Como agrupar e expandir objetos no Illustrator
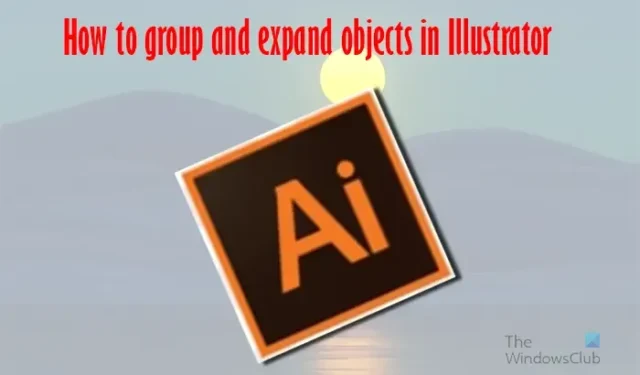
Aprender a agrupar e expandir objetos no Illustrator permite remover fundos de imagens, adicionar cores e efeitos a objetos e muito mais.
O agrupamento no Illustrator permite que você trabalhe em imagens separadas como se fossem uma (agrupe-as). Se você estiver trabalhando em objetos separados e quiser movê-los ou trabalhar neles como um só, poderá agrupá-los. A expansão permite que você quebre um objeto ou objetos em pedaços separados para que você possa trabalhar neles separadamente.
Como agrupar e expandir objetos no Illustrator
Agrupar e expandir objetos no Illustrator é uma ferramenta importante para criar gráficos. Este artigo mostrará como usar o agrupamento e a expansão no Illustrator.
Agrupar e desagrupar objetos no Illustrator
Agrupamento
O agrupamento é importante no Illustrator porque permite agrupar objetos que você deseja manter juntos. Você pode agrupar partes das coisas em que está trabalhando se quiser aplicar a mesma cor ou torná-las do mesmo tamanho ou até mesmo movê-las. Quando você tiver objetos separados, eles terão caixas de transferência separadas ao seu redor e poderão ser redimensionados e movidos individualmente.
Para agrupar objetos no Illustrator, selecione os objetos a serem agrupados, vá ao menu superior e clique em Objeto e depois em Agrupar ou pressione Ctrl + G .
Você também pode agrupar objetos selecionando-os e clicando com o botão direito do mouse e escolhendo Agrupar no menu. Isso funcionará apenas em objetos e não em texto, a menos que você primeiro converta o texto em Contorno .
Quando você agrupa objetos, eles são empilhados na ordem em que foram colocados na camada. Isso significa que eles estarão na ordem de sucessão. Isso significa que os primeiros objetos colocados ficarão atrás do que vem depois e assim por diante. Na imagem acima, as letras foram escritas na ordem em que aparecem, você notará que as letras que seguem estão em cima. A última letra está acima das letras que estão antes dela.
Se você selecionar objetos em camadas diferentes e depois agrupá-los, os objetos serão agrupados na camada do objeto selecionado mais acima. Portanto, o agrupamento pode alterar as camadas dos objetos e sua ordem de empilhamento em uma determinada camada. Os grupos aparecem como itens de grupo no painel Camadas. Você pode usar o painel Camadas para mover itens para dentro e para fora dos grupos.
Os grupos também podem ser aninhados, ou seja, podem ser agrupados dentro de outros objetos ou grupos para formar grupos maiores.
desagrupar
Pode haver casos em que você deseja desagrupar objetos. Você também pode usar desagrupar nos casos em que expandiu um objeto e deseja selecionar cada parte separadamente.
Para desagrupar os objetos, selecione e vá para o menu superior e pressione Objeto e Desagrupar ou selecione o objeto, clique com o botão direito do mouse e selecione Desagrupar . Lembre-se que quando um objeto é expandido ele começa a agir como vários objetos.
Expandir objetos no Illustrator
Ao optar por expandir um objeto, você transforma seus atributos em objetos selecionáveis. Por exemplo, se você expandir um quadrado simples que tenha um preenchimento de cor sólida e um traçado, o preenchimento e o traçado se tornarão diretamente selecionáveis e editáveis.
Este é o objeto com preenchimento e traçado antes de ser expandido.
Para expandir o objeto, selecione o objeto e vá para a barra de menu superior e selecione Objeto e depois Expandir .
A janela Expandir aparecerá, clique em Ok.
Este é o objeto quando expandido, você verá que a caixa de transformação aparece ao redor do preenchimento de cor e do traço.
Você pode mover a cor de preenchimento e o traçado separadamente clicando com o botão direito do mouse no objeto e clicando em Desagrupar. Você pode ver o preenchimento de cor e o traçado agora são dois objetos separados.
Se você tiver atributos de aparência aplicados ao objeto, a opção Expandir pode estar esmaecida. Nesse caso, você terá que primeiro fazer a aparência de Objeto e depois Expandir , depois selecione Objeto e depois Expanda .
Abaixo estão as diferentes coisas que as opções de expandir objeto farão.
- Objeto: expande objetos complexos, incluindo misturas ao vivo, envelopes, conjuntos de símbolos e sinalizadores.
- Preenchimento: expande os preenchimentos.
- Stroke: Expande os traços.
- Gradient Mesh: expande gradientes para um único objeto de malha.
- Especificar: define a tolerância para os valores de cor entre as paradas de cor. Números mais altos ajudam a manter uma transição de cor suave. Números baixos podem criar uma aparência mais em faixas.
Se você segurar Alt enquanto pressiona Objeto e, em seguida , Expandir em um objeto com um gradiente, o Illustrator expandirá o gradiente usando as últimas configurações na opção Expandir. Se você tivesse feito Objeto e expandido no objeto com o gradiente, ele mostraria o menu Expandir. Segurar Alt enquanto você pressiona Objeto e depois Expandir irá pular a janela do menu Expandir e apenas usar as últimas configurações.
Objeto com gradiente antes de expandir
Este é o objeto com o gradiente expandido. Observe que as linhas no gradiente são mais distintas.
Por que um objeto não está se expandindo no Illustrator?
Um objeto não pode se expandir se for um caminho composto e não um único traço. Você pode corrigir isso selecionando o caminho ou grupo de caminhos e indo para Objeto, caminho composto e solte ou pressione Alt+Shift+Ctrl+8 . Você pode clicar com o botão direito do mouse e desagrupar para que cada parte fique separada e possa ser manipulada separadamente.
Como vários objetos podem ser redimensionados de uma só vez no Illustrator?
Você pode redimensionar vários objetos no Illustrator selecionando-os e clicando com o botão direito do mouse e escolhendo o grupo. Você pode arrastar qualquer alça para redimensionar e tudo será redimensionado de uma vez. Você também pode redimensionar várias imagens selecionando-as e indo para Object , Transform e Scale . A opção Escala aparecerá, escolha uma porcentagem para Uniforme ou dimensione a porcentagem horizontalmente ou verticalmente e pressione OK .



Deixe um comentário