Como conceder permissões de leitura/gravação, mas não excluir
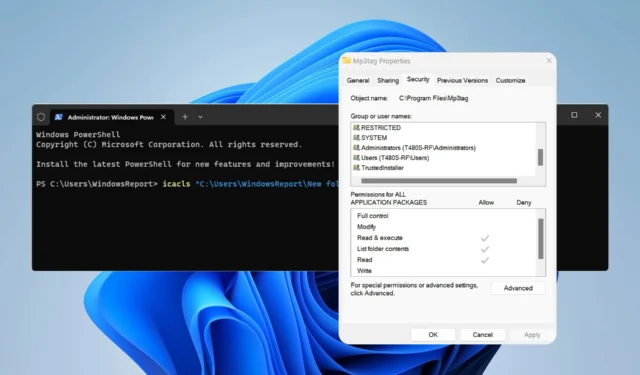
As permissões de arquivo evitam o acesso não autorizado e a modificação de seus arquivos, e é por isso que muitos usuários desejam atribuir permissões de leitura e gravação de pasta, mas não excluir privilégios.
Configurar essas permissões é mais simples do que você pensa, e este guia mostrará alguns métodos que você pode usar para evitar que seus arquivos sejam excluídos.
Você pode excluir arquivos com permissões de leitura/gravação?
As permissões de leitura/gravação geralmente permitem modificar e excluir arquivos e pastas. No entanto, você sempre pode ajustar as configurações avançadas e revogar a permissão de exclusão, se necessário.
Como configuro permissões de leitura/gravação para arquivos e pastas?
1. Use as propriedades do arquivo
- Clique com o botão direito no arquivo ou pasta desejada e escolha Propriedades .
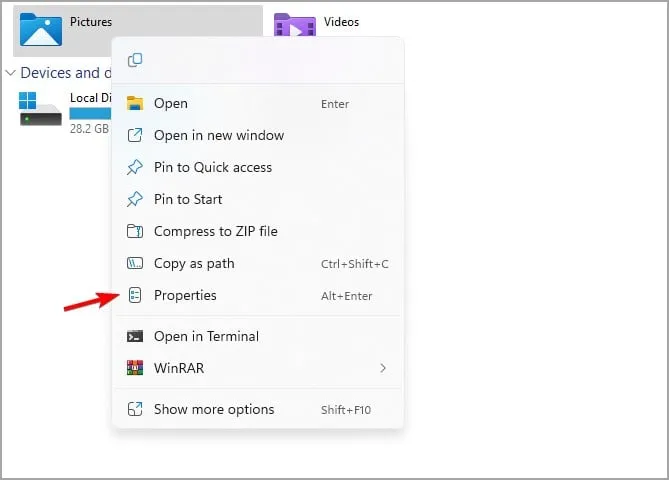
- Navegue até a guia Segurança e clique em Editar . A partir daqui, você poderá modificar as permissões básicas.
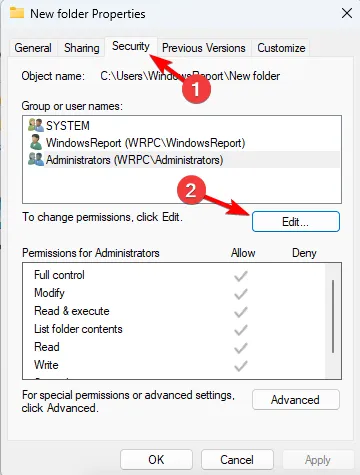
- Caso a conta desejada não esteja no clique, clique em Adicionar .
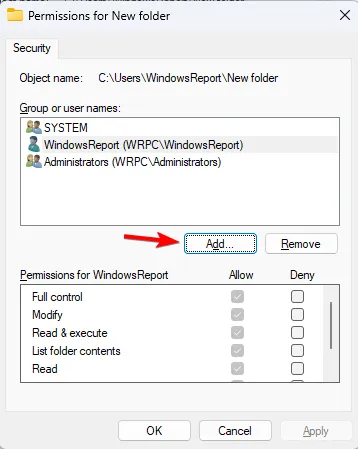
- Em seguida, digite o nome da conta, clique em Verificar nomes e depois em OK .
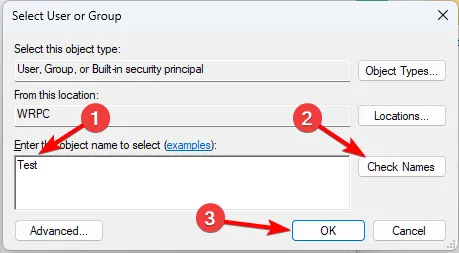
- Selecione a conta desejada. Em seguida, verifique as permissões de diretório que deseja atribuir a ele na coluna Permitir e, por último, clique em Aplicar e OK para salvar as alterações.
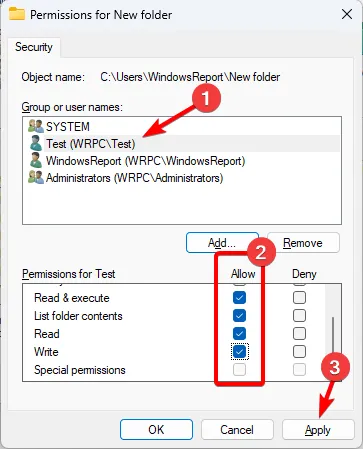
2. Use configurações de segurança avançadas
- Clique com o botão direito no arquivo desejado e escolha Propriedades .
- Navegue até a guia Segurança e clique em Avançado para abrir a janela de permissões de segurança avançadas.
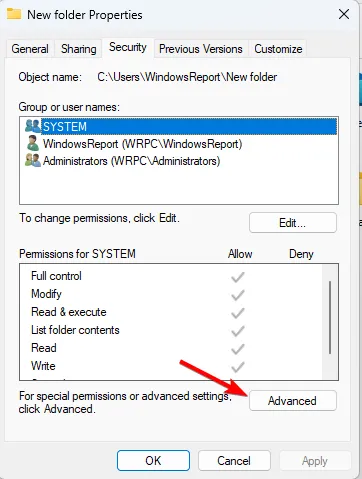
- Se sua conta não estiver na lista, clique em Adicionar .
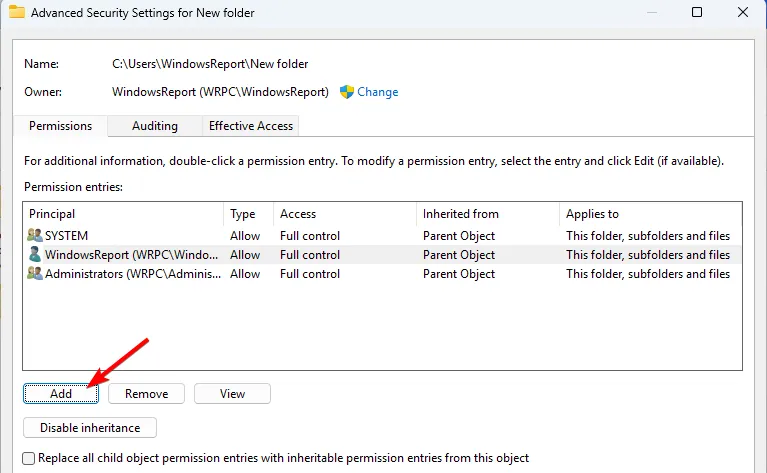
- Clique em Selecione um principal .
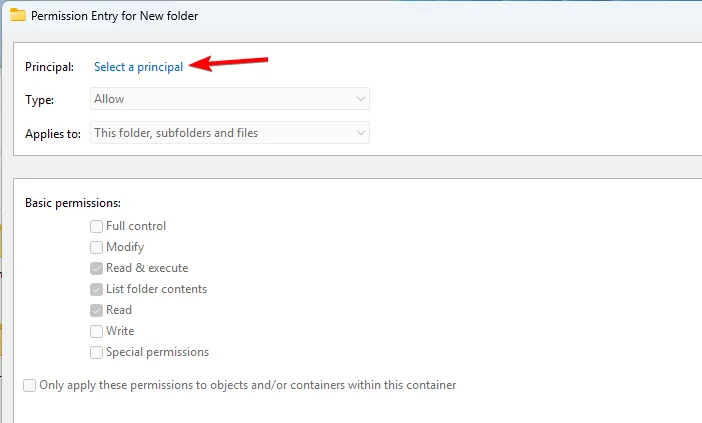
- Digite o nome de usuário desejado, clique em Verificar nomes e clique em OK .
- Selecione as permissões individuais e clique em OK .
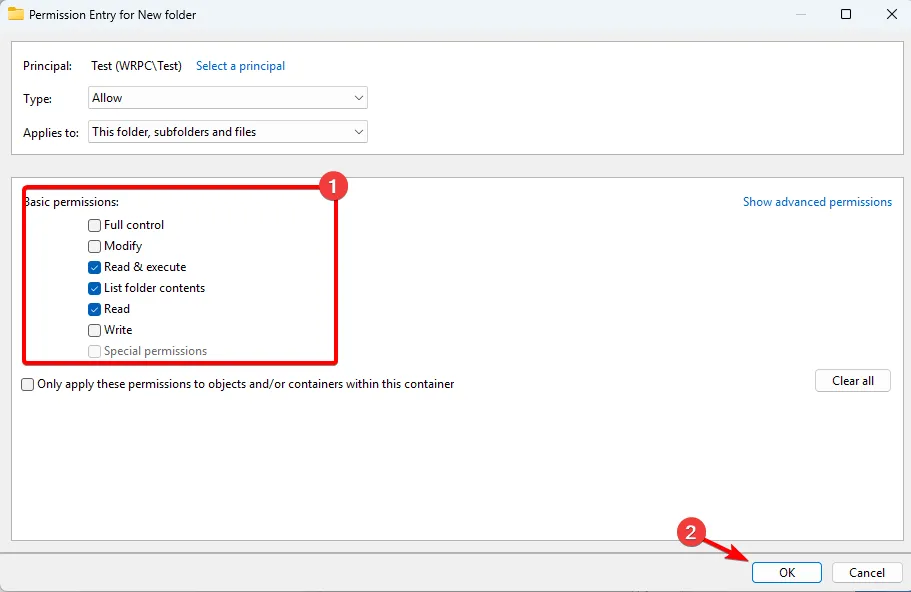
- Clique em Aplicar e OK para salvar as alterações.
3. Use linha de comando
- Pressione a Windows tecla + X e selecione Terminal (Admin) .
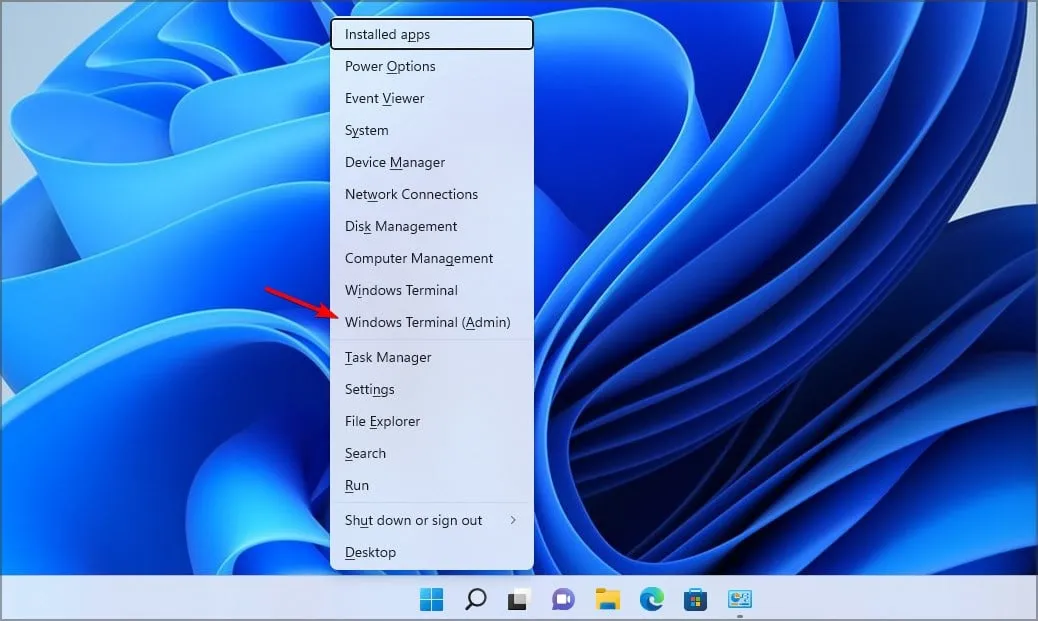
- Execute o seguinte comando:
icacls "C:\Users\WindowsReport\New folder"/grant "Test:(R,W)"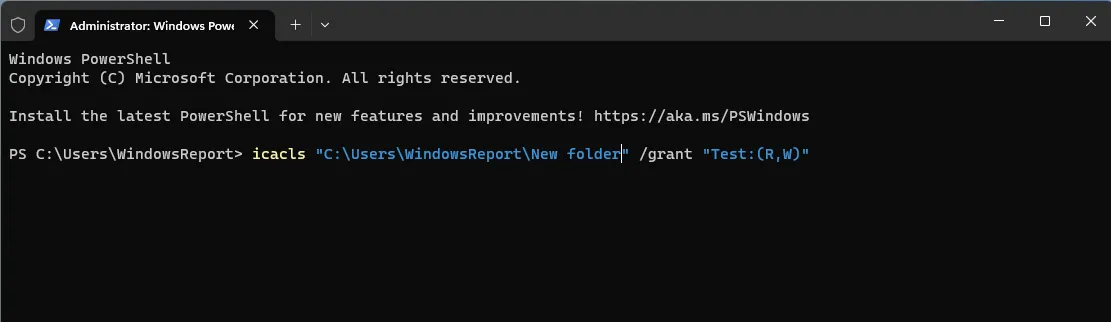
- Depois disso, o usuário Teste terá privilégios de leitura e gravação na pasta Nova.
Como removo permissões de exclusão de arquivos e pastas?
1. Use configurações de segurança avançadas
- Localize o arquivo ou pasta desejada, clique com o botão direito e escolha Propriedades. Em seguida, vá para a guia Segurança e clique em Avançado .
- Clique duas vezes na conta desejada. Clique em Mostrar permissões avançadas .
- Por último, desmarque Excluir e Excluir subpastas e arquivos e clique em OK.
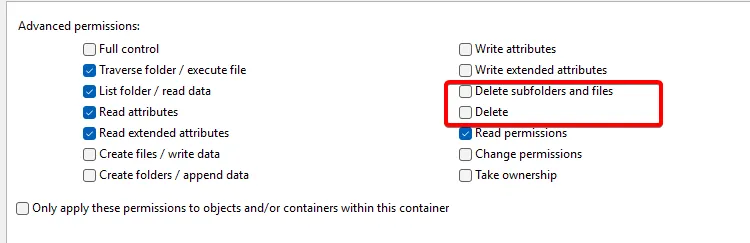
- Depois disso, você só terá permissões do Windows para criar arquivos, mas não para excluí-los.
2. Use o Terminal
- Pressione a Windowstecla + Xe selecione Terminal (Admin) .
- Execute o seguinte comando para remover a permissão de exclusão:
icacls "C:\Users\WindowsReport\New folder"/remove "Test:D"
- Para remover permissões de exclusão de uma pasta e subpastas, use:
icacls "C:\Users\WindowsReport\New folder"/remove "Test:(DC)"
Dicas para manter as configurações de permissões
- Planeje cuidadosamente quais privilégios você deseja atribuir a usuários ou grupos e atribua apenas as permissões de arquivo necessárias aos usuários.
- Tente utilizar grupos integrados no Windows, pois eles já possuem permissões predefinidas.
- Use permissões de negação raramente, pois a configuração inadequada pode causar problemas.
- Se você gerencia vários usuários ou computadores, documente todas as permissões e regras de acesso.
É fácil gerenciar permissões de leitura e gravação de pastas e, para usuários menos experientes, sugerimos usar propriedades de arquivo ou pasta, enquanto os mais avançados podem usar a linha de comando para alterar rapidamente suas configurações.
As permissões são extremamente úteis, pois os usuários precisam fornecer permissão de administrador para excluir determinadas pastas de seus PCs. Você também pode usar esse recurso para limitar o acesso à pasta e, se fizer isso, os usuários restritos terão acesso negado às mensagens da pasta ao tentar abrir determinados diretórios.
Lembre-se de que as permissões são bastante confidenciais e você pode causar problemas se não tomar cuidado, mas, felizmente, você sempre pode redefinir todas as permissões para o padrão no seu PC.
Como você configura as permissões de sua pasta? Compartilhe seus métodos favoritos conosco nos comentários abaixo.



Deixe um comentário