Como obter o WhatsApp no seu iPad sem fazer jailbreak


Por anos, o aplicativo WhatsApp esteve perto do topo das paradas da App Store como um dos aplicativos de bate-papo mais populares do mundo. Para a consternação de milhares de usuários do WhatsApp, porém, não há um aplicativo nativo para iPad. A melhor parte? Leva apenas alguns minutos para começar.
Use um desses métodos testados.
Como obter o WhatsApp no iPad
A maneira mais fácil de acessar o WhatsApp no seu iPad é pelo seu navegador. Estamos usando o navegador nativo Safari para este tutorial.
Parte 1: Acessando o WhatsApp Web
Abra o Safari no seu iPad. Digite web.whatsapp.com na barra de pesquisa do Safari e clique em Ir . Você não chega ao portal da web dedicado e, em vez disso, chega à página inicial da empresa. Isso não é um problema, pois estamos recarregando a página no modo Desktop.
Toque no ícone aA na extremidade esquerda da barra de pesquisa para visualizar uma série de opções. Selecione Request Desktop Website .
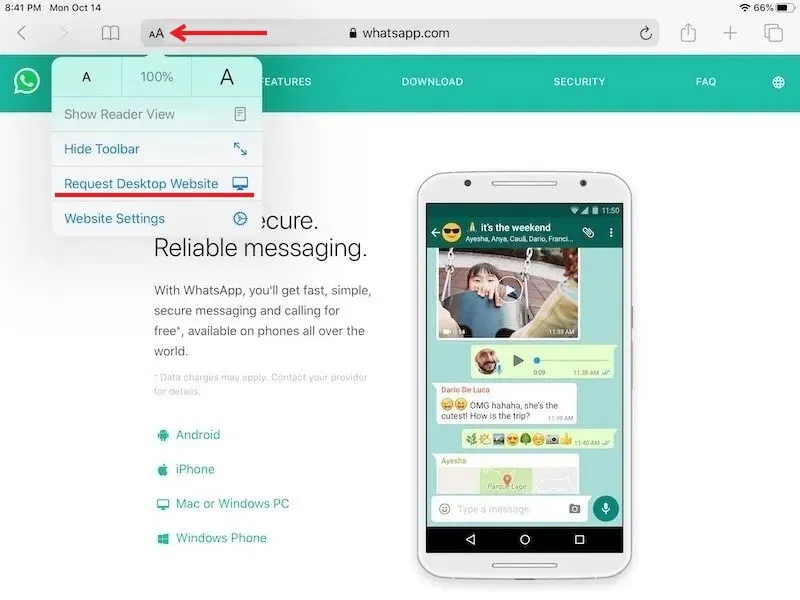
Se você estiver em uma versão mais recente do iPadOS, verá um ícone que parece duas barras empilhadas, com um retângulo menor no topo. Esta também é a página de instruções que mostra as direções para acessar o WhatsApp no seu computador.
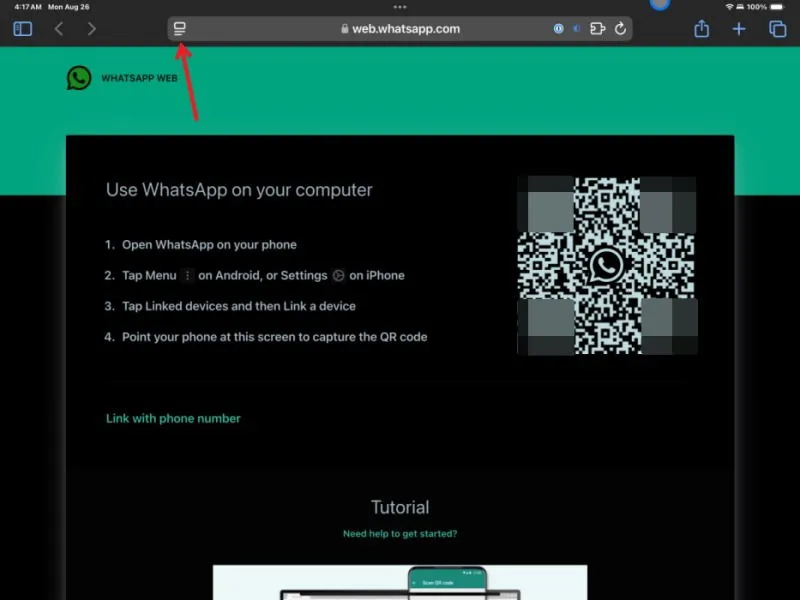
Parte 2: Vinculando seus dispositivos
Abra o WhatsApp no seu iPhone, toque nas configurações no menu inferior e selecione Dispositivos vinculados .
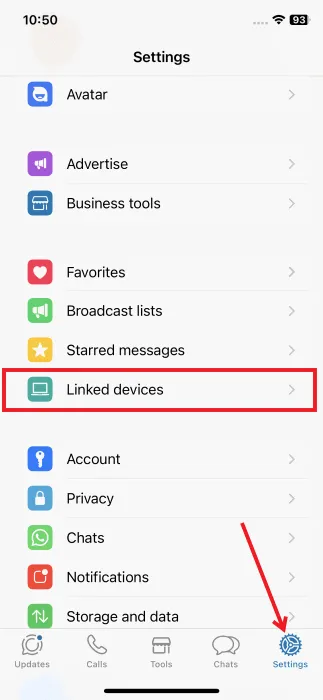
Pressione o botão Vincular dispositivo .
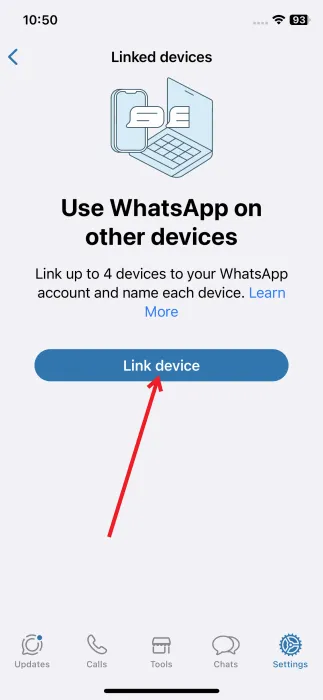
Usuários do Android podem tocar no ícone de três pontos e clicar em Dispositivos vinculados -> Vincular um dispositivo .
Escaneie o código QR no seu iPad com a câmera traseira do seu smartphone.
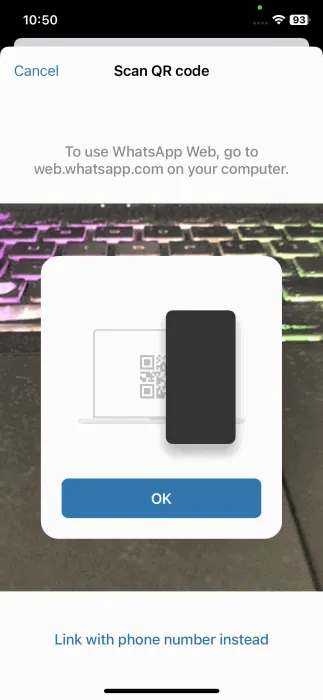
Após o código QR ser escaneado, seu histórico do WhatsApp aparecerá na tela do seu iPad.
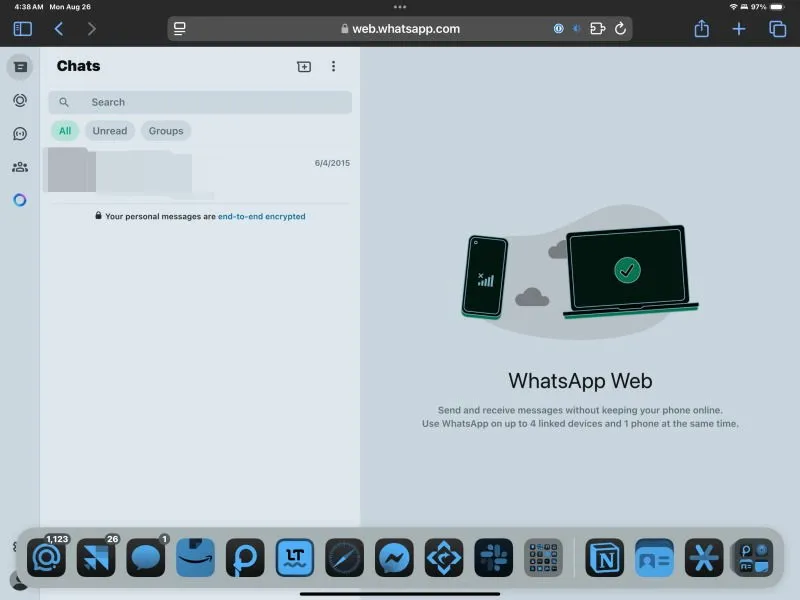
Agora você pode bater papo usando todas as funcionalidades da plataforma WhatsApp para desktop no seu iPad.
Enviando e recebendo mensagens do WhatsApp no iPad
Antes de começar a usar o WhatsApp no seu iPad, temos que observar que há algumas limitações. A primeira é que as notas de voz não funcionam, pois o WhatsApp no iPad não é oficialmente suportado. Embora você possa ouvir notas de voz, ainda não é um sistema bidirecional.
A segunda limitação é a falta de notificações. A plataforma WhatsApp não suporta notificações de mensagens recebidas em navegadores da web iOS. Para ser notificado de uma mensagem recebida, você terá que deixar o navegador aberto. Ainda assim, esse é um pequeno preço a pagar até que a empresa fique sábia e lance um aplicativo dedicado para iPad (o que é esperado em breve).
Adicione o atalho do WhatsApp à tela inicial do seu iPad
Agora que estamos todos configurados com um navegador da web, você pode criar um atalho para voltar rapidamente ao aplicativo da web. Leva apenas alguns segundos.
Abra o WhatsApp no Safari e toque no ícone Compartilhar à direita da barra de endereços.
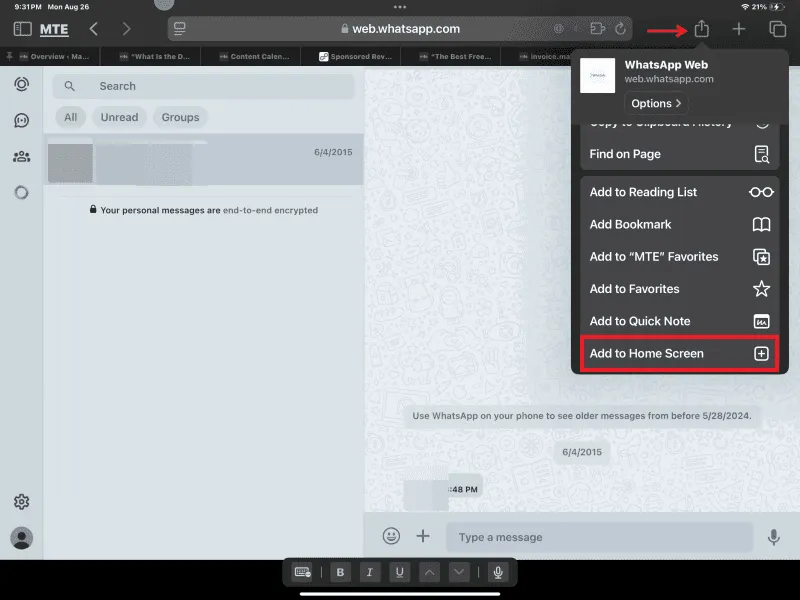
Clique em Adicionar à tela inicial . (Pode ser necessário deslizar um pouco para baixo para isso.)
Renomeie o aplicativo para algo diferente de “WhatsApp”. Para facilitar as coisas, clique em Adicionar no canto superior direito do menu Compartilhar.
O ícone de atalho aparecerá na sua tela inicial no primeiro espaço disponível. Pressioná-lo uma vez o abrirá como qualquer outro aplicativo e o levará de volta ao aplicativo de desktop pelo Safari. Pode levar um ou dois segundos para recarregar cada vez, dependendo da velocidade da sua conexão, mas ele sincronizará todas as mensagens que você enviou recentemente no seu smartphone ou laptop.

Agora que você configurou o WhatsApp no seu iPad, provavelmente receberá fotos de seus amigos e familiares. Aprenda a ocultar fotos no seu iPad e iPhone e mantenha sua privacidade.
Crédito da imagem: Pexels e Flaticon . Todas as capturas de tela por Alexandra Arici.



Deixe um comentário