Como fazer Wayland funcionar em placas gráficas Nvidia

Embora a Nvidia tenha teoricamente suporte total para Wayland desde que lançou seus drivers no final de 2021, a estrada não foi necessariamente tranquila. Ainda há muito trabalho a ser feito sobre como ele interage com os componentes que a maioria das pessoas usa, como o XWayland. Requer a configuração de variáveis no ambiente do usuário e no kernel para navegar em seu sistema e clicar nas coisas corretamente.
Isso não quer dizer que a experiência não valha a pena quando você faz o Wayland funcionar nas placas gráficas da Nvidia. Se você seguir este guia, sua experiência na Nvidia será quase tão tranquila quanto no X.
Não desinstale o Xorg
Primeiro, não desinstale o Xorg ou qualquer ambiente de desktop que o utilize! Para tornar sua experiência mais fácil, com o mínimo de frustração, é sempre bom ter uma opção segura para recorrer. Pense no X agora como seu “modo de segurança” caso algo dê errado no processo. O que faremos neste guia não afetará o Xorg.
1. Configure seu ambiente
Existem algumas variáveis ambientais para fazer Wayland funcionar em placas gráficas Nvidia. Como não há um padrão uniforme aqui, seremos muito genéricos ao configurar as coisas para garantir que a Nvidia não faça cara feia para você.
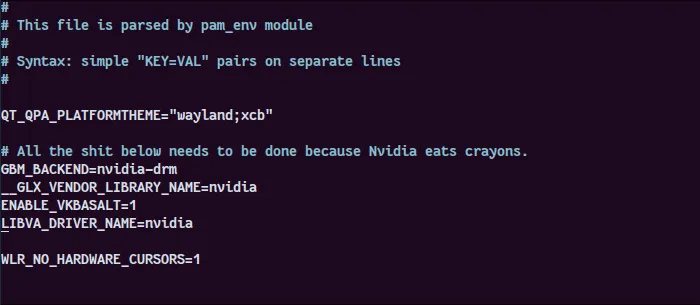
Siga estas etapas para configurar o ambiente:
- Faça backup de seu ambiente em seu diretório pessoal:
sudo cp /etc/environment ~/environment.bak
- Abra seu arquivo de ambiente universal:
sudo nano /etc/environment
- Se você planeja usar aplicativos Qt (geralmente você terá alguns), adicione esta linha em qualquer lugar do arquivo:
QT_QPA_PLATFORMTHEME="wayland;xcb"
- Adicione as seguintes variáveis de ambiente para que a Nvidia seja forçada a usar o back-end GBM (compatível com a grande maioria dos ambientes Linux) e habilite algumas outras coisas que você pode precisar, mesmo que ainda não estejam instaladas:
GBM_BACKEND=nvidia-drm
__GLX_VENDOR_LIBRARY_NAME=nvidia
ENABLE_VKBASALT=1LIBVA_DRIVER_NAME=nvidia
- Como a renderização do cursor de hardware pode falhar em alguns ambientes, há mais uma variável opcional. Isso só é necessário se, quando você finalmente testar o Wayland, não vir um cursor na tela.
No entanto, não há nada de errado em adicionar isso e removê-lo mais tarde para testar as coisas sem ele:
WLR_NO_HARDWARE_CURSORS=1
2. (Arch Linux) Construa seu Init Ramdisk
As distros mais populares inicializarão com um “ramdisk inicial” (initramfs) que carrega um sistema de arquivos temporário em sua RAM (daí o termo “ramdisk”) para inicializar o processo de inicialização e preparar o kernel para fazer sua mágica e levá-lo para cima e para baixo. correndo.
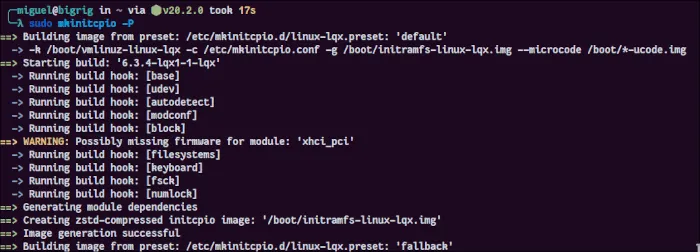
Dentro deste ramdisk inicial, temos que carregar os vários componentes da Nvidia, incluindo uma maneira de carregar a resolução da tela no kernel. Isso é importante porque o Wayland simplifica o buffer de quadro e se comunica mais perto do kernel.
Em distribuições populares como Ubuntu e Fedora, a Nvidia não deve encontrar problemas, pois os sistemas já estão configurados de uma forma que torna o initramfs menos exigente sobre quais módulos ele carrega. No entanto, a estrutura muito modular do Arch exigirá que módulos específicos sejam carregados manualmente.
Este processo não é tão intimidante quanto parece. Basta seguir estes passos cuidadosamente:
- Edite sua configuração inicial de ramdisk (certifique-se de criar um backup primeiro):
sudo nano /etc/mkinitcpio.conf
- Sob a
MODULES=()linha, entre parênteses, adicione o seguinte:
nvidia nvidia_modeset nvidia_uvm nvidia_drm
Se os parênteses já tiverem outros módulos que não estão listados aqui entre eles, anexe esses módulos no final. Se você já vê alguns módulos Nvidia incluídos, adicione o que está faltando na lista.
- Regenere seu ramdisk inicial para todas
initramfsas imagens (é-Ppara isso que serve o sinalizador):
sudo mkinitcpio -P
Você deve ver uma tonelada de avisos assustadores sobre “firmware ausente”. Ignore aqueles. Isso geralmente acontece e não é nada para se preocupar. Isso só é útil em casos de nicho em que falta um pacote de firmware para uma peça de hardware que você não pode usar.
3. Ative o Gerenciador de renderização direta
O Direct Rendering Manager (DRM) do Linux permite que o kernel funcione com GPUs. Para que a Nvidia e o Wayland se dêem bem, temos que garantir que o kernel use a configuração do modo DRM da Nvidia dentro dos parâmetros do kernel do seu gerenciador de inicialização:
- Edite sua configuração padrão do GRUB (novamente, sempre verifique se existe um backup):
sudo nano /etc/default/grub
- Procure uma linha que comece com
GRUB_CMDLINE_LINUX_DEFAULT. Se não existir (não existirá no Fedora, por exemplo), crie-o para ficar assim:GRUB_CMDLINE_LINUX_DEFAULT="". - Dentro das aspas, acrescente o seguinte:
nvidia-drm.modeset=1

- Atualize a configuração do Grub:
Em tudo baseado no Ubuntu/Debian/Mint:
sudo update-grub
No Fedora/RHEL:
sudo grub2-mkconfig -o /boot/grub2/grub.cfg
Com tudo baseado no Arch:
sudo grub-mkconfig -o /boot/grub/grub.cfg
Depois que tudo estiver pronto, seu sistema terá muito mais facilidade em executar o Wayland no hardware da Nvidia!
Suporte Wayland em sua distro
No Ubuntu, Fedora e algumas outras distros selecionadas, você pode fazer o Wayland funcionar em placas gráficas Nvidia depois de atualizar para a versão mais recente do seu software. O Ubuntu tem enviado Wayland como a sessão padrão para seu desktop GNOME modificado desde a versão 22.04, e o Fedora tem feito isso por muito mais tempo do que isso. Considere verificar se você está executando a versão mais recente da sua distro.
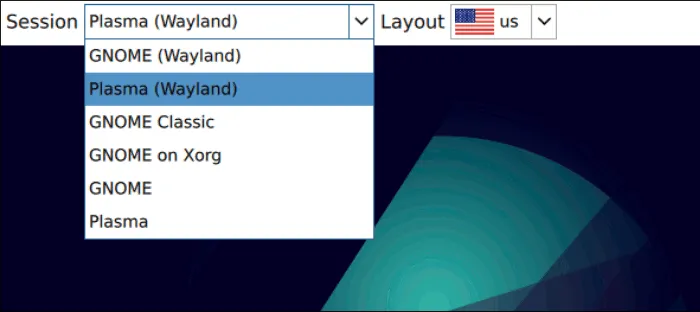
Outros, como o Linux Mint, terão problemas para executar o Wayland porque não é uma prioridade revisar o ambiente de desktop com o qual eles são fornecidos. No entanto, isso não o impede de instalar um sistema operacional alternativo. O GNOME oferece suporte pronto para uso, enquanto o KDE Plasma pode exigir pacotes extras.
Sistemas baseados em Debian/Ubuntu
Se o seu sistema estiver executando o GNOME, ele já possui suporte para Wayland, desde que você esteja atualizado. Para instalar o GNOME caso você não o tenha:
sudo apt install gnome
Para o KDE Plasma, você deve instalar o ambiente de área de trabalho e o compositor Wayland separadamente:
sudo apt install kde-standard plasma-workspace-wayland
É isso! Wayland deve estar disponível para você em seu gerenciador de exibição assim que você reiniciar.
Sistemas baseados em Arch
Como em qualquer outra distro que oferece o ambiente de área de trabalho GNOME, instalá-lo no Arch Linux suportará automaticamente o Wayland:
sudo pacman -S gnome
A instalação do KDE Plasma também é bastante simples:
sudo pacman -S plasma-meta plasma-wayland-session
Qualquer um desses comandos incluirá Wayland em seu gerenciador de exibição (mais conhecido como tela de login).
Certifique-se de instalar também o XWayland:
sudo pacman -S xorg-xwayland
Quando terminar de instalar tudo, reinicie e use sua tela de login para selecionar a versão compatível com Wayland do ambiente de desktop que você instalou.
perguntas frequentes
Wayland realmente vale a pena?
Você pode perceber que algumas coisas não funcionarão corretamente mesmo depois de todas essas alterações. Embora muitos problemas com a Nvidia tenham sido resolvidos, muitos aplicativos continuam tendo problemas de compatibilidade menores, mas irritantes, com o Wayland. É importante observar que Wayland e muitos dos aplicativos com os quais você está familiarizado estão em desenvolvimento ativo contínuo. A maioria desses problemas, se não todos, acabará por desaparecer.
Se você ficar muito frustrado com o Wayland, volte para o X. Eu recomendo não desinstalar seus pacotes do Wayland, já que o X está sendo reconhecido como abandonware por mais desenvolvedores de aplicativos a cada dia. De vez em quando, verifique se seus problemas começaram a desaparecer.
O que devo fazer se meu gerenciador de exibição não mostrar as opções do Wayland?
Embora a maioria dos gerenciadores de exibição deva exibir as implementações do protocolo Wayland de seus ambientes de área de trabalho favoritos, isso nem sempre acontece. A solução para isso é experimentar outro gerenciador de exibição. Os que vêm com o KDE Plasma (SDDM) e o GNOME (GDM) funcionarão sem problemas. LightDM também é conhecido por funcionar perfeitamente bem.
Crédito da imagem: Pixabay . Todas as capturas de tela de Miguel Gomez.



Deixe um comentário