Como obter e usar temas de alto contraste no Windows 11
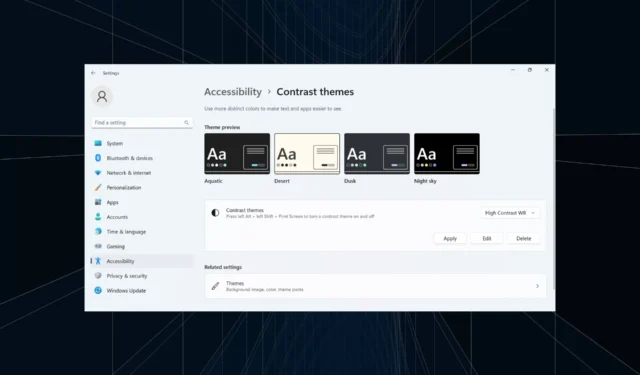
Embora o tema padrão do Windows funcione bem para a maioria, alguns preferem uma cor sólida, especialmente um fundo preto, para maior visibilidade. E é aqui que os temas de alto contraste do Windows 11 entram em cena.
O Windows oferece um conjunto de temas escuros integrados, mas você sempre pode obter mais se as opções disponíveis não atenderem ao propósito pretendido. Além disso, você pode personalizar ainda mais o modo escuro, alterar a cor de fundo e escolher outras opções de tema.
Benefícios dos temas de alto contraste:
- Combinação de cores ideal para pessoas com dificuldade de visualização.
- Menor cansaço visual.
- Um visual elegante e único.
- Altera a cor dos links e botões, melhorando a visibilidade.
Como obtenho mais temas de contraste no Windows 11?
1. Escolha um tema de contraste já disponível
- Pressione Windows + I para abrir Configurações , vá para Acessibilidade no painel de navegação e selecione Temas de contraste .
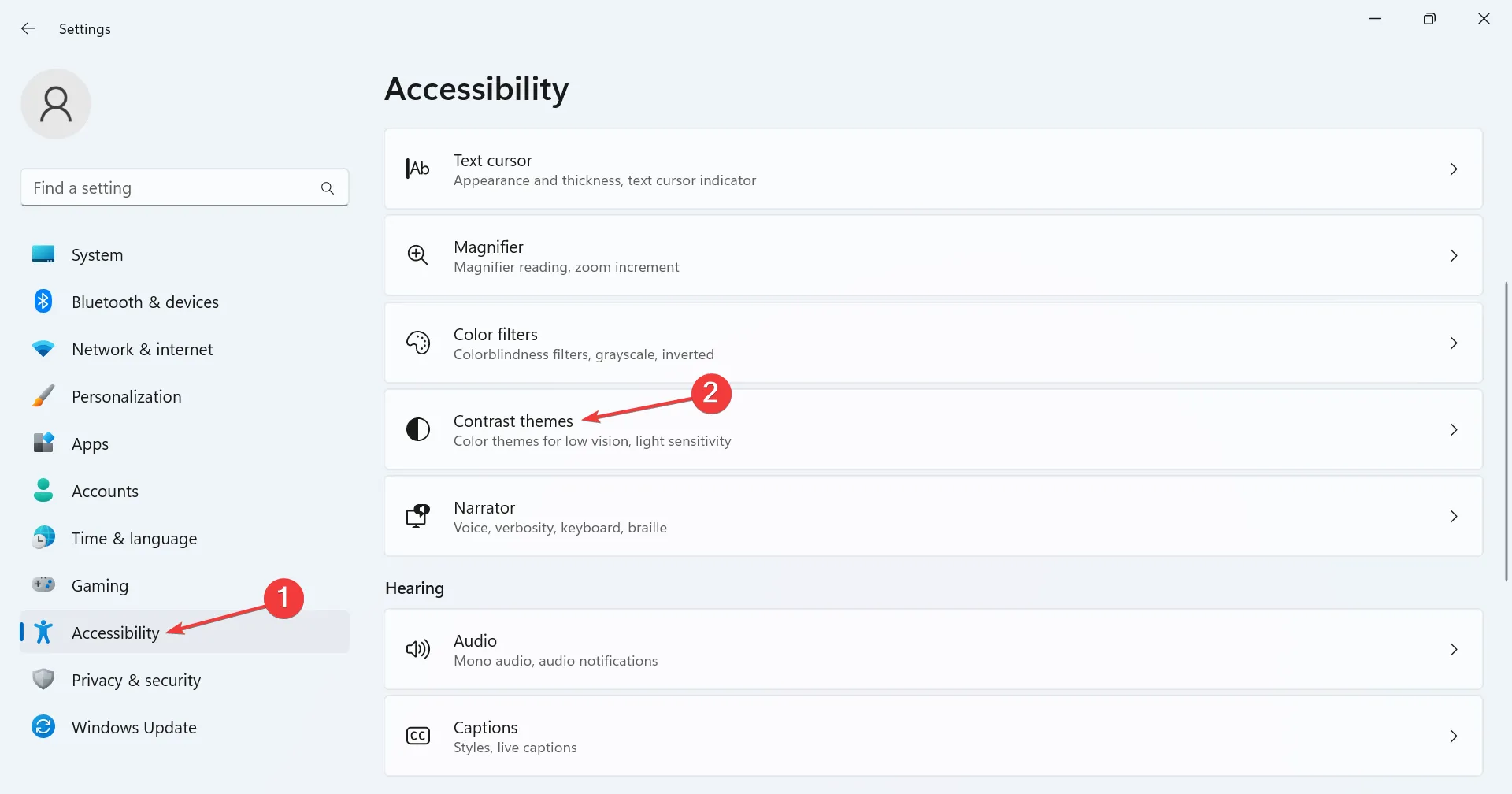
- Escolha um dos temas de alto contraste no menu suspenso. Você também pode verificar a aparência nas visualizações.
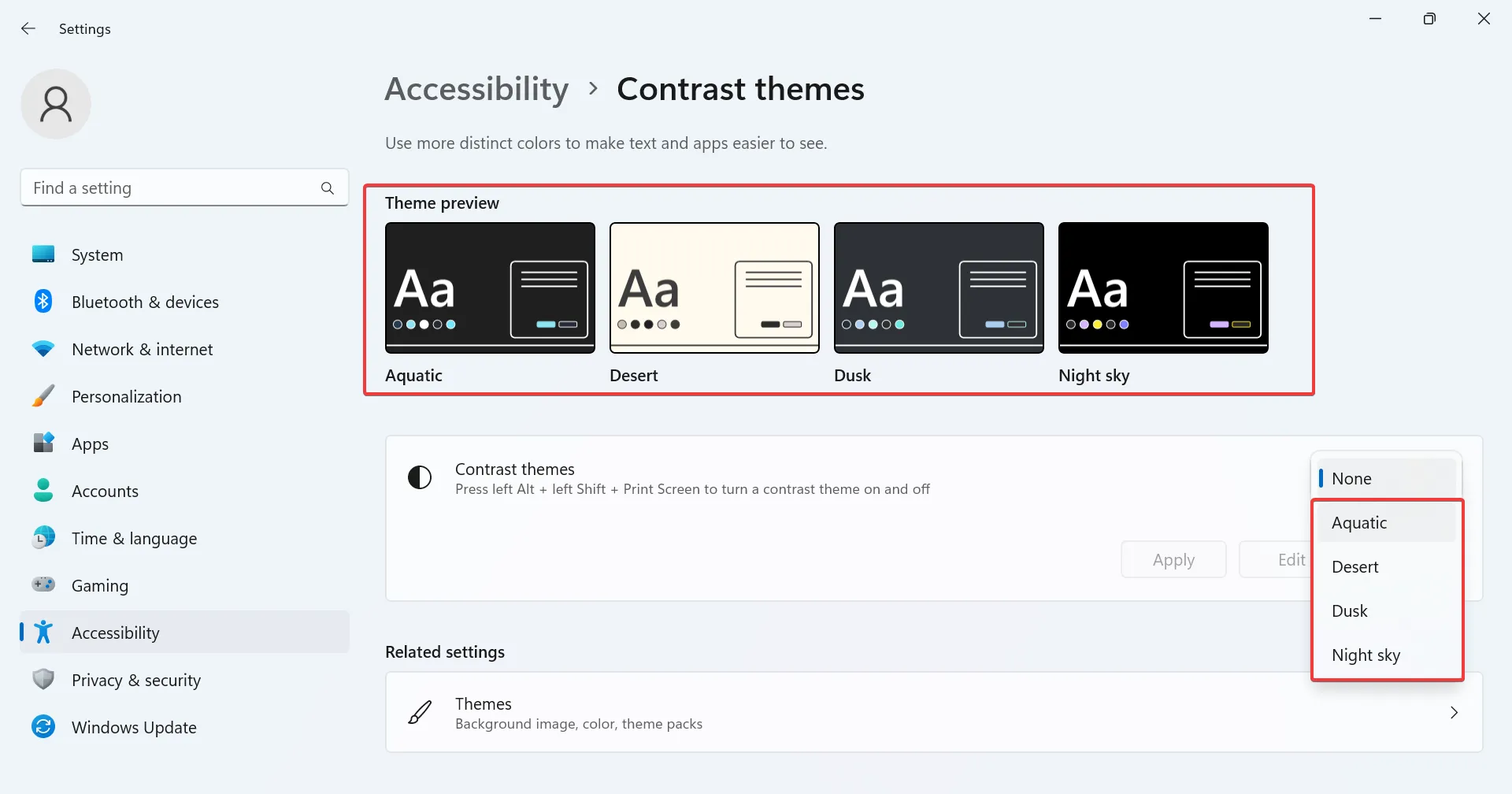
- Clique em Aplicar para que as alterações tenham efeito.
- Da mesma forma, você pode ativar outros temas de contraste rapidamente.
2. Obtenha temas de contraste do Windows 11 na Microsoft Store
- Pressione Windows+ Spara abrir o menu Pesquisar, digite Microsoft Store no campo de texto e clique no resultado relevante.
- Digite Temas do Windows no campo de pesquisa na parte superior e clique em Enter.
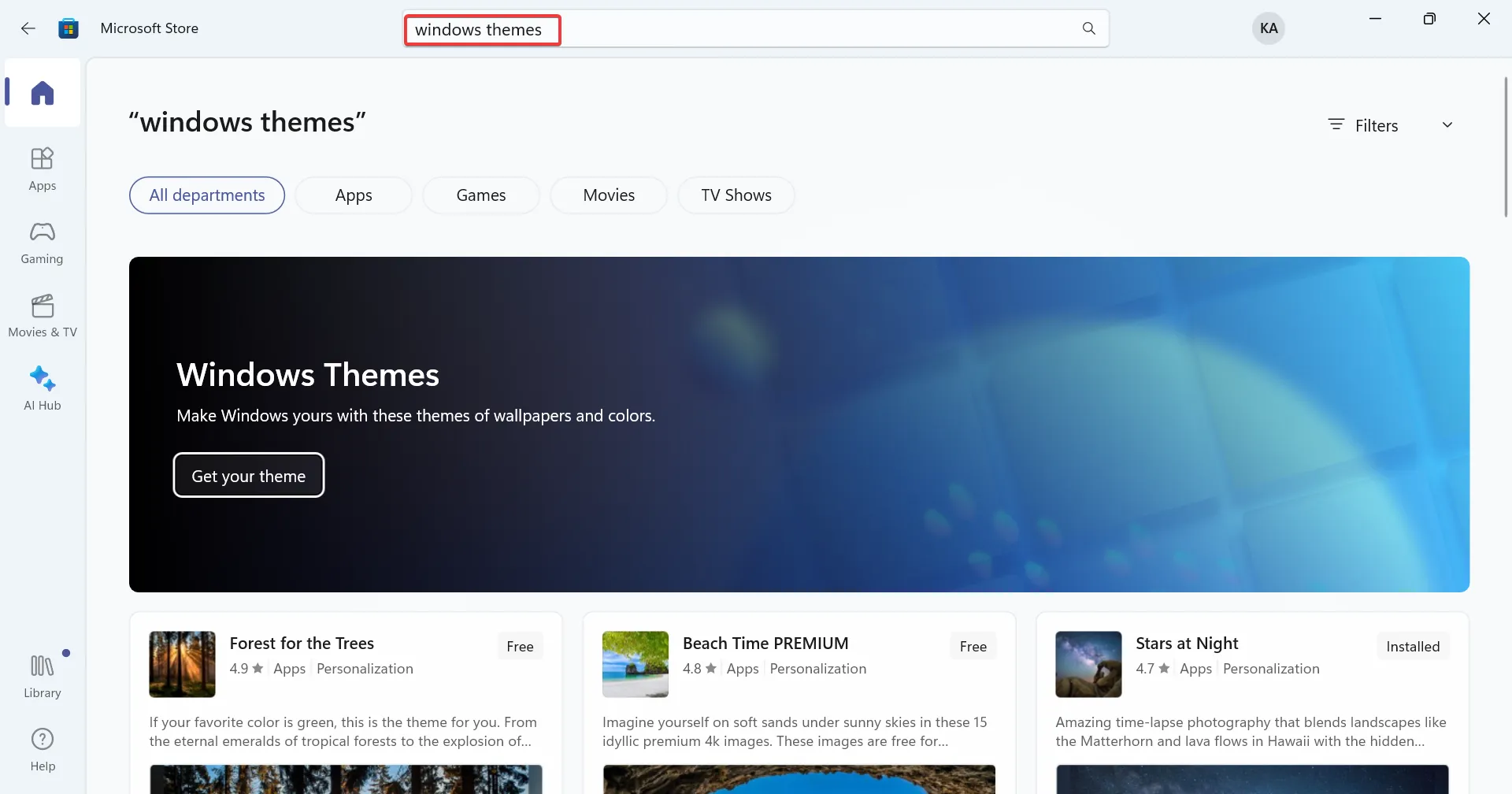
- Agora você encontrará uma variedade de temas compatíveis com o PC.
- Selecione qualquer um e clique no botão Obter para baixá-lo.
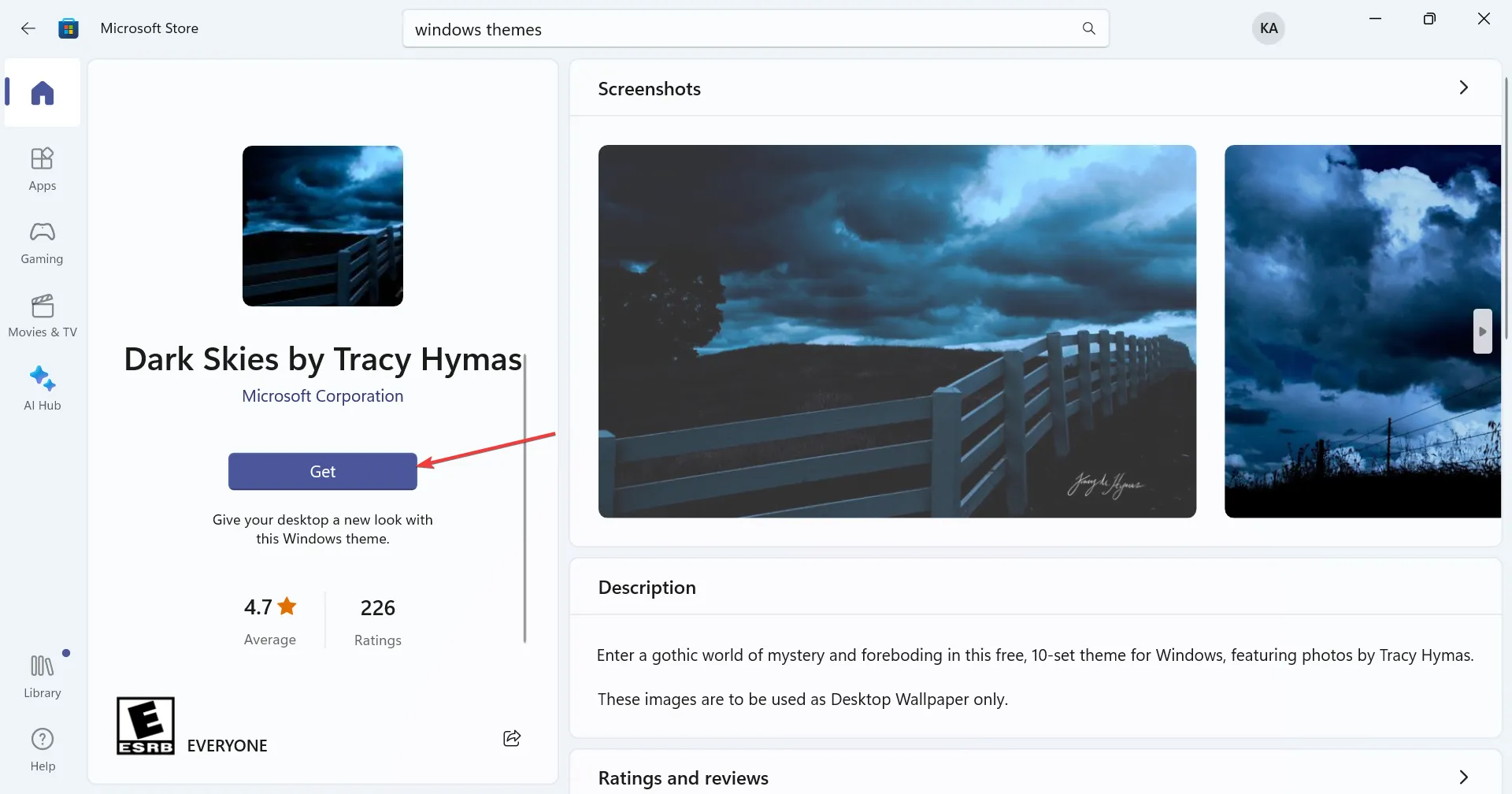
- Após o download do tema, pressione Windows+ Ipara abrir Configurações , selecione Personalização no painel esquerdo e clique em Temas .
- Por fim, escolha aquele que você adquiriu na Microsoft Store e ele deverá ser aplicado imediatamente.
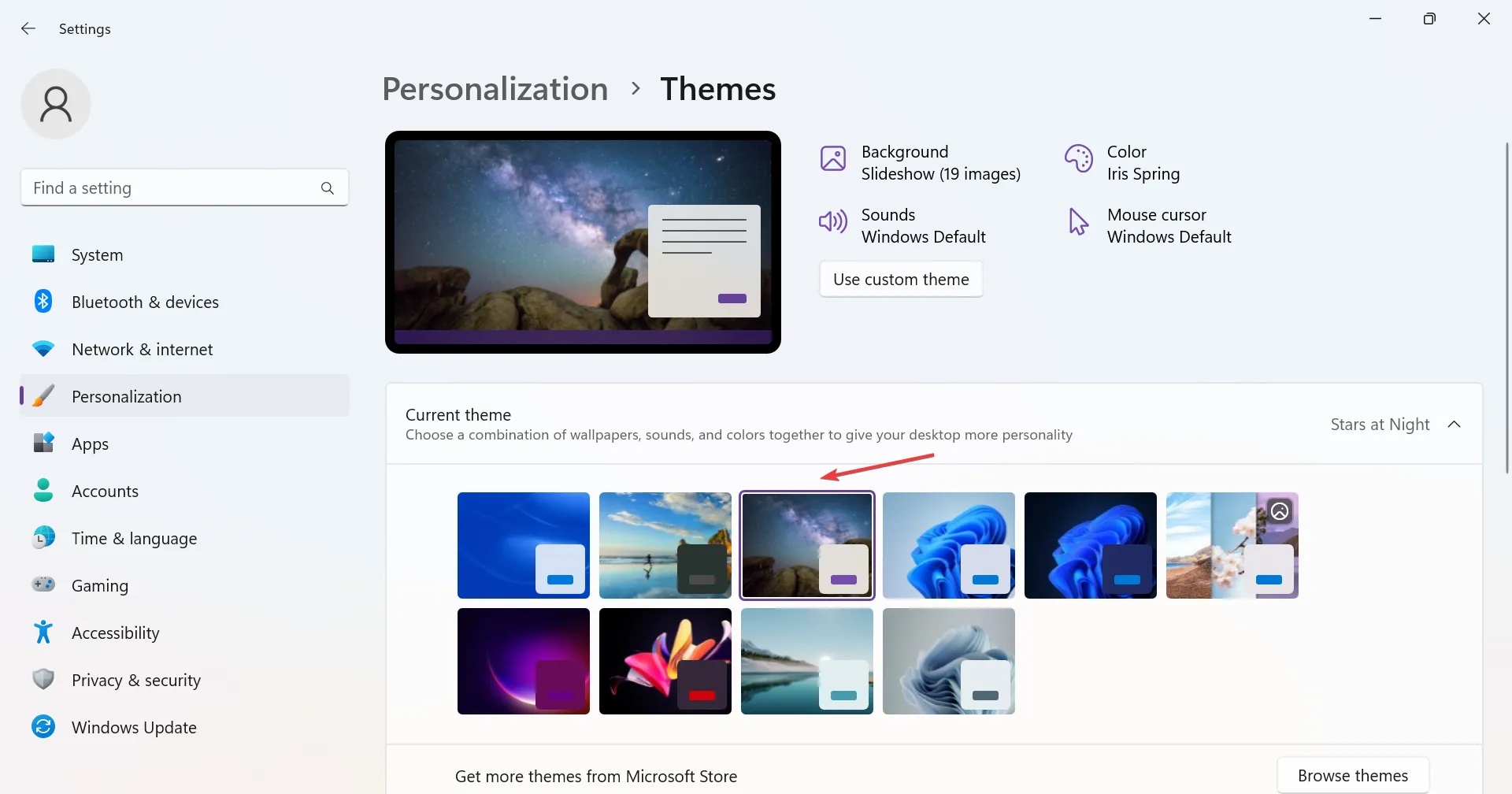
3. Baixe de um site de terceiros
Existem várias plataformas online que permitem aos criadores enviar temas e, ao mesmo tempo, permitem aos usuários baixar temas de alto contraste para o Windows 11. As opções aqui são ilimitadas e você certamente encontrará uma que atenda aos requisitos.
Descobrimos que estes dois funcionam melhor:
4. Crie seu próprio tema de alto contraste
- Pressione Windows+ Ipara abrir Configurações , selecione a guia Acessibilidade e clique em Temas de contraste .
- Escolha um tema no menu e clique em Editar .
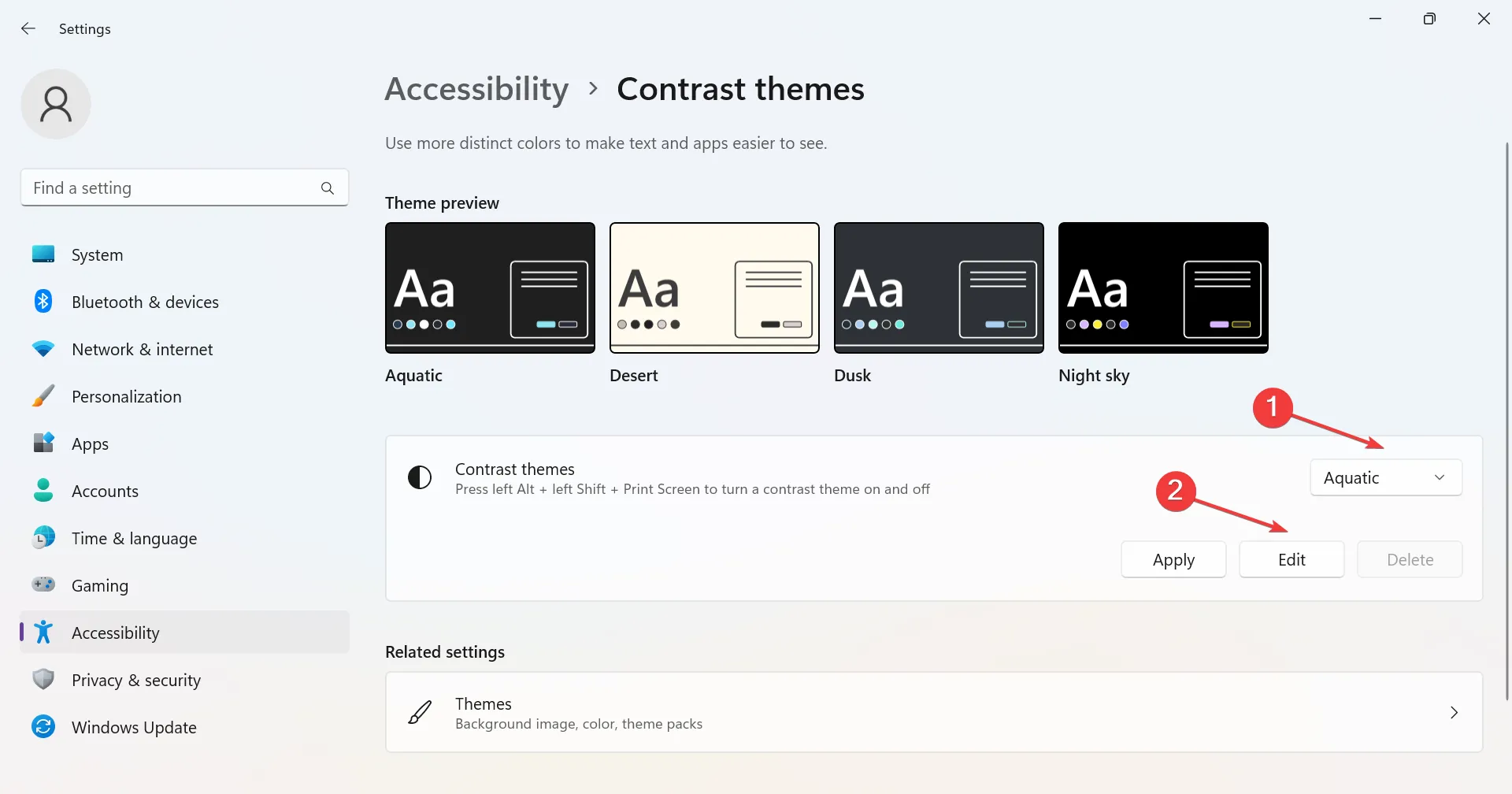
- Agora você pode alterar a cor de fundo, a cor do texto, a cor do hiperlink e a cor atribuída aos botões, entre outras. Basta clicar na caixa colorida ao lado das entradas individuais e selecionar aquela que funciona melhor.
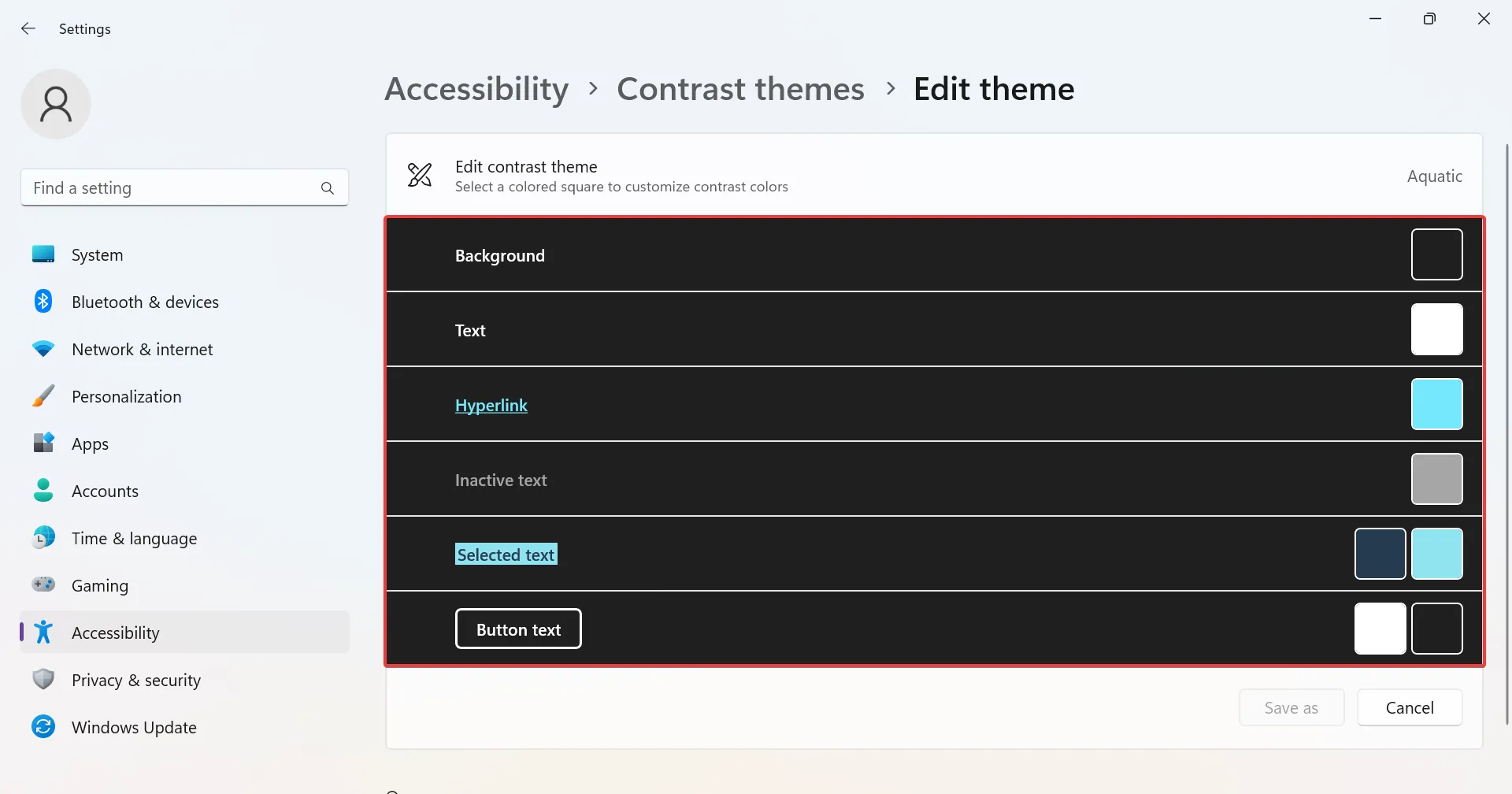
- Clique em Salvar como para criar um novo tema.
- Insira um nome de tema no campo de texto e clique em Salvar e aplicar .
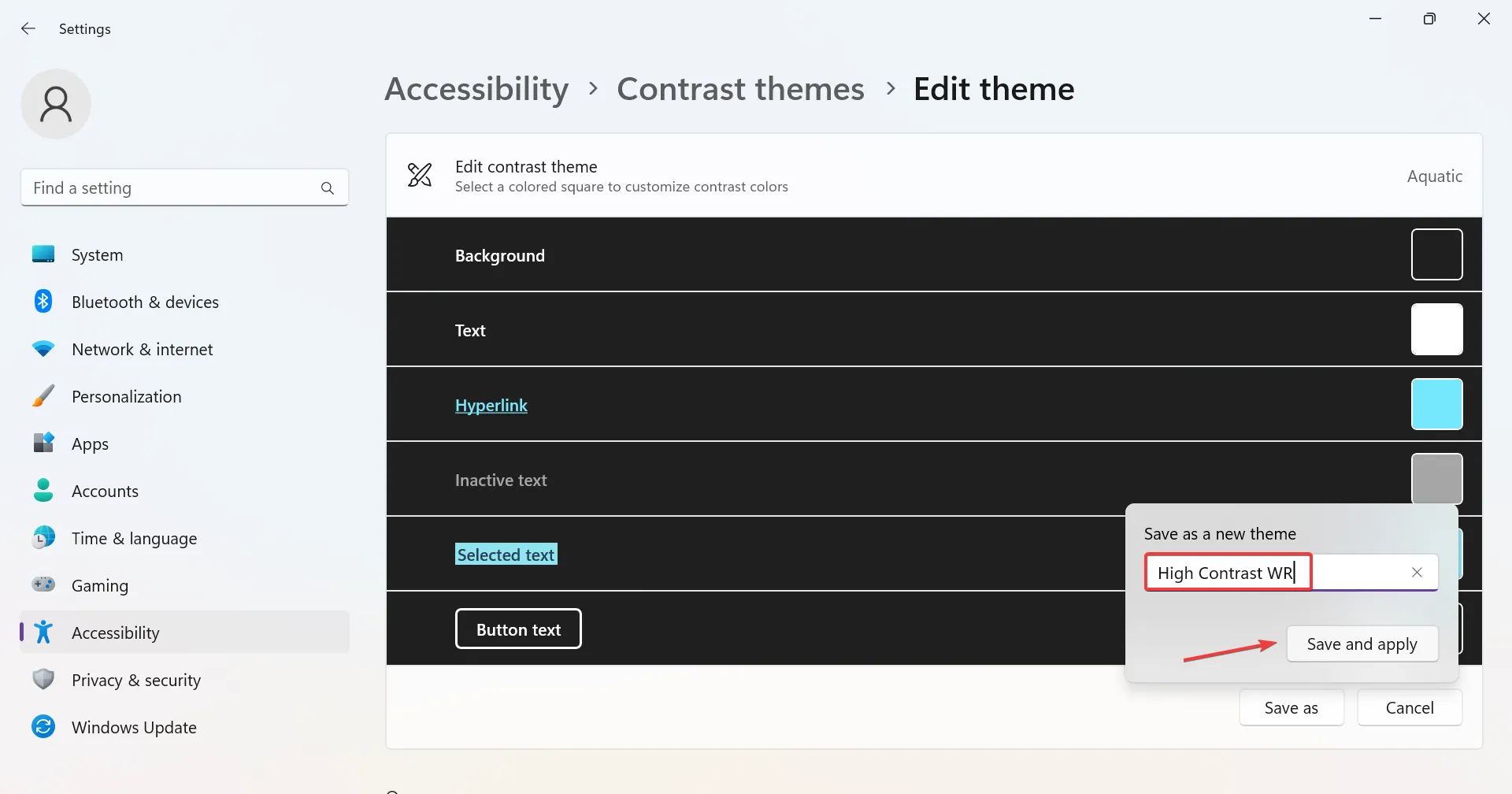
O novo tema será aplicado e seus detalhes serão armazenados no PC, enquanto o tema de contraste que você editou inicialmente permanece inalterado. Além disso, você pode criar temas personalizados para o Google Chrome .
Como ativo ou desativo o modo de alto contraste no Windows 11?
- Use o atalho de teclado: Pressione Left Alt+ Left Shift+ Print Screen> clique em Sim na caixa de diálogo. O atalho dedicado também desativará o modo de alto contraste quando estiver ativado.
- Em Configurações : pressione Windows+ Ipara abrir Configurações > vá para Acessibilidade > selecione Temas de contraste > escolha um no menu suspenso > clique em Aplicar.
- No Painel de Controle : Pressione Windows + R para abrir Executar, cole shell:::{ED834ED6-4B5A-4bfe-8F11-A626DCB6A921} > clique Enter > selecione um dos temas de alto contraste listados aqui.
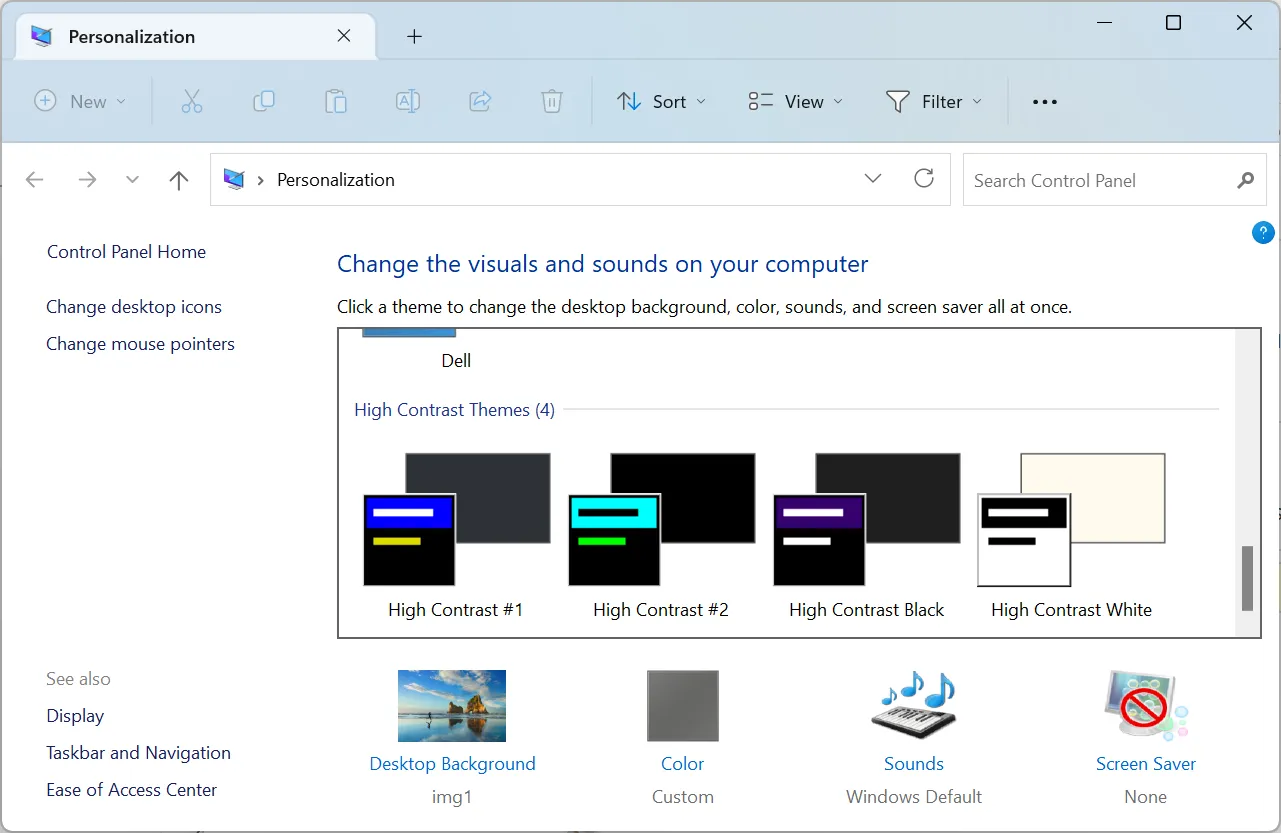
Se tudo isso parece muito complexo para lidar, você pode inverter as cores no Windows 11 e obter um resultado semelhante.
Compartilhe seu tema favorito de alto contraste do Windows 11 na seção de comentários abaixo.



Deixe um comentário