Como se livrar de pastas frequentes no Windows 11/10
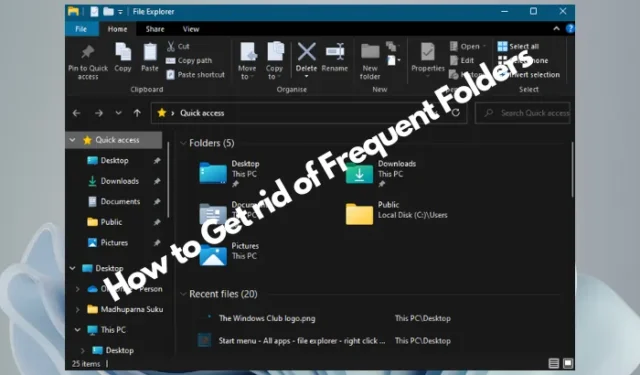
Os arquivos e pastas que você usa com mais frequência em seu PC continuam sendo adicionados à seção Pastas em Acesso rápido no Explorador de Arquivos . Elas são chamadas de Pastas Frequentes no Windows 11/10; no entanto , às vezes, você pode querer se livrar deles.
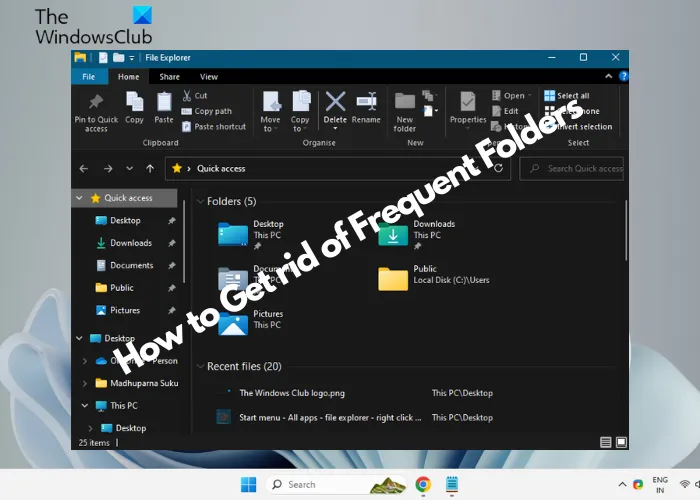
remover itens da lista de locais frequentes no Explorador de Arquivos
Como se livrar de pastas frequentes no Windows 11/10
O Windows reconheceu esse requisito e oferece não uma, mas mais de uma maneira de lidar com essa situação. Nesta postagem, discutiremos quatro maneiras de remover as pastas Frequentes no Windows File Explorer.
- Usando o menu de contexto do botão direito na barra de tarefas
- Usando o menu de contexto do botão direito através do menu Iniciar
- Remover pastas frequentes por meio de opções de pasta
- Renomeie a entrada do registro
1] Usando o menu de contexto do botão direito na barra de tarefas

Para remover pastas frequentes, você pode usar a barra de tarefas. Tudo que você precisa fazer é abrir o File Explorer e minimizá-lo na barra de tarefas. Agora, clique com o botão direito no ícone do File Explorer na barra de tarefas e vá para a seção Frequente . Aqui, clique com o botão direito na pasta que deseja excluir e selecione Remover desta lista .
2] Usando o menu de contexto do botão direito através do menu Iniciar
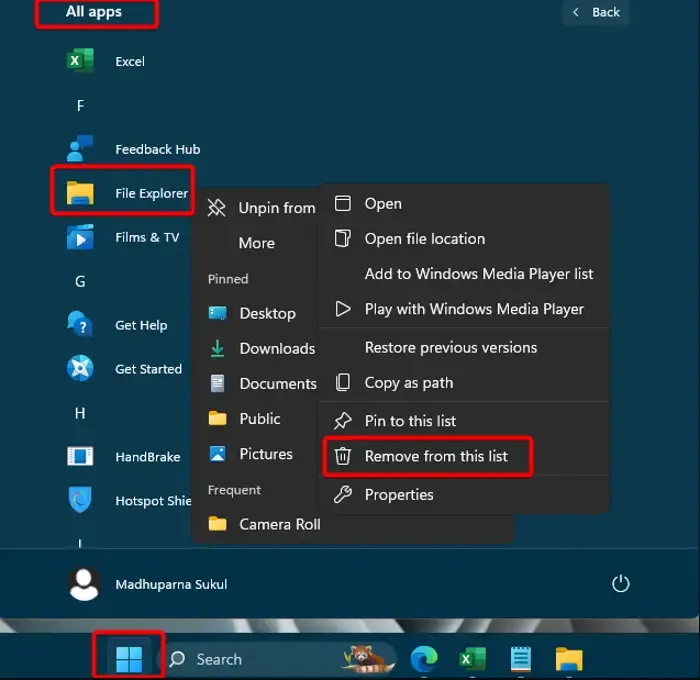
Este método também funciona de forma semelhante ao Método 1, mas através do menu Iniciar . Para isso, clique no botão Iniciar do Windows e clique em Todos os aplicativos . Em seguida, procure o File Explorer (role para baixo e não procure por ele), clique com o botão direito nele, clique novamente com o botão direito na pasta que deseja excluir e selecione Remover desta lista .
3] Remova pastas frequentes por meio de opções de pasta
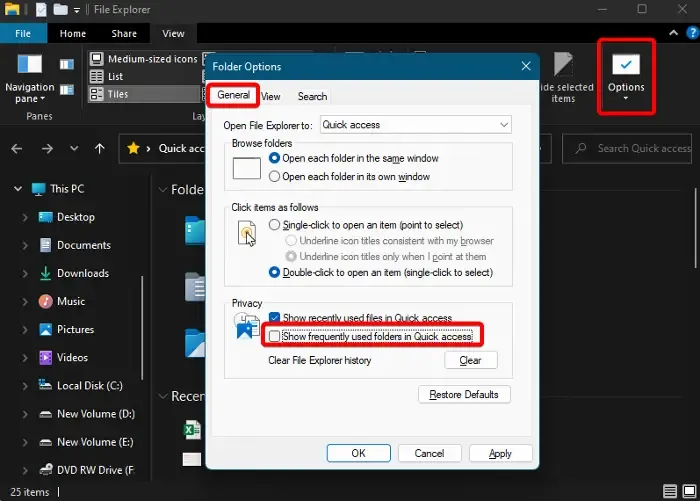
Alternativamente, você pode se livrar das pastas frequentes usando Opções de pasta . Para isso, abra o Explorador de Arquivos , vá até a aba Exibir e clique em Opções . Isso abrirá a caixa de diálogo Opções de pasta . Aqui, na guia Geral , vá para Privacidade e desmarque Mostrar pastas usadas com frequência no Acesso Rápido . Pressione Aplicar e depois OK para confirmar as alterações.
Você pode desmarcar Mostrar arquivos usados recentemente no acesso rápido para remover os arquivos recentes .
Você também pode consultar nosso guia detalhado para aprender mais maneiras de excluir arquivos e pastas recentes no Windows . Ou você pode pressionar o botão Limpar para limpar o histórico do File Explorer de uma vez para todas as suas atividades recentes.
4]Renomeie a entrada do registro
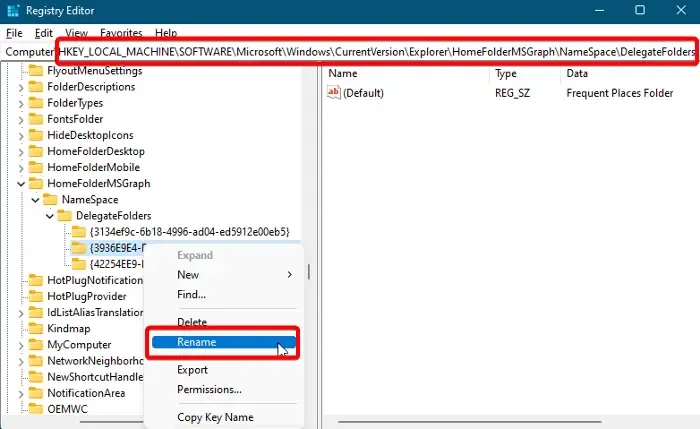
Se nenhum dos métodos acima funcionar, você pode editar as configurações do registro, por exemplo, renomear a entrada do registro para remover as pastas frequentes. Mas antes de fazer qualquer alteração no editor de registro, crie um backup das configurações do registro para restaurar os dados caso você perca algum dado durante o processo.
Agora, abra o editor de registro e navegue até o caminho abaixo:
HKEY_LOCAL_MACHINE\SOFTWARE\Microsoft\Windows\CurrentVersion\Explorer\HomeFolderDesktop\NameSpace\DelegateFolders
Em seguida, procure a entrada abaixo, clique com o botão direito e selecione Renomear:
{3936E9E4-D92C-4EEE-A85A-BC16D5EA0819}
Agora, copie a entrada abaixo e cole-a no campo do nome como está (com o sinal de menos):
-{3936E9E4-D92C-4EEE-A85A-BC16D5EA0819}
Agora, a seção de pastas frequentes será removida do Explorador de Arquivos.
Como desabilitar o agrupamento de arquivos para todas as pastas no Windows 10 11?
Se você deseja desativar o agrupamento de arquivos, aqui está o que você precisa fazer. Abra o File Explorer e navegue até a pasta cujos arquivos você deseja desagrupar (por exemplo, Desktop ). Agora, clique na guia Exibir e, na seção Visualização Atual , clique no menu suspenso Agrupar por . Selecione Nenhum no menu. Repita o mesmo para todas as pastas para desativar o agrupamento de arquivos.
Como excluo uma pasta que reaparece continuamente?
Se uma pasta continuar reaparecendo mesmo depois de excluí-la repetidamente, você pode pressionar as teclas de atalho Shift + Delete para excluí-la permanentemente. Isso o ajudará a ignorar a Lixeira e garantir que a pasta seja completamente removida. No entanto, certifique-se de não usar este método para excluir os arquivos de sistema do Windows.



Deixe um comentário