Como obter o tamanho da pasta usando o PowerShell no Windows 11/10
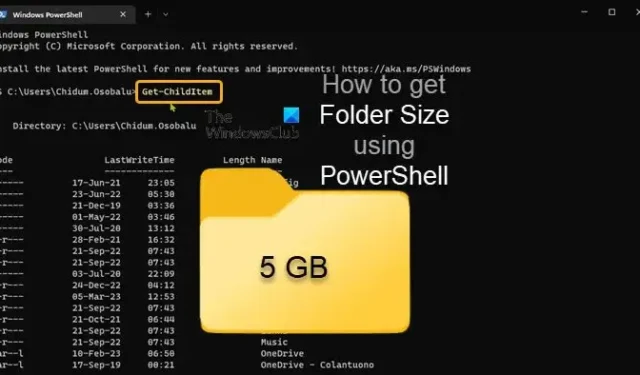
Normalmente, em um PC com Windows, você pode verificar um item ou o tamanho de uma pasta clicando com o botão direito do mouse no item ou pasta e selecionando Propriedades no menu de contexto. Nesta postagem, mostraremos como verificar ou obter o tamanho da pasta usando o PowerShell no Windows 11/10.
Um caso de uso em que você pode querer usar o PowerShell em vez da maneira convencional de obter uma pasta seria se o tamanho do item ou pasta for significativamente maior — por exemplo, maior que 100 GB. Nesse caso, usar a forma convencional pode demorar um pouco para que a janela Propriedades da pasta finalmente preencha o tamanho do item — mais ainda, o que é mostrado pode não ser o tamanho real da pasta.
Como obter o tamanho da pasta usando o PowerShell no Windows 11/10
Por um motivo ou outro, você pode precisar do tamanho de uma pasta — por exemplo, para estimar o tempo ou duração que levará para mover a pasta (para outro local na unidade local, unidade externa ou armazenamento em nuvem) ou se consideravelmente uma pasta grande para simplesmente excluí-la para liberar espaço em seu disco rígido – você pode obter instantaneamente o tamanho de uma pasta/diretório usando o PowerShell. Discutiremos esse tópico nos subtítulos a seguir.
- Comandos do PowerShell para obter o tamanho da pasta
- Obtenha o tamanho da pasta em Bytes, MBs e GBs
- Obtenha o tamanho da pasta em decimal
- Obter o tamanho de itens de tipo de arquivo específico
- Obter tamanhos de pastas e subpastas
- Obtenha tamanhos de pastas e subpastas com um filtro de tempo
- Obtenha todos os tamanhos de pastas de subdiretórios usando o script do PowerShell
1] Comandos do PowerShell para obter o tamanho da pasta
A seguir estão os 2 cmdlets principais do PowerShell que podem ser usados com opções e parâmetros para filtrar os resultados de acordo com sua necessidade para obter o tamanho de uma pasta.
- Get-ChildItem (Alias: GCI) – Este comando captura as informações de um ou diretórios especificados, incluindo os subdiretórios – diretórios vazios não são exibidos ou mostrados.
- Measure-Object (Alias: measure) – Este comando calcula as diferentes propriedades de um diretório especificado, incluindo seu tamanho.
Um alias é um nome alternativo para o comando, então você não terá que digitar o comando inteiro todas as vezes.
2] Obtenha o tamanho da pasta em Bytes, MBs e GBs
Tamanho da pasta em Bytes :
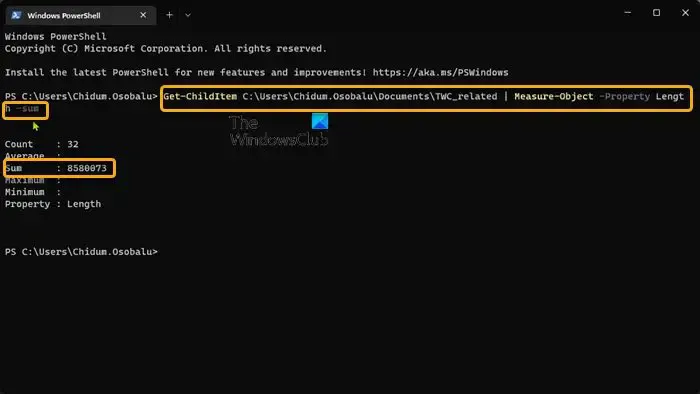
Get-ChildItem PathToFolder | Measure-Object -Property Length -sum
Tamanho da pasta em MBs :
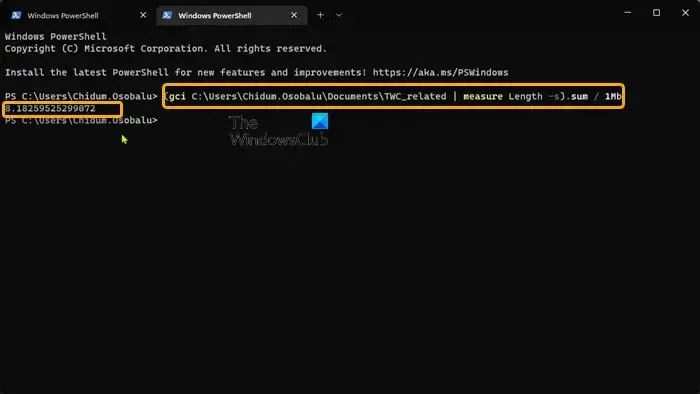
(gci PathToFolder | measure Length -s).sum / 1Mb
Tamanho da pasta em GBs :
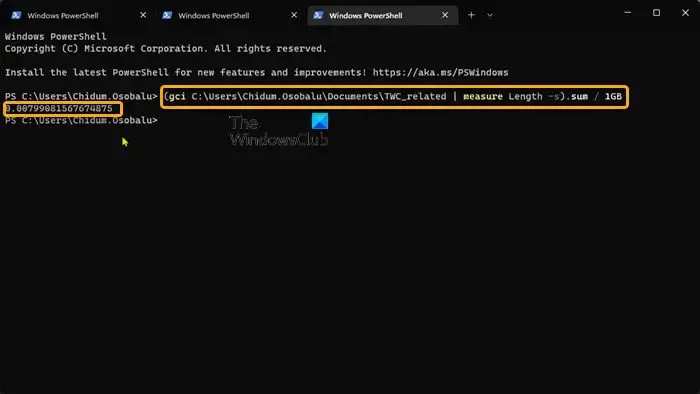
(gci PathToFolder | measure Length -s).sum / 1Gb
O campo “Soma” exibe o tamanho da pasta em Bytes, MBs e GBs conforme o caso.
3] Obtenha o tamanho da pasta em decimal
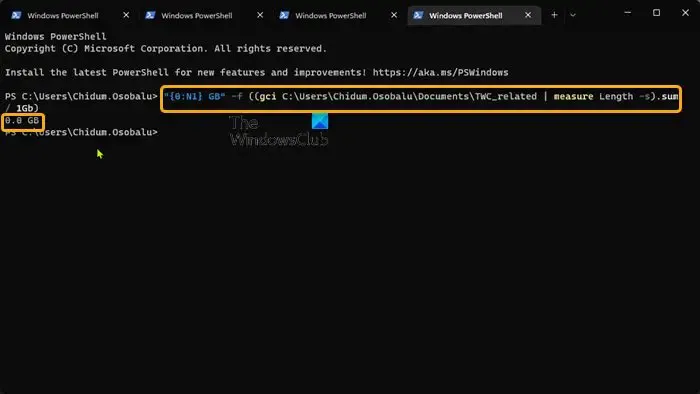
A saída para o tamanho da pasta em MBs e GBs é ambígua para entender rapidamente devido ao tamanho estar em muitas casas decimais. Assim, você pode executar o comando abaixo para arredondar o resultado em decimal. Substitua “ X ” pelo número de casas decimais que deseja arredondar o resultado e especifique GB ou MB conforme necessário.
"{0:NX} GB"-f ((gci PathToFolder | measure Length -s).sum / 1Gb)
4] Obtenha o tamanho de itens de tipo de arquivo específico
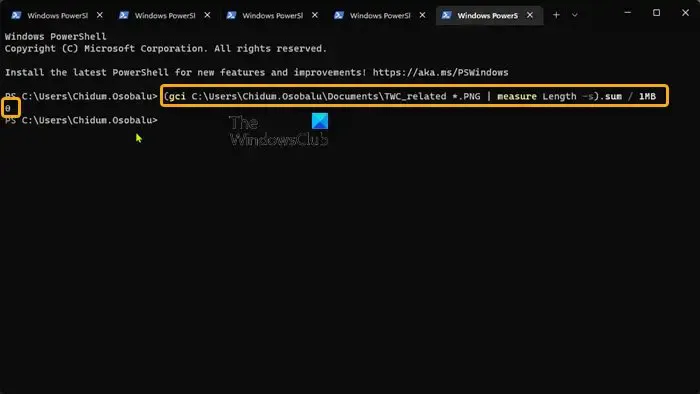
Se você deseja obter o tamanho de todos os itens dentro de uma pasta com o mesmo tipo/extensão de arquivo, execute o comando abaixo. Substitua o espaço reservado FileType/Extension de acordo.
(gci PathToFolder *.FileType/Extension | measure Length -s).sum / 1Gb
5] Obtenha tamanhos de pastas e subpastas
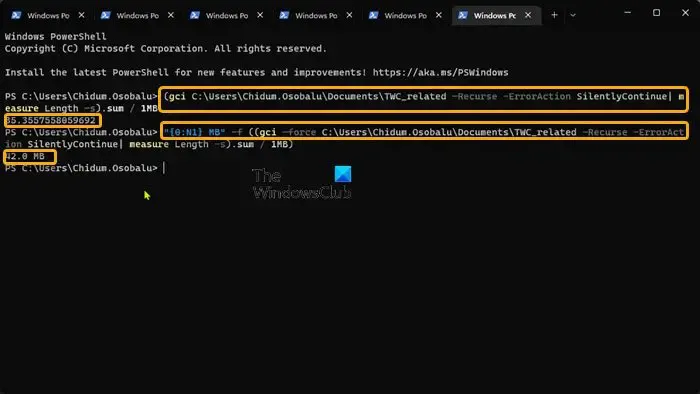
Para obter os tamanhos de pasta e subpasta (incluindo os itens dentro), você deve usar o -Recurseparâmetro usado na conjectura com o -ErrorAction SilentlyContinueparâmetro para ignorar erros de acesso ao diretório, como Permissão negada, etc.
Para obter o tamanho do pai, bem como dos subdiretórios, você pode executar qualquer um dos comandos abaixo.
(gci PathToFolder –Recurse -ErrorAction SilentlyContinue| measure Length -s).sum / 1Gb "{0:NX} GB"-f ((gci –force PathToFolder –Recurse -ErrorAction SilentlyContinue| measure Length -s).sum / 1Gb)
Esse cmdlet também incluirá os tamanhos de todos os itens ocultos.
6] Obtenha tamanhos de pastas e subpastas com um filtro de tempo

Você pode obter o tamanho das pastas pai e filho e também aplicar filtros para encontrar o tamanho dos itens criados em um dia específico, um mês específico ou um ano específico. Isso você pode definir especificando as datas inicial e final, que são definidas respectivamente pelos parâmetros -gt(maior que) e -lt(menor que). O formato das datas é MM/DD/AA.
Para obter o tamanho de uma pasta com subpastas criadas em um período específico, execute o comando abaixo. Substitua o espaço reservado MM/DD/AA de acordo.
(gci -force PathToFolder –Recurse -ErrorAction SilentlyContinue |? {$_.CreationTime -gt ‘MM/DD/YY’ -AND $_.CreationTime -lt ‘MM/DD/YY’}| measure Length -s).sum / 1Gb
Você também pode aplicar esses filtros usando os comandos fornecidos anteriormente para obter apenas os tamanhos das pastas principais.
7] Obtenha todos os tamanhos de pastas de subdiretórios usando o script PowerShell
Agora, para complicar as coisas, vamos supor que você deve obter o tamanho de cada subdiretório dentro de uma pasta. Isso também pode ser feito usando o PowerShell. Obviamente, para obter todos os tamanhos de pastas de subdiretórios, incluindo o tamanho dos itens dentro dos subdiretórios e apresentados em um formato tabular organizado, você pode criar e executar um script do PowerShell usando o código abaixo.
$targetfolder='DriveLetter:\'
$dataColl = @()
gci -force $targetfolder -ErrorAction SilentlyContinue |? { $_ -is [io.directoryinfo] } | % {
$len = 0
gci -recurse -force $_.fullname -ErrorAction SilentlyContinue | % { $len += $_.length }
$foldername = $_.fullname
$foldersize= '{0:N2}' -f ($len / 1Gb)
$dataObject = New-Object PSObject
Add-Member -inputObject $dataObject -memberType NoteProperty -name “foldername” -value $foldername
Add-Member -inputObject $dataObject -memberType NoteProperty -name “foldersizeGb” -value $foldersize
$dataColl += $dataObject
}
$dataColl | Out-GridView -Title “Size of all subdirectories in DriveLetter drive”
Substitua o espaço reservado DriveLetter no código acima de acordo e certifique-se de ativar a execução do script do PowerShell.
É isso!
Existe uma maneira de ver o tamanho de uma pasta no Windows?
A maneira convencional de verificar o tamanho da pasta é abrir o File Explorer e clicar com o botão direito do mouse no arquivo, pasta ou unidade cujo tamanho você deseja ver. No menu que aparece, selecione Propriedades e você verá o tamanho total do arquivo/unidade. A forma não convencional de realizar a mesma tarefa é utilizando o PowerShell conforme demonstramos neste post acima.
Qual é o comando do DOS para listar pastas e tamanhos?
O dircomando exibe informações sobre arquivos e diretórios e quanto espaço em disco está disponível. Por padrão, o comando exibe o nome, tamanho e hora da última modificação de cada arquivo no diretório atual.



Deixe um comentário