Como obter atualizações de segurança estendidas (ESU) para o Windows Server
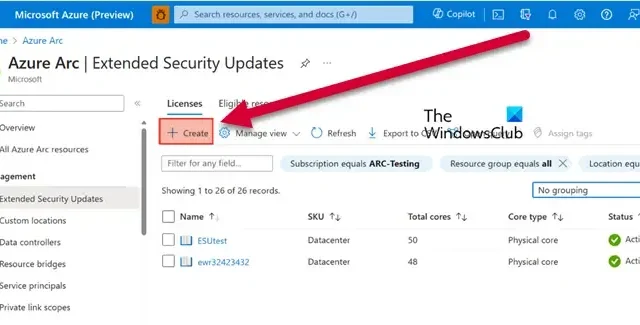
Ao habilitar Extended Security Updates (ESU) para o Windows Server , sua organização receberá vários anos de atualizações além do ciclo de suporte real do Server. Isso não só economiza custos, mas também dá mais tempo para migrar para uma versão mais recente do Windows Server. Nesta postagem, veremos como obter e entregar ESU para o Windows Server.
Obtenha atualizações de segurança estendidas (ESU) para o Windows Server
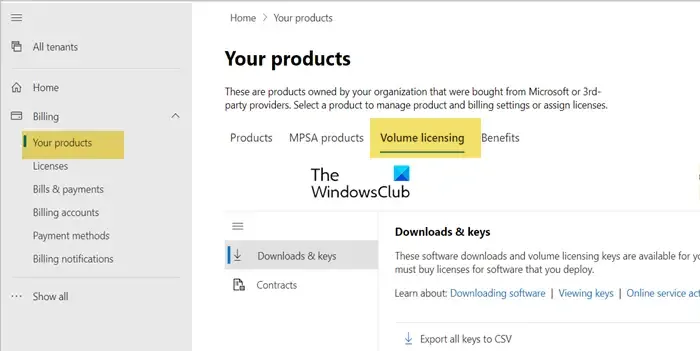
As ESUs são fornecidas automaticamente para servidores habilitados para Azure Arc e servidores não Azure conectados ao Azure Arc. As ESUs podem ser registradas em escala usando o Azure Policy ou o portal do Azure sem custo inicial. O faturamento mensal ocorre por meio da assinatura do Azure, e as chaves de produto não precisam ser ativadas.
A partir de setembro de 2023, você pode ativar convenientemente ESUs do Windows Server 2012 e 2012 R2 por meio do Azure Arc. Você pode conectar perfeitamente seus servidores Windows Server 2012 e 2012 R2 ao Azure Arc e descobrir os benefícios de conectar máquinas híbridas com servidores habilitados para Azure Arc. Em servidores habilitados para Windows Server 2012 e 2012R2 Arc, você pode seguir as etapas abaixo para preparar seu dispositivo.
- Acesse login.microsoft.com e entre no Portal do Azure.
- Pesquise por Servidores – Azure Arc e abra as entradas correspondentes.
- Você pode então adicionar sua máquina servidora ao Azure Arc.
Se você não conseguir se conectar ao Azure Arc para aplicar ESUs, acesse a MAK ou a Chave de Ativação da Microsoft no Centro de Administração do Windows.
- Primeiro, acesse o Centro de Administração do Microsoft 365 e entre.
- Agora, navegue até Seus produtos > Licenciamento por volume > Exibir contratos.
- Para visualizar suas chaves de produto, selecione o número do contrato associado à sua compra de ESU, clique nos três pontos ao lado dele (ícone Mais Ações) e, em seguida, escolha Exibir chaves de produto. Esta página exibirá todas as chaves de produto vinculadas ao seu contrato.
- Após acessar a chave MAK, você pode instalá-la em novos servidores.
Agora que aprendemos como obter ESU, vamos ver como entregá-lo. Para entregar ESU, siga os seguintes guias.
Gerenciar e criar uma licença do Azure
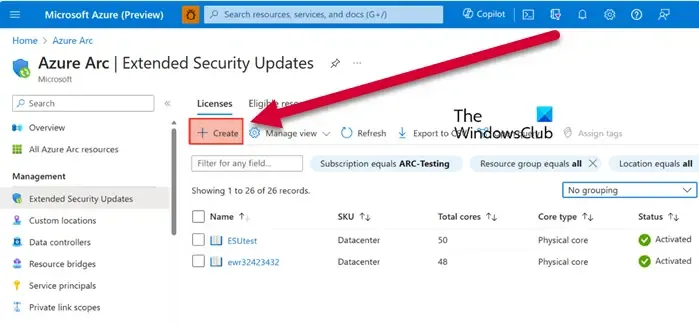
Primeiro, vamos provisionar a licença ESU do Azure Arc para o Windows Server desatualizado e, em seguida, vinculá-la a vários servidores habilitados para Arc. Você pode seguir as etapas fornecidas abaixo para fazer o mesmo.
- Primeiro, acesse o Portal do Azure.
- Navegue até a página do Azure Arc.
- Agora, vá para a aba Atualizações de Segurança Estendidas para ver todos os recursos qualificados.
- Para criar uma nova licença, clique no botão Criar e preencha todos os campos com as informações necessárias.
- Em seguida, analise-o e clique no botão Criar novamente para adicioná-lo à lista. Você verá uma nova licença adicionada lá.
É assim que você cria uma licença.
Vincule seus recursos à licença recém-criada
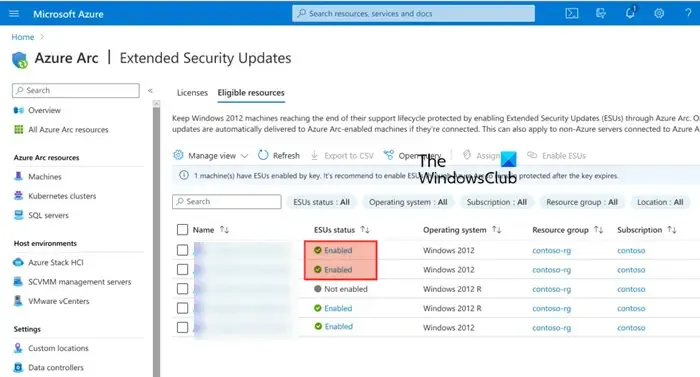
Agora que criamos a licença, precisamos vincular nossos recursos. Esses recursos aproveitarão os protocolos mencionados na licença e receberão Atualizações de Segurança Estendidas após o término do ciclo de suporte. Para fazer isso, siga as etapas mencionadas abaixo.
- No Portal do Azure, acesse a guia Atualizações de Suporte Estendido.
- Agora, clique na aba Recursos Elegíveis.
- Aqui estão todas as máquinas habilitadas para Arc executando o Windows Server 2012 e 2012 R2 que são elegíveis para suporte estendido.
- Você pode selecionar um ou mais recursos da lista marcando suas respectivas caixas de seleção.
- Em seguida, clique em Habilitar ESUs.
- A página Enable Extended Security Updates exibe a contagem de máquinas escolhidas para ativação do ESU e as licenças WS2012 disponíveis para aplicar. Escolha uma licença para associar à(s) máquina(s) selecionada(s) e clique em Enable .
Uma vez feito, você pode rever o status das máquinas. O status de ESU delas dirá “Enabled” .
Certas instâncias podem qualificar seu servidor para patches de Extended Security Updates (ESUs) sem custo extra. Eles são Desenvolvimento/Teste (Visual Studio) e Recuperação de Desastre (instâncias de DR com direito somente a Software Assurance ou assinatura). Ambos os cenários exigem que o cliente já utilize ESUs do Windows Server 2012/R2 ativadas pelo Azure Arc em máquinas de produção faturáveis.
É assim que você pode se inscrever para atualizações de segurança estendidas e entregá-las a todos os recursos qualificados.
Qual é a diferença entre Atualização de Segurança Estendida e Suporte Estendido?
Suporte Estendido e Atualizações de Segurança Estendidas (ESU) são duas fases diferentes no ciclo de vida dos produtos Microsoft. No Suporte Estendido, você terá o suporte Mainstream, que inclui atualizações de segurança e suporte pago; no entanto, ele não terá novos recursos ou alterações. Por outro lado, Atualizações de Segurança Estendidas (ESU) oferecem atualizações de segurança importantes além do ciclo de vida de um produto.
Como verificar se a ESU está ativada?
Um administrador de servidor ou Microsoft 365 pode verificar o status da ESU no Azure Admin Center. Eles precisam ir para o portal do Azure Admin e navegar para Extended Security Updates > Eligible resources. Aqui você pode ver todos os recursos para os quais a ESU está ativada.



Deixe um comentário