Como recuperar o menu de contexto clássico no Windows 11
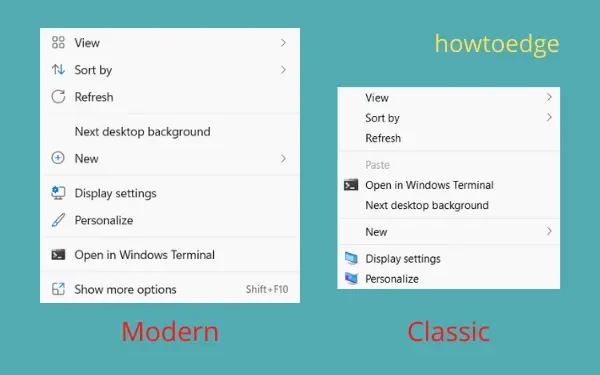
O Windows 11 vem com muitas mudanças, como uma barra de tarefas centralizada, um menu clássico moderno, Snap Layout, notificações separadas e janelas de calendário e vários outros recursos. O novo menu de contexto no Windows 11 é um aprimoramento do menu clássico anterior com atalhos para cortar, copiar, renomear, compartilhar e excluir.
Embora o novo menu de contexto seja bastante avançado, alguns usuários adoram as coisas que eram. Se você é um desses usuários e deseja recuperar o menu de contexto clássico no Windows, esta postagem é destinada a usuários como você.
Neste guia, aprenderemos como configurar uma entrada de registro para trazer de volta o antigo menu de atalho. Como esse processo envolve a modificação do registro, certifique-se de criar um backup completo de todo o registro.
Como usar o menu de contexto moderno e antigo no Windows 11
Existe uma maneira de manter os menus de contexto Moderno e Clássico no Windows 11 PC também. Para manter os dois, faça o seguinte –
- Clique com o botão direito do mouse em qualquer lugar na tela da área de trabalho e isso abrirá o menu de contexto moderno.
- Para visualizar o menu Classic Context, clique na última opção, ou seja, Mostrar mais opções. Como alternativa, você também pode pressionar a tecla de atalho “Shift + F10” para abrir o antigo menu de atalho.
Como habilitar o menu de contexto clássico no Windows 11
Para voltar permanentemente ao menu de contexto antigo ou clássico no seu PC com Windows 11, siga estas etapas –
- Pressione Ctrl + Shift + Enter para abrir o Gerenciador de Tarefas.
- Vá para Arquivo e clique em Executar nova tarefa .
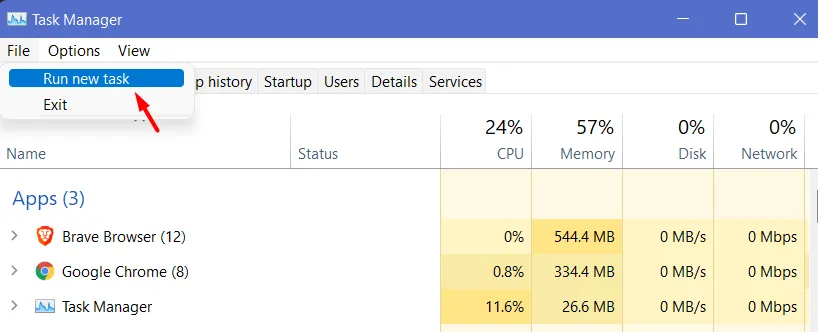
- Quando a caixa de diálogo Executar for aberta, digite ”
regedit” e pressione Enter – - A janela do UAC solicitará a seguir, clique em Sim para autorizar a abertura do Editor do Registro.
- Na janela seguinte, navegue até o caminho abaixo –
HKEY_CURRENT_USER\SOFTWARE\CLASSES\CLSID
- Clique com o botão direito do mouse no CLSID e selecione Novo > Chave .
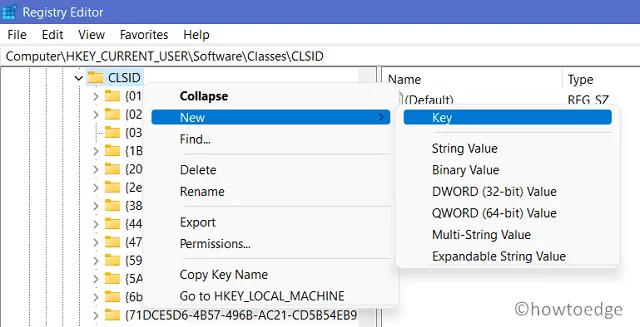
- Uma nova chave será gerada nesta pasta. Renomeie para o seguinte –
86ca1aa0-34aa-4e8b-a509-50c905bae2a2
- Clique com o botão direito do mouse na chave recém-criada e proceda da seguinte maneira – Novo > Chave .
- Nomeie essa subchave como “InprocServer32” .
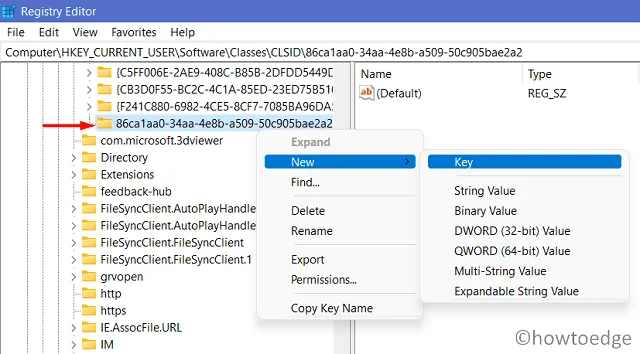
- Clique duas vezes na chave padrão presente dentro da chave “InprocServer32”.
- Quando a entrada padrão aparecer, remova qualquer número de seu campo de dados de valor. Resumindo, deixe em branco como mostrado abaixo –
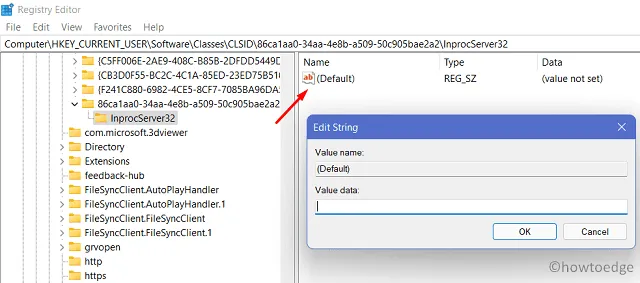
- Clique em Aplicar e depois em OK para confirmar as alterações feitas até agora.
Reinicie o seu PC a seguir e veja se ele traz de volta o Menu de Contexto Clássico no seu PC com Windows 11. Espero que o botão direito do mouse se comporte como antes em seu sistema operacional atual, ou seja, Windows 11. Para confirmar isso, clique com o botão direito em qualquer lugar da área de trabalho ou dentro do File Explorer e veja você mesmo as alterações.
Como trazer de volta o menu de atalho moderno
Se, por algum motivo, você não gostar do menu de contexto clássico e quiser voltar ao novo estilo, faça o seguinte –
- Abra o registro como administrador.
- Acesse o caminho abaixo quando o editor de registro for iniciado.
HKEY_CURRENT_USER\SOFTWARE\CLASSES\CLSID
- Localize a chave recém-criada aqui, ou seja, 86ca1aa0-34aa-4e8b-a509-50c905bae2a2.
- Clique com o botão direito do mouse nesta chave e selecione a opção – excluir .
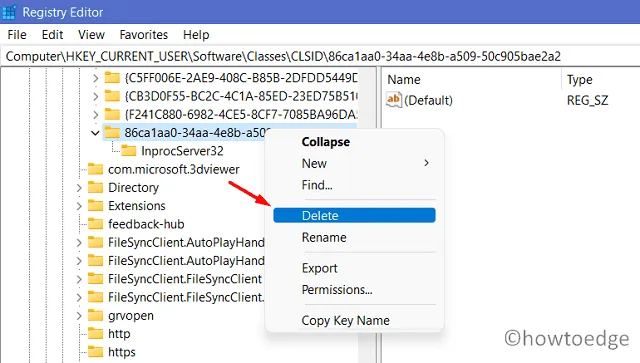
- O menu de contexto retornará à sua aparência moderna.
Espero que este artigo ajude você a trazer de volta o menu de contexto clássico em seu computador. Se você tiver alguma dúvida ou sugestão, informe-nos na seção de comentários.



Deixe um comentário