Como gerar um GUID (Identificador Globalmente Único) no Windows 11
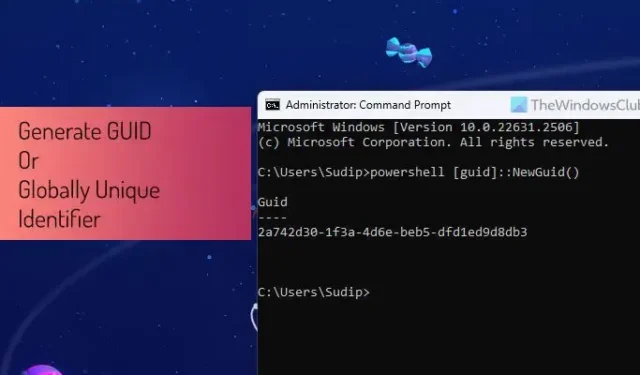
Se você quiser gerar um GUID ou identificador global exclusivo no Windows 11, veja como fazer isso. Você pode gerar um GUID para quase tudo, incluindo sistema, documentos, rede, disco rígido, etc., com a ajuda deste guia passo a passo.

O que é um GUID?
GUID significa Identificador Globalmente Único, que ajuda a identificar uma determinada coisa, como seu computador, disco rígido, arquivo, rede, etc. A coisa mais importante sobre o GUID é que ele é sempre exclusivo e é uma string de texto de 128 bits. No entanto, eles sempre vêm de uma maneira específica – primeiro, você pode ter 8 dígitos hexadecimais. Então, você pode ver três conjuntos – cada um contendo 4 dígitos hexadecimais. Finalmente, você pode ver um conjunto de 12 dígitos hexadecimais.
Um GUID típico se parece com isto:
AAAAA123-BBBB-4567-890C-123DEF456789
No entanto, também pode vir com um suporte. Para sua informação, eles são iguais e você pode usá-los para a mesma finalidade.
Como gerar um GUID (identificador global exclusivo) no Windows 11 usando o prompt de comando
Para gerar um GUID (identificador global exclusivo) no Windows 11/10 usando o prompt de comando, siga estas etapas:
- Pesquise cmd na caixa de pesquisa da barra de tarefas.
- Clique na opção Executar como administrador .
- Clique no botão Sim .
- Digite este comando para criar GUID com colchetes: powershell ‘{‘+[guid]::NewGuid().ToString()+’}’
- Digite este comando para criar GUID sem colchetes: powershell [guid]::NewGuid()
Para saber mais sobre essas etapas, continue lendo.
Primeiro, você precisa abrir o prompt de comando com permissão de administrador. Para isso, pesquise cmd na caixa de pesquisa da barra de tarefas e clique em Executar como administrador < um botão i=6>. Em seguida, clique no botão Sim no prompt do UAC.
Agora, você tem duas opções. Se você deseja criar um GUID com colchetes, digite este comando:
powershell '{'+[guid]::NewGuid().ToString()+'}'
No entanto, se quiser criar um GUID sem colchetes, digite este comando:
powershell [guid]::NewGuid()

O GUID recém-criado ficará visível na tela imediatamente.
Como gerar um GUID (identificador global exclusivo) no Windows 11 usando PowerShell
Para gerar um GUID (identificador global exclusivo) no Windows 11 usando PowerShell, siga estas etapas:
- Pesquise powershell na caixa de pesquisa da barra de tarefas.
- Clique na opção Executar como administrador .
- Clique no botão Sim .
- Digite este comando para criar GUID com colchetes: ‘{‘+[guid]::NewGuid().ToString()+’}’
- Digite este comando para criar GUID sem colchetes: [guid]::NewGuid()
Para saber mais sobre essas etapas, continue lendo.
Para começar, você precisa abrir uma janela elevada do Windows PowerShell. Para fazer isso, pesquise powershell na caixa de pesquisa da barra de tarefas e clique em Executar como administrador e clique no botão Sim no prompt do UAC.
Então, se você deseja criar um GUID entre colchetes, digite este comando:
'{'+[guid]::NewGuid().ToString()+'}'
Se você deseja criar um GUID sem colchetes, digite este comando:
'{'+[guid]::NewGuid().ToString()+'}'
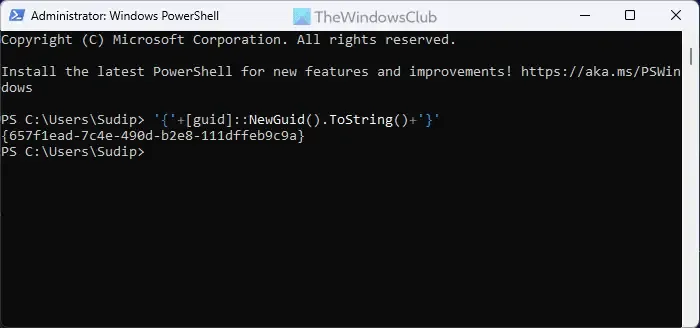
Isso é tudo!
Como você cria um identificador exclusivo global?
Para criar um identificador exclusivo global, você precisa usar o prompt de comando ou o Windows PowerShell. Alternativamente, você também pode usar o Terminal do Windows. Depois de aberto, use o comando mencionado acima para realizar o trabalho. Você deve usar o comando de acordo com a necessidade, pois os comandos dependem se você deseja colchetes ou não.
Como encontro meu GUID no Windows 11?
Para encontrar o GUID de disco e volume no Windows 11, você precisa usar o prompt de comando. Primeiro, liste todos os discos e selecione aquele cujo GUID deseja encontrar usando este comando: select disk [disk-number]. Em seguida, insira este comando para obter o GUID: disco exclusivo.



Deixe um comentário