Como liberar espaço de armazenamento no iPhone
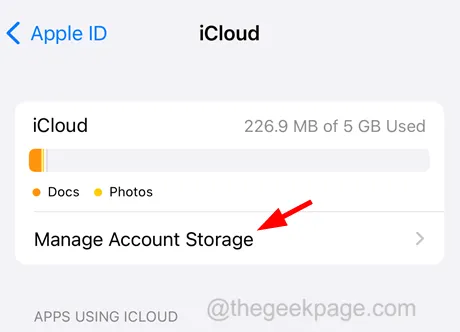
Correção 1 – Armazenar dados de aplicativos no iCloud
Etapa 1: vá para o aplicativo Configurações no iPhone.
Etapa 2: clique no nome do perfil de ID da Apple na parte superior da página Configurações, conforme mostrado abaixo.
Etapa 3: quando a página do ID Apple aparecer, escolha a opção iCloud na lista, conforme mostrado.
Etapa 4: agora clique na opção Mostrar tudo para ver todas as outras opções disponíveis na seção Aplicativos usando o iCloud.
Correção 2 – Ativar otimizar o armazenamento do iPhone
Etapa 1: inicie a página Configurações e vá para a opção Fotos .
Etapa 2: certifique-se de que a opção Fotos do iCloud esteja ativada, alternando o botão para a cor verde.
Etapa 3: Depois de ter certeza, selecione a opção Otimizar armazenamento do iPhone clicando nela, conforme mostrado na captura de tela abaixo.
Correção 3 – Limpe OU atualize o espaço de armazenamento do iCloud
Etapa 1: vá para o aplicativo Configurações e navegue até o nome da Apple ID na parte superior.
Passo 2: Assim que abrir, selecione a opção iCloud clicando nela.
Etapa 3: agora clique na opção Gerenciar armazenamento de conta .
Etapa 5: você pode clicar em qualquer um dos aplicativos e clicar em Excluir dados.
Etapa 7: Em seguida, se o espaço do iCloud ainda não estiver liberado, você poderá atualizar seu espaço clicando em Alterar plano de armazenamento e selecionando o plano apropriado na lista.
Correção 4 – Ative o download de aplicativos não utilizados no seu iPhone
Etapa 1: abra o aplicativo Configurações e selecione a opção App Store no menu de configurações, conforme mostrado abaixo.
Etapa 2: assim que a página de configurações da App Store for aberta, ative a opção Descarregar aplicativos não utilizados clicando no botão de alternância conforme mostrado.
Correção 5 – Limpe os dados do site do Safari
Passo 1: Clique no ícone de configurações na tela inicial.
Etapa 2: depois que a página de configurações aparecer, vá para a opção Safari na lista de configurações.
Etapa 3: role a página do Safari para baixo e clique em Limpar histórico e dados do site .
Etapa 4: Na janela pop-up, clique em Limpar histórico e dados para continuar.
Correção 6 – Limpe todos os itens do álbum excluído recentemente
Etapa 1: clique no ícone do aplicativo Fotos para abrir o aplicativo Fotos.
Etapa 2: depois que o aplicativo Fotos abrir, clique na opção Álbuns no painel inferior.
Etapa 3: role para baixo até a parte inferior e clique na opção Excluídos recentemente .
Correção 7 – Redefinir todas as configurações no iPhone
Mesmo depois de tentar todas as correções mencionadas acima neste artigo, pode haver algumas configurações que podem ter sido alteradas inadvertidamente e esse pode ser o motivo para isso. Portanto, é bom que você redefina todas as configurações do seu iPhone.
Correção Adicional
Quando você tem alguma falha de software no seu iPhone, ele pode se comportar de maneira estranha e causar problemas como o discutido acima neste post. Você deve limpar essas falhas no seu iPhone forçando a reinicialização do dispositivo e, assim que terminar, verá que o problema foi corrigido facilmente.



Deixe um comentário