Como liberar espaço em disco com OneDrive no Windows 11
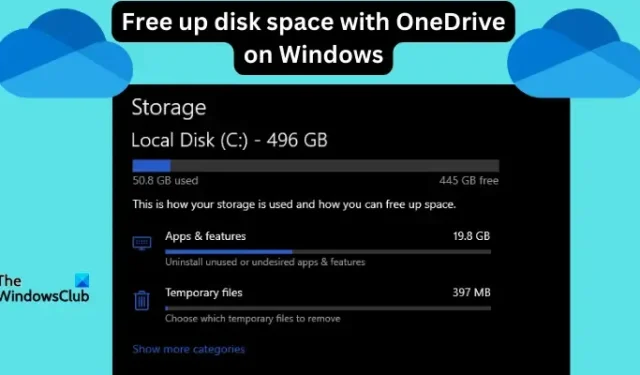
Quando você acessa Este PC e vê que o armazenamento em disco está acabando, você precisa liberar espaço em disco local. É importante excluir alguns arquivos, então você precisa de um método que crie mais espaço sem perder documentos. Neste artigo, veremos como liberar espaço em disco com o OneDrive no Windows 11.
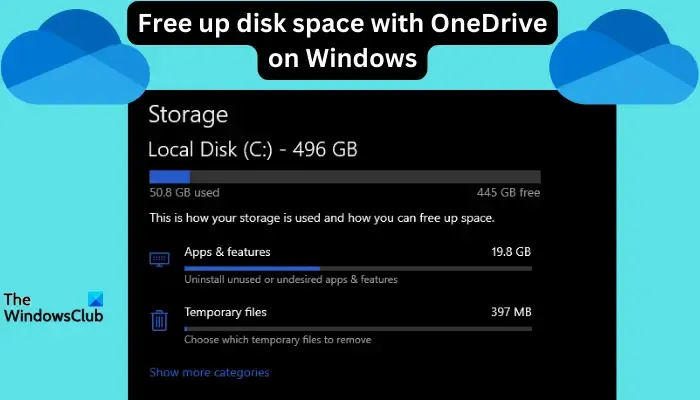
Para que esse método seja bem-sucedido, você precisa do Arquivos sob demanda do OneDrive, e mostraremos como converter seus arquivos. Contanto que você tenha mais espaço no armazenamento em nuvem do OneDrive, você poderá liberar o máximo de espaço possível nos discos locais.
O OneDrive libera espaço?
O OneDrive pode liberar espaço na unidade local automaticamente sem excluir arquivos, mas com a ajuda do recurso Storage Sense. O recurso permite que o Windows se livre de arquivos temporários e daqueles que não são mais necessários na lixeira.
Se o Storage Sense estiver ativado e configurado, o OneDrive converterá automaticamente os arquivos que você não abriu por um tempo especificado em arquivos sob demanda. Isso significa que seus arquivos são salvos apenas na nuvem e não ocupam espaço em disco local. Você pode acessar esses arquivos em seu computador local se estiver conectado à Internet.
Como liberar espaço em disco com OneDrive no Windows 11
Para liberar espaço em disco com o OneDrive no Windows 11, você pode transformar todos os seus arquivos da pasta OneDrive em Arquivos sob demanda ou selecione alguns.
Para liberar espaço para todos os arquivos do OneDrive:
Abra Configurações do OneDrive clicando no ícone do OneDrive na área da bandeja do Windows. Depois disso, selecione o ícone Ajuda e configurações do OneDrive e, por fim, clique em Configurações.
Localize e clique em Sincronizar e fazer backup e expanda Avançado< a i=4> configurações. Você verá Arquivos sob demanda. Aqui, selecione Liberar espaço em disco. Isso transformará todos os seus arquivos em arquivos somente on-line que não estarão disponíveis off-line no seu disco local.
Para liberar espaço para arquivos individuais com o OneDrive:
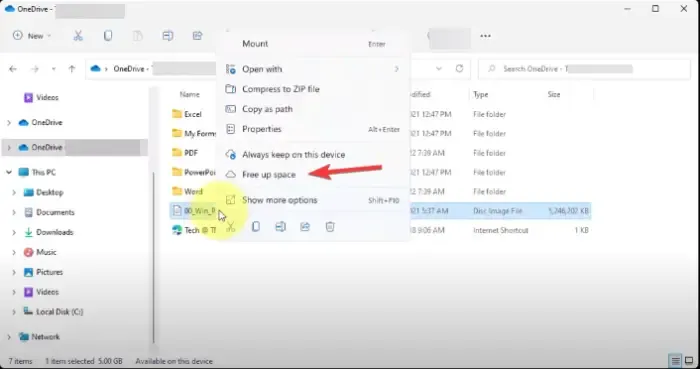
Você pode liberar espaço em disco para arquivos individuais. Para fazer isso, abra a pasta do OneDrive, clique com o botão direito em um arquivo específico e selecione Liberar espaço.
Libere espaço com o OneDrive automaticamente usando o Storage Sense
Você pode ativar e configurar o Storage Sense para liberar espaço em disco com o OneDrive automaticamente. Para fazer isso, siga as etapas abaixo:
- Pesquise Configurações de armazenamento na caixa de pesquisa e clique em Abrir.
- Na opção Armazenamento, você verá Storage Sense no lado direito. Ative o botão.
Depois que o recurso for ativado, todos os seus arquivos serão transformados em arquivos somente online se não forem abertos ou usados por 30 dias no OneDrive e se o espaço em disco estiver acabando.
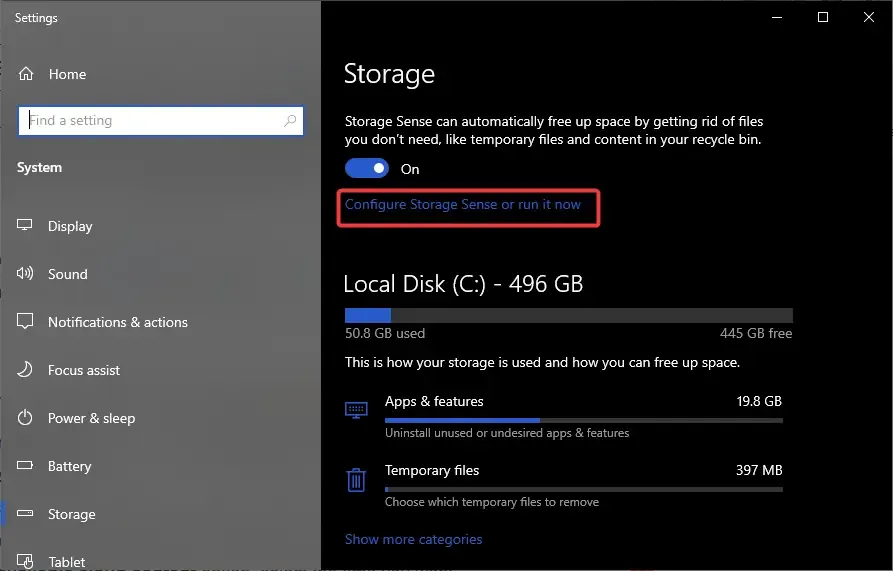
No entanto, você pode configurar o Storage Sense para ser executado periodicamente. Faça o seguinte:
- Volte para Configurações de armazenamento e em Storage Sense, selecione Configurar Storage Sense ou execute-o agora.
- Selecione a frequência com que deseja que o Storage Sense seja executado no menu suspenso.
- Você pode selecionar Todas as semanas, Todos os dias ou Todos os meses.
- Na opção Conteúdo na nuvem disponível localmente, selecione o horário em que você deseja que o Storage Sense converta arquivos off-line em arquivos somente on-line no OneDrive. pasta.
Como identifico arquivos para liberar espaço com o OneDrive?
Para identificar os arquivos que você pode liberar espaço com o OneDrive, preste atenção aos rótulos de status ao lado de cada arquivo no OneDrive. Geralmente, existem três status, conforme indicado abaixo:
- Ícone de nuvem azul. Esses são arquivos que possuem status somente online. Eles não consomem espaço em disco local no seu computador e você precisa de uma conexão com a Internet para acessá-los.
- Marca verde. O status da marca verde mostra que o arquivo está disponível apenas on-line e localmente. Isso significa que ele consome o armazenamento em disco local. Clique com o botão direito no arquivo e selecione Liberar espaço se desejar mais espaço em disco.
- Marca branca. Este status mostra que o arquivo está disponível localmente no seu dispositivo e você pode acessá-lo mesmo quando não houver conexão com a Internet. Você pode liberar espaço para esse arquivo.
A imagem abaixo mostra os três rótulos de status que ajudarão você a identificar qual arquivo liberar espaço com o OneDrive em seu PC com Windows 11.
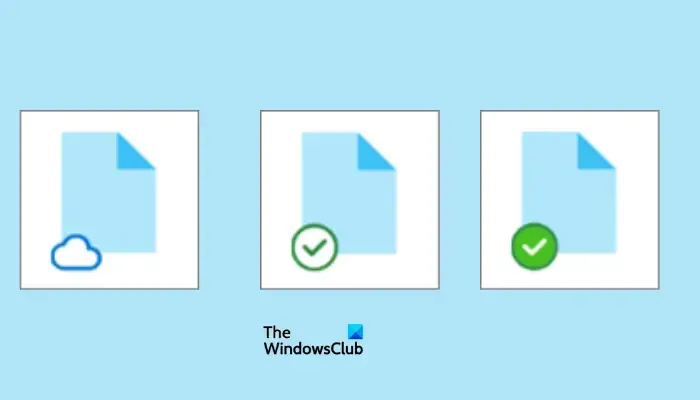
O que eu faço quando o OneDrive está cheio?
Se o seu OneDrive estiver cheio, a única maneira de criar mais espaço é excluindo alguns arquivos ou comprando mais armazenamento da Microsoft. Você também pode baixar alguns arquivos e armazená-los em armazenamento externo antes de excluí-los. Verifique se a lixeira possui arquivos para excluir e veja o que mais está ocupando espaço. A outra opção é comprar um plano pago da Microsoft.
Esperamos que você encontre algo valioso aqui.



Deixe um comentário