Como formatar um cartão SD em um computador com Windows

O armazenamento externo, como um cartão SD, HDD ou SSD, fica lento com o tempo ou precisa ser usado em outro lugar. Uma solução simples é formatar o cartão SD, o que ajudará a acelerar, pois há menos dados. Ele também garante que arquivos mais antigos não possam mais ser acessados. Em palavras simples, a formatação de um cartão SD remove todos os dados, incluindo todos os arquivos internos que geralmente ficam ocultos. Este é o método ideal para limpar ou redefinir um cartão SD, e você deve fazê-lo assim que usar um novo cartão. Este post explica como você pode formatar um cartão SD usando diferentes métodos.
O que é formatação? Ele exclui dados?
A formatação é o processo de preparação de um dispositivo de armazenamento, como um disco rígido, para uso. O processo cria um sistema de arquivos usando um conjunto de regras para organizar e acessar arquivos no dispositivo. Os dados serão apagados se você formatar um dispositivo de armazenamento contendo dados. No entanto, não é um método infalível para garantir que os dados não possam ser recuperados.
Como formatar o cartão SD no Windows PC
Aqui estão três métodos que você pode seguir para formatar um cartão SD em seu computador com Windows, então use o que funciona para você.
- Formatar usando o Explorador de Arquivos
- Formatar usando a ferramenta DIWePART
- Formatar usando a ferramenta de gerenciamento de disco
Certifique-se de fazer um backup dos dados no cartão SD e usar uma conta de administrador.
1] Formate usando o File Explorer
Você pode usar o File Explorer para formatar seu cartão SD usando um desktop ou laptop Windows.
- Coloque seu cartão SD em um leitor USB externo ou no leitor de cartão SD do seu computador.
- Abra o Explorador de Arquivos e clique em Este PC ou Meu Computador no painel esquerdo.
- Em Dispositivos e unidades, selecione o cartão SD inserido.
- Clique com o botão direito do mouse no ícone do cartão SD e clique em Formatar. Uma janela pop-up será aberta.

- Em seguida, clique no menu suspenso em Sistema de arquivos na janela pop-up. Existem algumas opções disponíveis aqui; selecione NFTS se você pretende usar este cartão apenas com máquinas Windows. Clique em FAT32 se planeja usá-lo em diferentes tipos de dispositivos.

- Certifique-se de que a caixa de seleção ao lado de Formatação rápida não esteja marcada se esta for a primeira vez que formata um cartão SD. A caixa de seleção Quick Format pode ser marcada se você já formatou este cartão SD anteriormente.
- Clique em Iniciar para iniciar a formatação.
- Pode haver mais uma ou duas janelas pop-up. Para continuar, selecione OK.
Ejete o cartão SD e retire-o do leitor de cartão SD assim que o procedimento estiver concluído.
2] Formate usando a ferramenta DIWePART
Conecte seu cartão SD ao computador e verifique se ele é reconhecido antes de continuar. Siga as instruções dadas abaixo:
- Pressione a tecla Windows + X e clique em Windows Terminal.
- Em seguida, digite
diskparte pressione Enter. - Em seguida, digite
list diske localize seu disco em uma lista de discos.
- Anote o número do disco e digite o comando select disk seguido do número do disco. Isso selecionará seu cartão SD.
- Em seguida, digite o comando
cleane pressione Enter. Este comando irá deletar tudo no cartão SD. - O próximo passo é criar uma nova partição no cartão SD. Para fazer isso, digite o comando
create partition primarye pressione Enter. - Em seguida, digite o formato de comando
fs=fat32e pressione Enter. Se você deseja que seu cartão SD armazene arquivos com mais de 4 GB, formate-o usando exFAT. - Para concluir o processo, atribua ao cartão SD uma letra de unidade (escolha qualquer letra), para que você possa acessá-lo no Windows Explorer. Então, digite
assign letter fno Terminal do Windows e pressione Enter.
Então, é assim que você formata um cartão SD usando o Terminal do Windows.
3] Formatar usando a ferramenta de gerenciamento de disco
O gerenciamento de disco simplifica a formatação de um cartão SD sem se preocupar com complicações. A ferramenta pode ser utilizada da seguinte forma:
- Pressione a tecla Windows + X e clique em Gerenciamento de disco na lista.
- Clique com o botão direito do mouse na partição do cartão SD e escolha Formatar no menu.
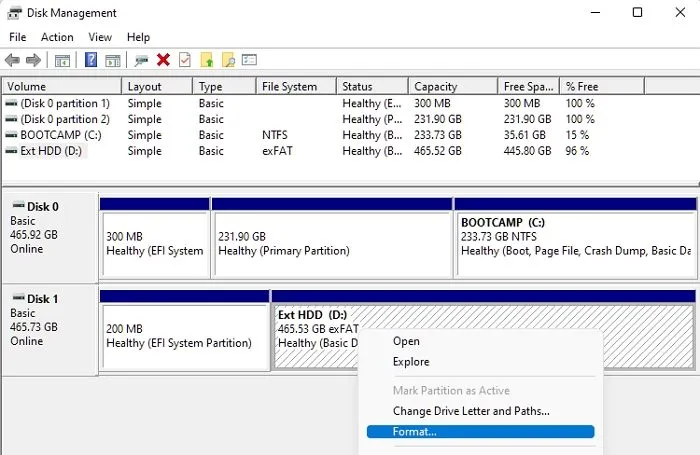
- Certifique-se de que a caixa Executar uma formatação rápida esteja marcada.
- Selecione um sistema de arquivos, escolha um tamanho de unidade de alocação e clique em OK.
O procedimento de formatação começará imediatamente.
O que fazer se o seu cartão SD não for formatado?
Ao formatar, se você receber um erro, siga estas sugestões para corrigir o problema e formatá-lo.
1] Verifique se o cartão está no estado somente leitura.
Existe a possibilidade de o dispositivo não ler seu cartão SD quando você o inserir no leitor. Pode ser porque a chave de proteção contra gravação está ligada. Nada no cartão SD pode ser modificado graças a esta opção. É benéfico para proteger seus dados, mas ruim para formatação.
Para desligá-lo, retire o cartão SD do leitor e pressione o botão para cima em direção à extremidade que está inserida no computador ou no leitor de cartão.
2] Execute o comando Check Disk
Execute o comando check disk para verificar se há danos no cartão SD e tente formatá-lo novamente.
- Conecte seu cartão SD no leitor de cartão SD.
- Pressione a tecla Windows + X e clique em Terminal do Windows.
- Digite chkdsk /X /f [letra do cartão SD] e pressione Enter.
O cartão SD será verificado para se livrar de qualquer corrupção. Tente formatar novamente.
Assim, descrevemos as várias técnicas para formatar seu cartão SD no Windows 11, para que você possa usá-lo com diferentes tipos de dispositivos. Qualquer abordagem que lhe agrade e seja simples de aplicar pode ser escolhida. Espero que ajude!
Como faço para formatar meu cartão SD para FAT32 no meu PC?
Para formatar seu cartão SD para o formato FAT32 em seu PC, você pode seguir o primeiro método. No entanto, você precisa fazer uma pequena alteração ao fazer isso. Dito isso, você precisa expandir o menu suspenso Sistema de arquivos e escolher a opção FAT32. Em seguida, clique no botão Iniciar.
Qual é o melhor formato para o cartão SD do Windows?
Não há melhor ou pior formato para cartão SD para Windows 11/10. Dispositivos diferentes suportam formatos diferentes e é recomendável seguir esse método para obter o método mais adequado para o seu dispositivo. No entanto, quando se trata do Windows 11/10, você pode usar praticamente qualquer método para transferir os arquivos.



Deixe um comentário