Como formatar uma unidade USB para Mac e PC
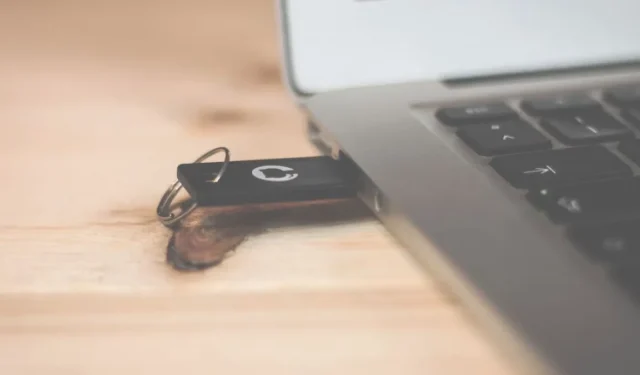
Quer você seja um entusiasta de tecnologia, um estudante ou um funcionário de escritório, é provável que você se encontre em uma situação em que precise usar uma unidade USB no Mac e no PC. Só há um problema: a unidade USB formatada para Mac não funciona no PC ou vice-versa. Mas não se desespere. Este guia desmistifica o processo de tornar sua unidade USB universalmente compatível.
Formatando sua unidade USB no Mac
Vamos começar com o macOS e como formatar uma unidade para funcionar no Windows e Mac.
Abra o Utilitário de Disco na pasta Utilitários dentro da pasta Aplicativos .
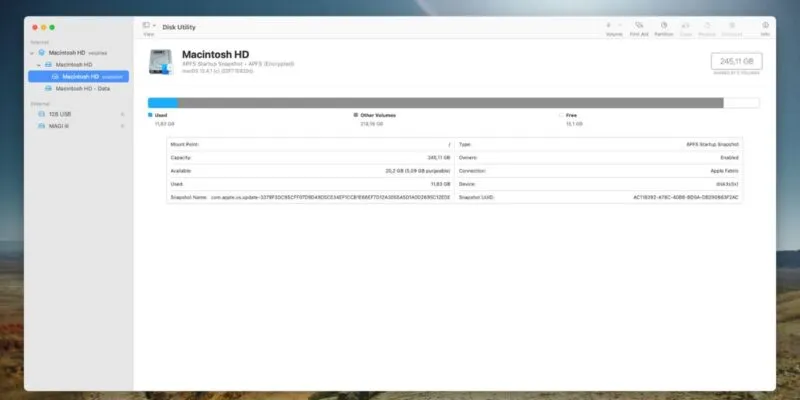
Selecione sua unidade USB no painel esquerdo.
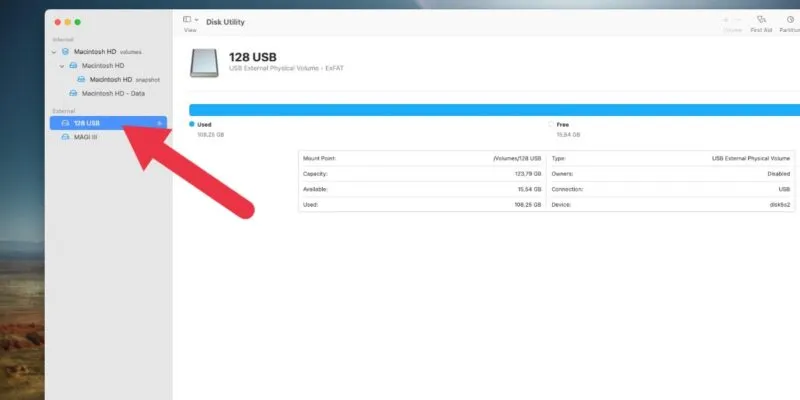
Clique no botão Apagar .
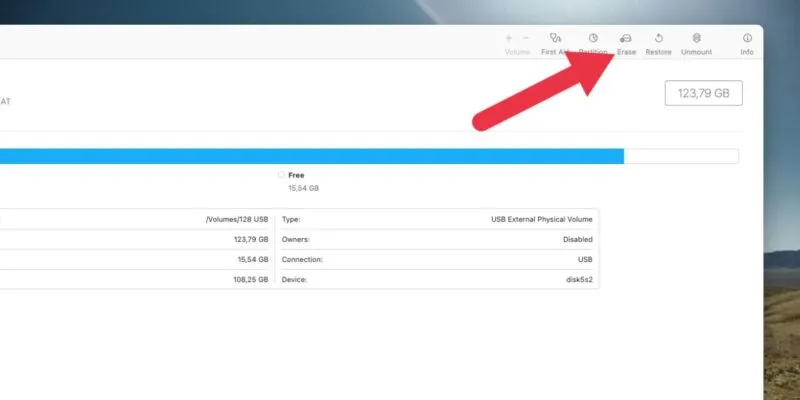
Escolha exFAT como formato e clique em Apagar .

O sistema de arquivos exFAT é a melhor escolha para uma unidade USB que precisa ser usada em Mac e PC, pois pode lidar com arquivos de qualquer tamanho e ser gravados e lidos por Mac, Windows e pela maioria das distribuições Linux.
Formatando sua unidade USB no Windows
Agora que classificamos o método Mac, vamos dar uma olhada em como conseguir a mesma coisa no Windows.
Abra o Explorador de Arquivos , clique com o botão direito na unidade USB na lista de unidades e selecione Formatar .
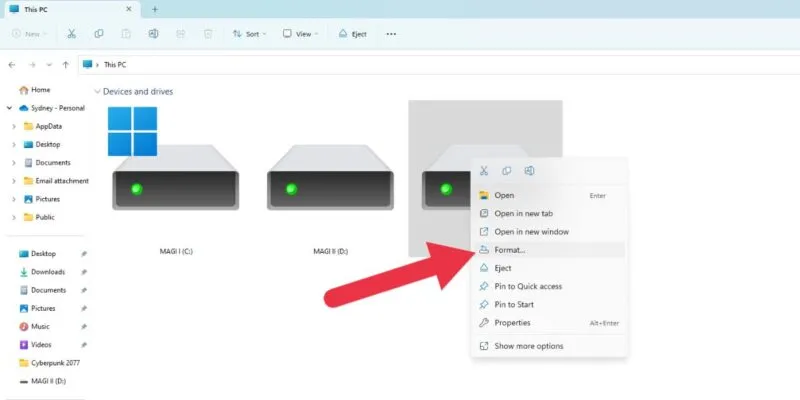
Escolha exFAT como sistema de arquivos na nova janela e clique em Iniciar para iniciar o processo de formatação.
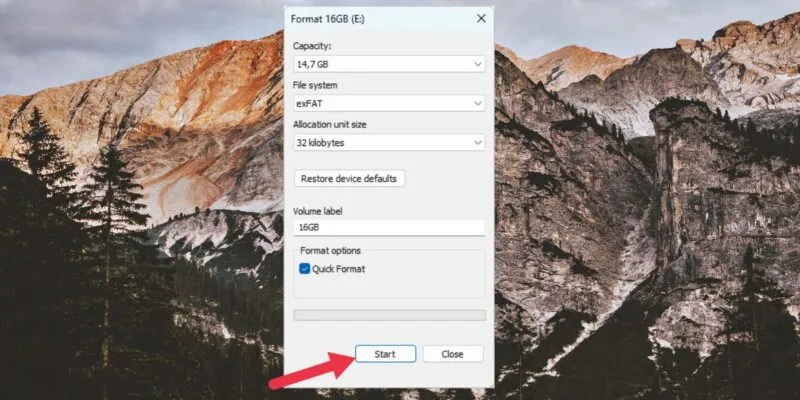
Em apenas algumas etapas, você tornou sua unidade USB compatível com Mac e PC! Lembre-se de que a formatação de uma unidade USB apagará todos os dados nela contidos, portanto, certifique-se de fazer backup de todos os arquivos importantes antes de iniciar o processo.
Uma nota sobre esquemas de mapeamento de partições
No passado, ao formatar um pen drive USB no Windows ou macOS, você pode ter visto uma opção para escolher um esquema de mapeamento de partição. Normalmente, as opções seriam entre um esquema GUID ou MBR (Master Boot Record).
Se você tentar formatar uma unidade no Windows 10, 11 ou no macOS mais recente, não verá esta opção apresentada durante o processo descrito acima. GUID é o padrão moderno e, na maioria dos casos, os utilitários de formatação o usarão como padrão. Ao formatar uma unidade USB como exFAT, é provável que você use o formato MBR mais antigo. Quando formatamos nossas unidades no Windows e no macOS sem especificar o mapa de partição, ambas acabaram como MBR.
MBR é o mapa mais compatível e, se você tiver escolha, escolha um pen drive, pois é limitado a enormes 2 TB e é improvável que seu pen drive seja maior. Para grandes unidades externas ou internas, você desejará o GUID. Tanto o Windows quanto o macOS estão perfeitamente satisfeitos com ambos.
Você é um mestre em formatação!
Agora você pode formatar sua unidade USB com segurança para obter compatibilidade máxima. O mundo do Mac e do PC não precisa ser tão dividido quanto você imagina. Com apenas alguns cliques, sua unidade USB pode servir como ponte entre os dois.
Agora que você pode criar uma unidade USB que funcione em macOS, Windows e até Linux, você pode estar interessado em aprender como formatar um disco rígido como NTFS em um sistema Linux .
Crédito da imagem: Unsplash . Todas as capturas de tela de Sydney Butler.



Deixe um comentário