Como esquecer uma rede Wi-Fi salva no Windows 11

Às vezes é útil esquecer a rede salva ao solucionar problemas de conexões Wi-Fi no Windows 11. A mesma técnica se aplica quando você tem várias redes Wi-Fi conectadas, mas seu dispositivo se conecta automaticamente à rede errada. Neste guia, orientaremos você em alguns métodos para esquecer uma rede Wi-Fi salva no Windows 11.

A senha do Wi-Fi do Windows Store?
O Windows 11 armazena sua senha e outros detalhes de Wi-Fi sempre que você se conecta a uma rede, para que ela possa se reconectar automaticamente na próxima vez que você estiver dentro do alcance. Porém, pode haver momentos em que você não deseja que o Windows armazene ou rastreie as informações da sua rede.
Nesses casos, o Windows oferece a opção de esquecer a rede, o que apagará todas as suas informações e dados. Vamos ver como esquecer uma rede Wi-Fi salva do Windows 11 nesta postagem.
Como esquecer uma rede Wi-Fi salva no Windows 11
O Windows permite apagar ou esquecer detalhes de redes Wi-Fi de algumas maneiras, e essas são algumas delas.
1. Menu Configurações rápidas
O menu Configurações rápidas do Windows 11 é a maneira mais rápida de esquecer uma rede Wi-Fi salva, mas você deve estar dentro do alcance da rede. Portanto, antes de prosseguir, certifique-se de que seu Wi-Fi esteja ligado. Além disso, lembre-se da senha de uma rede sem fio, para que, se precisar se reconectar, você possa fazê-lo mais tarde.
Para esquecer uma rede sem fio usando o menu Configurações rápidas do Windows 11, siga estas etapas:
- Na barra de tarefas, clique no botão configurações rápidas próximo ao relógio do sistema, no canto inferior direito. Você também pode pressionar Windows+ A no teclado para iniciar as Configurações rápidas.
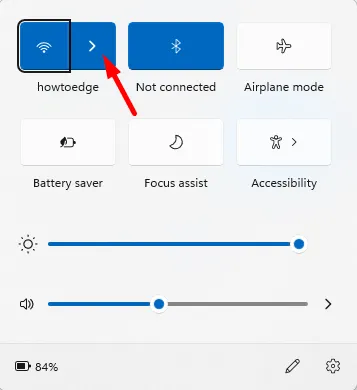
- No botão Wi-Fi, clique no ícone de seta quando o menu aparecer. Ele exibirá uma lista de todas as redes às quais você está conectado.
- Procure a rede Wi-Fi que deseja excluir, clique com o botão direito no nome e escolha < uma opção i=3>Esquecer. Em seguida, a configuração da sua rede Wi-Fi será limpa.
- Depois de fazer isso, o Windows interromperá as tentativas de conexão a uma rede Wi-Fi padrão.
Se precisar se reconectar novamente, vá para Configurações rápidas > Wi-Fi e clique no botão Conectar. Conforme mencionado acima, você precisará inserir a senha novamente para concluir a conexão.
2. Através das configurações do Windows
O Windows 11 também permite que você esqueça uma rede Wi-Fi configurada manualmente por meio do aplicativo Configurações. Este método também permite que você esqueça as redes Wi-Fi mesmo quando estiver fora do alcance.
Aqui estão as etapas que você pode usar para excluir uma rede Wi-Fi das configurações do Windows 11:
- Pressione as teclas Windows+I para abrir o menu Configurações.

- No lado esquerdo de Configurações, clique em Rede e Rede. Internet e selecione Wi-Fi na lista.
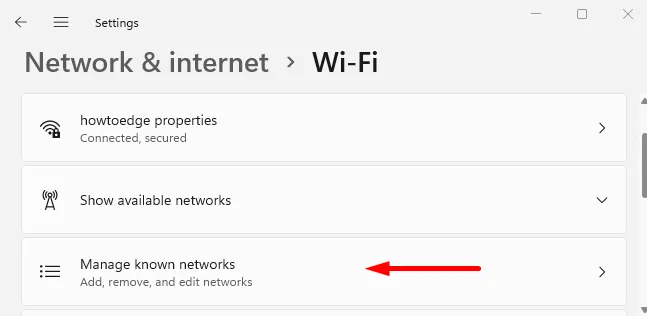
- Em seguida, clique na opção Gerenciar redes conhecidas.
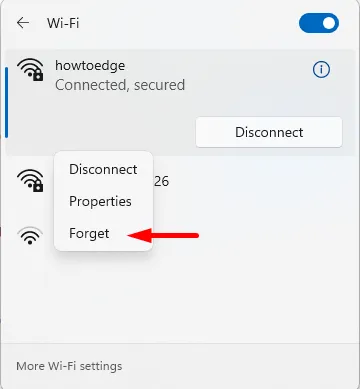
- Na próxima página, clique no botão Esquecer ao lado daquele que você deseja remover. Agora, as redes Wi-Fi e seus dados não estarão mais acessíveis.
- Se quiser se reconectar, clique em Wi-Fi em Configurações rápidas e digite sua senha.
Como excluir todas as redes sem fio salvas
Caso queira que todos os perfis Wi-Fi sejam excluídos de uma vez por motivos de privacidade ou segurança, não é necessário passar por cada entrada individualmente.
Observe que este método excluirá suas senhas armazenadas de todas as redes Wi-Fi e desconectará você da rede Wi-Fi atual, portanto, certifique-se de ter suas credenciais de login.
Se quiser esquecer todas as redes Wi-Fi, você pode usar o Windows PowerShell ou o prompt de comando, conforme sua preferência. Aqui, estou usando o PowerShell e estas são as etapas:
- Abra o Windows PowerShell.
- Digite o seguinte comando no prompt do PowerShell e pressione Enter:
Netsh wlan delete profile name=* i=*
- Assim que o comando é executado, ele exclui seu histórico de redes Wi-Fi, para que você possa reiniciar ou conectar-se a uma rede, se necessário.
- Habilite e desabilite o adaptador Wi-Fi e Ethernet no Windows 11
- Como alterar as configurações de DNS no Windows 11



Deixe um comentário