Como forçar a exclusão de arquivos indeletáveis no Windows

Pode haver muitas situações em que o Windows o impedirá de excluir um arquivo específico. O arquivo pode estar em uso, você pode não ter o privilégio de acessá-lo ou o próprio arquivo pode ter um problema. Não importa o motivo, existem soluções para esse problema. Este tutorial mostra como excluir um arquivo que não pode ser excluído no Windows.
1. Use o atalho Forçar exclusão
O Windows apresenta uma combinação de teclado que permite aos usuários excluir permanentemente um arquivo. Ele será eliminado do sistema sem ser movido para a Lixeira primeiro.
Para excluir permanentemente um arquivo, primeiro selecione-o, depois segure Shifte pressione Delete. O Windows perguntará se você realmente deseja excluir permanentemente o arquivo. Selecione “Sim” para continuar o processo.
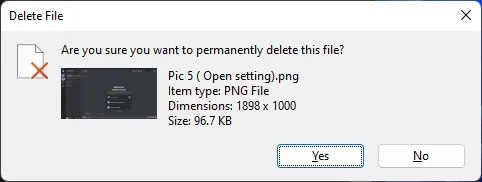
2. Reinicie o PC
Na maioria dos casos, uma simples reinicialização é tudo o que você precisa para corrigir esses problemas. É possível que um problema com os arquivos do sistema seja o culpado por isso, e reiniciar o computador dará a eles uma ardósia limpa para trabalhar, resolvendo o problema.
3. Forçar o fechamento de aplicativos em execução em segundo plano
O Windows não excluirá um arquivo se ele estiver sendo usado por um programa. Se houver um programa que ainda esteja implementando o arquivo, basta fechar o programa e tentar excluí-lo novamente.
Também existe a possibilidade de um programa ter um processo em segundo plano que ainda esteja usando o arquivo. Siga estas etapas para forçar o fechamento do aplicativo.
- Clique com o botão direito do mouse no menu Iniciar e selecione “Gerenciador de Tarefas”.
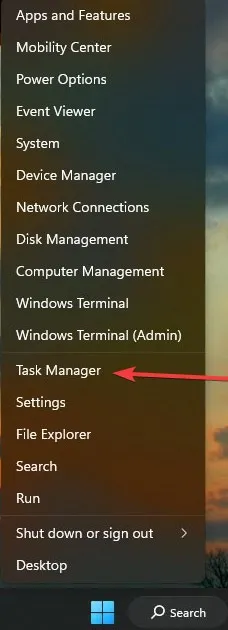
- Procure um processo associado a um programa que você acha que pode estar usando seu arquivo de destino. Depois de encontrá-lo, selecione-o e clique em “Finalizar tarefa” para pará-lo.
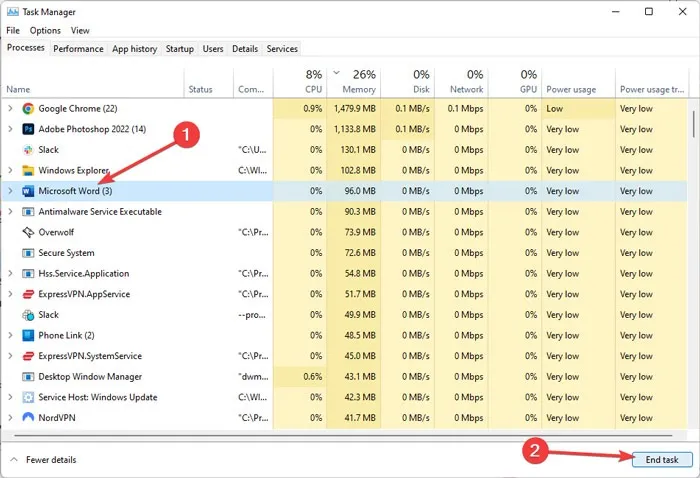
- Você deve ser capaz de excluir o arquivo agora.
4. Use o Windows PowerShell
O Windows PowerShell é um poderoso comando de console que pode fazer qualquer coisa se instruído corretamente. Por exemplo, você pode forçar a exclusão de arquivos ou aplicativos que não podem ser excluídos do seu PC seguindo as etapas abaixo:
- Encontre o arquivo que deseja excluir usando o File Explorer, clique com o botão direito do mouse e selecione “Copiar como caminho”. Saia do Explorador de Arquivos.
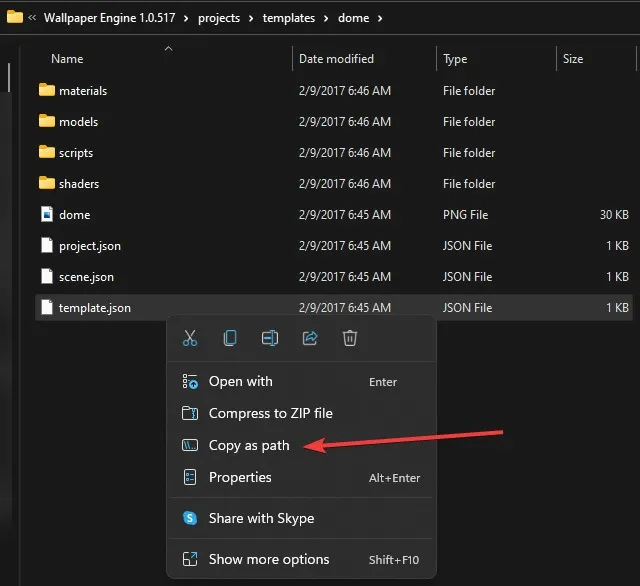
- Clique com o botão direito do mouse no menu Iniciar e selecione “Windows Terminal (Admin)” ou “Windows PowerShell (Admin)”.
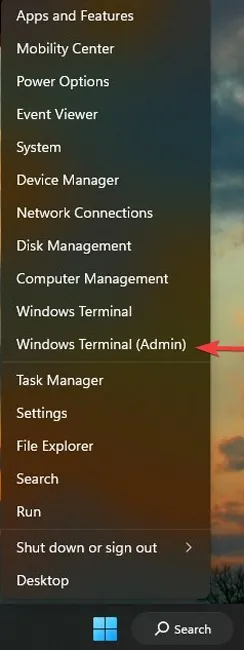
- Digite
delseguido de um espaço e pressione Ctrl+ Vpara colar o caminho que você copiou anteriormente. Finalmente, pressione Enter.
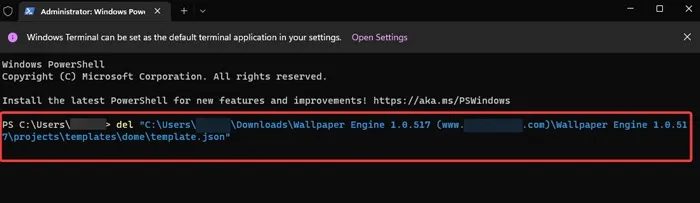
5. Assuma a propriedade do arquivo
Se o Windows está dando um erro de que você não tem o privilégio de excluir o arquivo, deve ser um problema de propriedade. Normalmente, isso acontece quando você atualiza o Windows ou há várias contas de usuário configuradas no computador. Felizmente, se você for o administrador do PC, poderá recuperar facilmente a propriedade de qualquer arquivo e excluí-lo. Para facilitar as coisas, você pode até adicionar uma opção “Apropriar-se” no menu de contexto do Windows usando um aplicativo de terceiros.
- Visite a página oficial do Winaero Tweaker e baixe a ferramenta.
- Abra o pacote de instalação, clique em “Modo normal” e “Avançar” e deixe o processo de instalação terminar.

- Abra o aplicativo, role para baixo no painel esquerdo, clique em “Take Ownership” e ative a opção “Take Ownership context menu”.
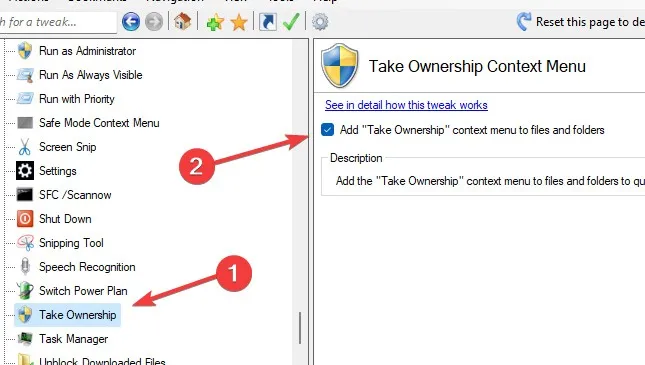
- Vá para o File Explorer, encontre o arquivo que deseja excluir, clique com o botão direito do mouse e selecione “Take Ownership”.
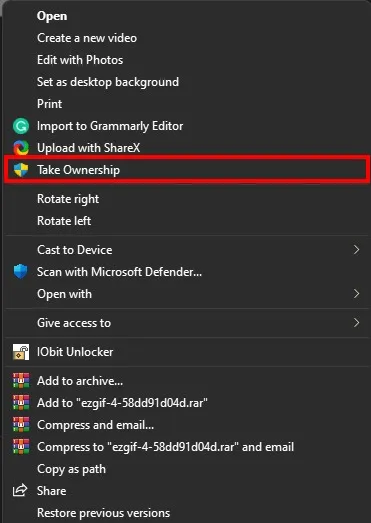
- Tente excluir o arquivo novamente.
6. Use um aplicativo de terceiros
Também existem aplicativos de terceiros para corrigir problemas comuns que levam ao bloqueio de um arquivo e à impossibilidade de excluí-lo. Usamos o aplicativo IObit Unlocker para esse fim muitas vezes e sempre conseguimos corrigir o problema. Ele até corrigiu o erro “Nome muito longo” que torna um arquivo indelével. Se os métodos acima não funcionarem para você, tente o IObit Unlocker.
Depois de instalar o aplicativo, ele permitirá que você desbloqueie arquivos e pastas por meio de sua interface dedicada.
- Baixe o IObit Unlocker e instale-o.
- Abra o aplicativo e clique em “Adicionar”.
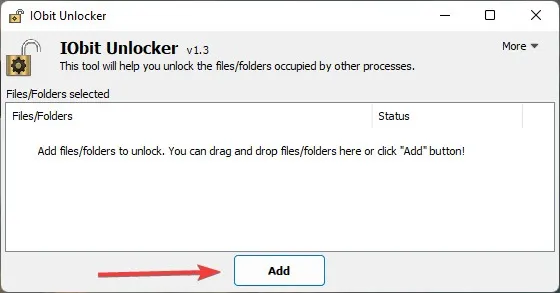
- Encontre e selecione o aplicativo que deseja remover.
- Ative o “Force Mode”, clique na seta para baixo ao lado de “Unlock”, selecione “Unlock and Delete” e clique em “OK”.
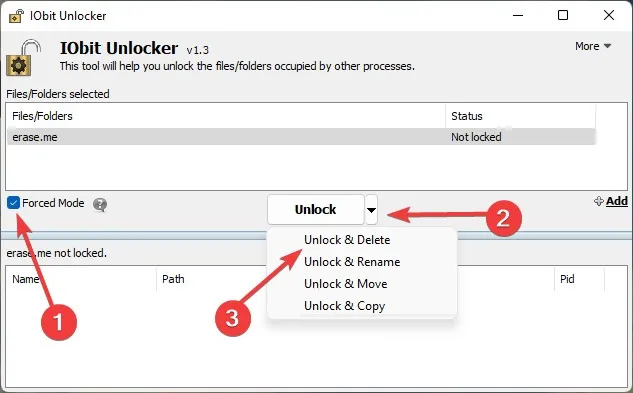
Outros aplicativos de terceiros que você pode usar incluem LockHunter e EMCO UnLock IT .
7. Inicialize no modo de segurança
Se nada funcionar, o arquivo está infectado por malware ou o próprio sistema está usando o arquivo. Em ambos os casos, inicializar seu PC no modo de segurança deve permitir que você exclua o arquivo. O modo de segurança carrega apenas o mínimo de drivers e arquivos de sistema necessários, e a maioria dos tipos de malware também é interrompida.
- Pressione as teclas Windows+ Rpara abrir o aplicativo Executar.
- Digite
msconfige cliqueEnter.

- Vá para a guia “Inicialização” e selecione “Inicialização segura”. Certifique-se de que a opção “Mínimo” esteja selecionada abaixo.
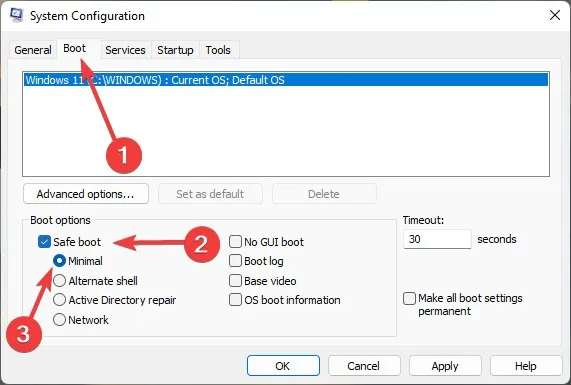
- Clique em “Aplicar -> OK” e reinicie o seu PC. Tente remover o arquivo quando o PC inicializar no modo de segurança.

perguntas frequentes
Como recupero arquivos excluídos se precisar deles novamente?
Primeiro, verifique sua Lixeira. Se o arquivo estiver lá, você terá a oportunidade de restaurá-lo. Se não estiver na Lixeira, há uma chance de que seu disco rígido ainda tenha o arquivo. Você pode extraí-lo usando um software de recuperação de arquivos, como o Disk Drill . Como alternativa, você pode tentar esses outros métodos para restaurar seus arquivos excluídos.
Posso excluir um arquivo usando o CMD em vez do Windows PowerShell?
A maioria dos comandos que funcionam com o PowerShell também funcionam com o Prompt de Comando, portanto, se o seu PC não tiver o PowerShell, você pode usar os comandos indicados acima com o Prompt de Comando. Apenas certifique-se de executar o console como administrador.
Crédito da imagem: Pexels . Todas as capturas de tela de Farhad Pashae.



Deixe um comentário