Como corrigir o código de erro de zoom 100052000, 4101703 ou 5107000
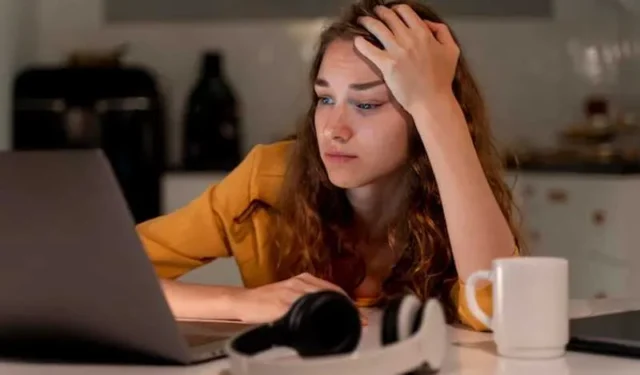
O Zoom tornou-se uma ferramenta indispensável para comunicação remota , permitindo que indivíduos e organizações se conectem virtualmente. No entanto, como qualquer software, não está imune a erros ocasionais.
Três erros padrão encontrados pelos usuários do Zoom são 100052000, 4101703 e 5107000. Vamos nos aprofundar nas causas por trás desses erros e fornecer soluções práticas para resolvê-los.

Melhores maneiras de resolver o código de erro de zoom 100052000
O código de erro 100052000 geralmente ocorre quando há um problema na instalação do Zoom ou na configuração do aplicativo. Para corrigir esse erro, siga estas etapas:
Reinicie seu aplicativo Zoom
Comece fechando o aplicativo Zoom completamente e reinicie-o. Às vezes, uma simples reinicialização pode resolver pequenas falhas de software.
Instale a versão mais recente do aplicativo Zoom
Verifique se você está usando a versão mais recente do Zoom . Acesse o site da Zoom ou a loja de aplicativos do seu dispositivo para verificar se há atualizações. Atualizar o Zoom geralmente resolve problemas de compatibilidade e correções de bugs.
Limpe o cache e os cookies do aplicativo Zoom
Limpar o cache e os cookies pode eliminar quaisquer conflitos de dados temporários. Acesse as configurações do navegador da web do seu dispositivo e navegue até a seção de privacidade ou histórico para limpar o cache e os cookies.
Reinstale seu aplicativo Zoom
Se as etapas acima não resolverem o erro, considere desinstalar e reinstalar o Zoom do seu dispositivo. Este processo pode atualizar o software e corrigir quaisquer arquivos corrompidos.
Principais soluções para solucionar problemas de código de erro de zoom 4101703
O código de erro 4101703 geralmente ocorre quando há problemas de conectividade de rede. Para solucionar esse erro, tente o seguinte:
Verifique a sua conexão com a internet
Desative seu servidor VPN
Se você usa uma VPN ou servidor proxy, desative-o temporariamente e tente conectar-se ao Zoom novamente. Às vezes, as configurações de VPN ou proxy podem interferir na conectividade de rede do Zoom.
Verifique suas configurações de firewall
Verifique se as configurações do firewall não estão bloqueando o Zoom. Verifique as configurações de firewall do seu dispositivo e permita que o Zoom se comunique através do firewall.
Desativar antivírus de terceiros
Desative qualquer software antivírus de terceiros em seu dispositivo e verifique se o erro persiste. Os programas antivírus às vezes bloqueiam as conexões de rede do Zoom.
Métodos para corrigir o código de erro de zoom 5107000
O código de erro 5107000 geralmente ocorre quando o Zoom encontra um problema com a câmera ou o microfone. Siga estas etapas para resolver esse erro:
Verifique as permissões de câmera e microfone
Certifique-se de que o Zoom tenha as permissões necessárias para acessar sua câmera e microfone. Vá para as configurações do seu dispositivo, localize a seção de privacidade ou permissões e conceda acesso ao Zoom.
Atualize seus drivers de câmera e microfone
Drivers de dispositivo desatualizados ou incompatíveis podem causar erros de câmera e microfone. Visite o site do fabricante de seus dispositivos de câmera e microfone e baixe os drivers mais recentes.
Teste sua câmera e microfone

Verifique o funcionamento da câmera e do microfone testando-os com outros aplicativos ou dispositivos. Se eles não funcionarem em outro lugar, um problema de hardware pode exigir reparo ou substituição.
Reinicie seus dispositivos
Os códigos de erro de zoom 100052000, 4101703 e 5107000 podem ser irritantes, mas geralmente podem ser resolvidos seguindo as etapas de solução de problemas descritas.
Se eu fosse você, manteria meu aplicativo Zoom atualizado, verificaria minha conexão com a Internet e garantiria que as permissões necessárias fossem concedidas à câmera e ao microfone. Comece a usar essas soluções para minimizar as interrupções e desfrutar de uma comunicação perfeita por meio do Zoom!



Deixe um comentário