Como corrigir problemas de conexão mal configurada dos registros do servidor DNS Zoom

Se você teve problemas de conectividade ao usar o Zoom devido a configurações incorretas de registros do servidor DNS, este guia está aqui para ajudá-lo a solucionar e corrigir o problema de forma eficaz. Configurações incorretas de DNS (sistema de nomes de domínio) podem atrapalhar suas reuniões on-line , mas com as etapas corretas, você pode voltar à videoconferência perfeita .
Por que isso acontece?
Problemas de conexão de DNS mal configurado no Zoom podem ocorrer devido a configurações de DNS incorretas, cache DNS desatualizado ou problemas com seu provedor de serviços de Internet (ISP). Esses problemas podem atrapalhar a capacidade do Zoom de se conectar aos seus servidores e resultar em problemas de conectividade durante reuniões e chamadas online.
Solução e correção de problemas com registros do servidor DNS Zoom configurados incorretamente e outras falhas de conexão
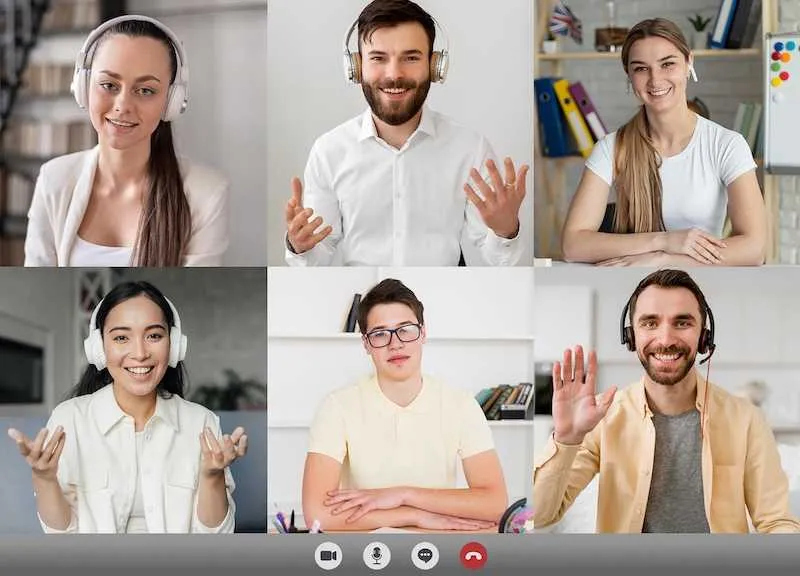
1. Verifique sua conexão com a Internet
2. Reinicie o zoom
Simples mas efetivo. Feche o Zoom e reinicie o aplicativo. Muitas vezes, falhas de software podem ser resolvidas com uma reinicialização simples.
3. Verifique o status do servidor Zoom
Antes de solucionar problemas de DNS, verifique o status dos servidores Zoom. Quaisquer problemas contínuos de servidor podem ser a causa de seus problemas de conectividade. Monitore o site do Zoom ou as atualizações do Twitter para obter informações sobre o status do servidor.
4. Altere as configurações de DNS no seu dispositivo
Se você suspeitar de problemas de DNS, considere alterar as configurações de DNS do seu dispositivo para uma opção mais confiável. O DNS do Google (8.8.8.8 e 8.8.4.4) ou o DNS da Cloudflare (1.1.1.1) são escolhas populares. Para fazer a alteração:
- Windows – Acesse as configurações de rede e Internet, selecione alterar as opções do adaptador e edite as propriedades da conexão.
- Mac – Vá para Preferências do Sistema, depois Rede e ajuste as configurações de DNS para sua conexão ativa.
5. Liberar cache DNS
Um cache DNS desatualizado ou corrompido pode causar problemas. Limpe o cache DNS usando os seguintes métodos:
- Windows – Abra um prompt de comando e digite “ipconfig /flushdns”.
- Mac – Use “sudo killall -HUP mDNSResponder”.
6. Desative IPv6
Às vezes, o IPv6 pode entrar em conflito com o Zoom. Desative temporariamente o IPv6 navegando até as configurações de rede e desmarcando a opção IPv6 se estiver ativada.
7. Atualizar zoom
Certifique-se de estar usando a versão mais recente do Zoom. Aplicativos desatualizados podem encontrar problemas de compatibilidade que afetam a conectividade.
8. Verificação de firewall e antivírus
Seu software de segurança pode ocasionalmente bloquear o Zoom. Desative temporariamente seu firewall ou software antivírus para ver se isso resolve o problema. Lembre-se de ativá-los após a solução de problemas.
9. Reinicie o seu dispositivo
Muitas vezes, uma reinicialização simples do sistema pode resolver problemas difíceis de identificar. Reinicie o seu computador e teste a conectividade do Zoom novamente.
10. Consulte seu ISP
Com esses métodos à sua disposição, você estará equipado para resolver problemas de conexão mal configurada do Zoom DNS de maneira profissional e eficiente. Então vá em frente, agende essas reuniões e retorne à comunicação virtual produtiva e contínua.



Deixe um comentário