Como corrigir problema de tela preta com zoom no Windows 11/10
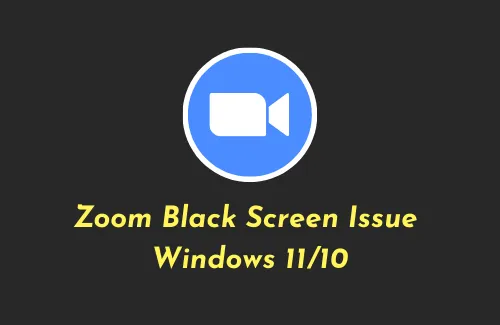
O Zoom tornou-se uma ferramenta essencial atualmente e é usado para diversas atividades importantes, como comunicação com colegas, videoconferência ou participação em reuniões. O zoom exibindo uma tela preta durante uma atividade online é um problema bastante sério e neste post iremos orientar como superar esse problema em PCs com Windows.
O que causa problemas de tela preta no Zoom?
O problema do Zoom Black Screen ocorre principalmente devido a drivers de dispositivo obsoletos, interferência do Google Chrome ou alteração na resolução da tela. Quando isso ocorrer, a tela do aplicativo ficará escura e, portanto, você não poderá mais continuar.
Aqui está uma lista de coisas quando o Zoom fica preto ou trava durante a execução de qualquer atividade nele –
- Google Chrome rodando em segundo plano
- Drivers de vídeo corrompidos
- Não usando a resolução de tela recomendada
- Alto desempenho desativado
- Aplicativo Zoom desatualizado
- Atualizações pendentes do Windows
Como consertar o áudio do aplicativo Zoom que não funciona no Windows 10
Como corrigir problemas de tela preta com zoom no Windows 11/10
Se você receber uma tela preta ao iniciar o aplicativo Zoom no PC com Windows, experimente estas soluções alternativas e veja se alguma resolve o problema.
1] Reinicie o seu PC
Existem centenas de processos em execução em segundo plano no seu computador. Caso algum deles tenha algum problema, pode começar a afetar todo o dispositivo. Portanto, antes de aplicar qualquer solução, reinicie o seu PC. Se o problema da tela preta persistir no Zoom mesmo depois disso, verifique as soluções abaixo.
Como criar uma conta Zoom no Windows 10
2] Impedir a execução do Google Chrome em segundo plano
O problema da tela preta do Zoom ocorre principalmente devido ao Google Chrome ser executado em segundo plano. Vários usuários confirmaram que conseguiram resolver esse problema simplesmente restringindo a execução do Chrome em segundo plano. Experimente esta solução no seu dispositivo e veja se ela também foi a única culpada no seu caso. Para fazer isso, você pode seguir estas etapas –
- Inicie o Google Chrome primeiro.
- Vá para o canto superior direito, clique nos três pontos verticais e selecione Configurações .
- Em chrome://settings, role para baixo até Advanced e clique em System .
- Desligue o botão de alternância que diz – “Continuar executando aplicativos em segundo plano quando o Google Chrome estiver fechado”.
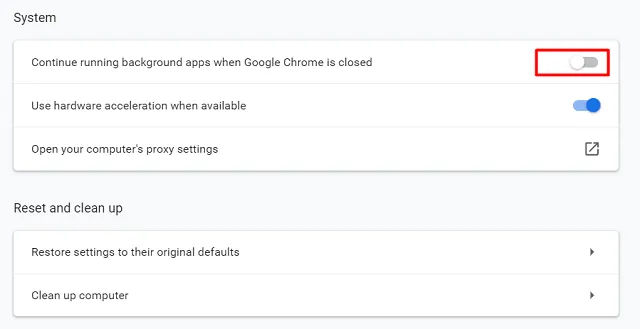
- Reinicie o Google Chrome e veja se isso resolve o problema que você estava enfrentando.
Se isso resolver o problema da tela preta do Zoom e você precisar abrir qualquer navegador da web, use Mozilla ou Brave.
3]Atualizar driver da placa gráfica
Como o aplicativo Zoom depende muito da placa gráfica instalada no seu computador, você deve mantê-la atualizada. Se você não atualiza os drivers do seu dispositivo há muito tempo, é hora de procurar uma atualização. Você pode usar as etapas abaixo para atualizar seus adaptadores de vídeo existentes no Windows 11/10.
- Inicie o Power Menu pressionando Win + X.
- Selecione Gerenciador de dispositivos.
- Na tela seguinte, clique no ícone “ > ” à esquerda de “Adaptadores de vídeo”.
- Clique com o botão direito no driver presente e clique em Atualizar driver .
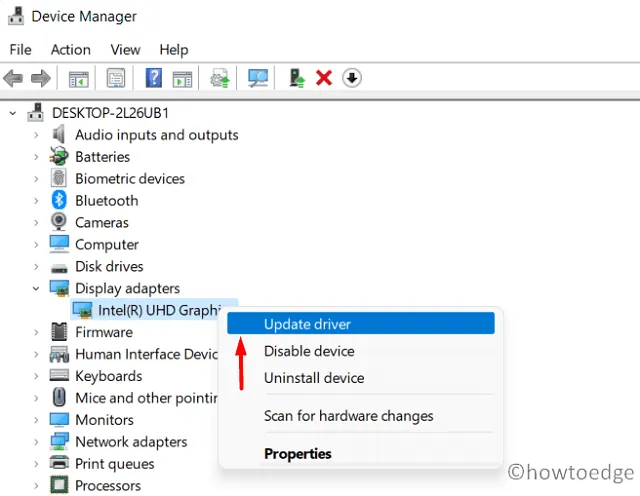
- Quando solicitado, escolha a opção – “Pesquisar drivers automaticamente”.
- Deixe o sistema encontrar e instalar os melhores drivers em seu computador.
E se o Gerenciador de Dispositivos não funcionar?
Muitas vezes, seu dispositivo pode não conseguir obter uma atualização de driver seguindo o método acima. Isso se deve a dois motivos –
- Todas as funções do gerenciador de dispositivos são transferidas para o aplicativo Configurações
- Os fabricantes não carregaram as atualizações de driver nos servidores da Microsoft
Vá para Configurações> Windows Update e clique em Verificar atualizações. Veja se exibe um link para “Atualizações opcionais” ou não. Você pode clicar no link (se disponível), marcar a caixa de seleção e clicar em baixar e instalar .
No entanto, se você também não vir nenhuma atualização opcional aqui, verifique se o fabricante carregou patches para aqueles em execução no seu computador.
Visite o site oficial do fabricante e veja se algum patch está disponível para download ou não. Caso você encontre algumas atualizações pendentes, baixe e instale-as em seu computador. Instalá-los é muito fácil (clique duas vezes neles após baixar o arquivo de configuração), pois o fabricante os carrega apenas como arquivos executáveis.
4]Alterar resolução da tela
Experimentar diferentes resoluções de tela é bom se você quiser jogar de vez em quando. No entanto, se você continuar fazendo isso, isso pode atrapalhar sua experiência com o Zoom. Portanto, se você configurou uma resolução de tela que não é recomendada pela Microsoft, tente colocar o sistema novamente na resolução padrão.
Veja como você pode voltar às configurações originais –
- Clique com o botão direito em qualquer lugar da área de trabalho e clique em “ Configurações de vídeo ” no menu de contexto.
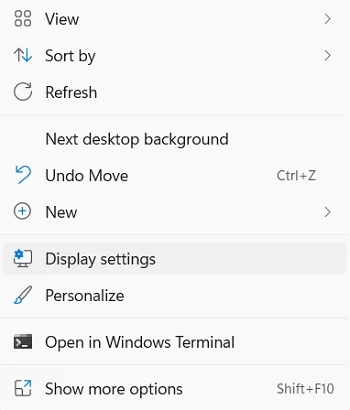
- O sistema o levará para Sistema > Tela.
- Em Escala e layout, selecione a configuração recomendada usando o menu suspenso ao lado de “Resolução da tela”.
- Deixe a tela voltar às configurações originais.
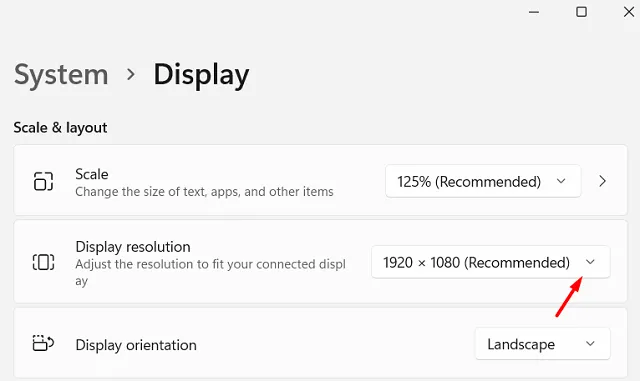
- Reinicie o seu PC e veja se isso resolve os problemas de tela preta no Zoom.
5] Habilite alto desempenho
Por padrão, a configuração do Plano de energia (no laptop) é definida como balanceada para fazer um equilíbrio entre “consumo de bateria” ou “desempenho”. Ao contrário do Microsoft Teams, o aplicativo Zoom é conhecido por consumir enormes recursos do sistema. Se você não modificar as configurações padrão, seu sistema poderá travar e resultar em problemas de tela preta.
Se você não tiver alternativa ao Zoom ou se ele for obrigatório para aulas ou reuniões online, altere a configuração do plano de energia para alto desempenho. No entanto, lembre-se de que ativar isso irá descarregar a bateria do seu laptop muito rapidamente. Portanto, conecte o cabo de alimentação ao seu laptop enquanto estiver participando de reuniões no Zoom.
6]Atualizar aplicativo Zoom
Caso nenhuma das soluções acima funcione para corrigir o problema de tela preta no Zoom, pode haver alguns problemas no próprio aplicativo Zoom. Portanto, atualize o cliente Zoom no seu PC com Windows e veja se ele corrige os problemas de tela preta.
Normalmente, o Zoom envia uma notificação sempre que uma atualização está disponível para o seu dispositivo. No entanto, se você o desativou ou nunca o atualizou, tente atualizar este cliente de vídeo. Caso o erro persista mesmo depois disso, desinstale o aplicativo zoom, exclua todos os arquivos restantes e reinstale-o novamente no computador.
7]Atualizar o Windows
O problema da tela preta do Zoom também pode aparecer se você estiver em uma versão do sistema operacional Windows que requer atualização. Mantenha sempre seu sistema operacional atualizado para que ele permaneça protegido contra malware ou códigos maliciosos. Veja como você pode atualizar seu Windows –
- Windows 10 : (Win + I) > Atualização e segurança > Verificar atualizações
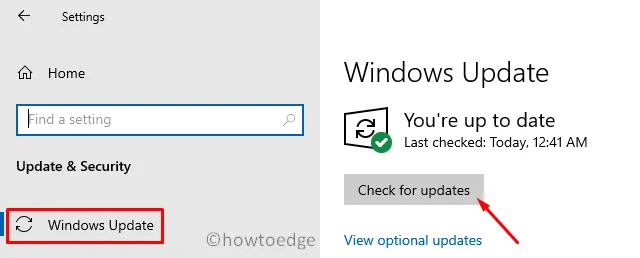
- Windows 11 : (Win + I) > Windows Update > Verificar atualizações
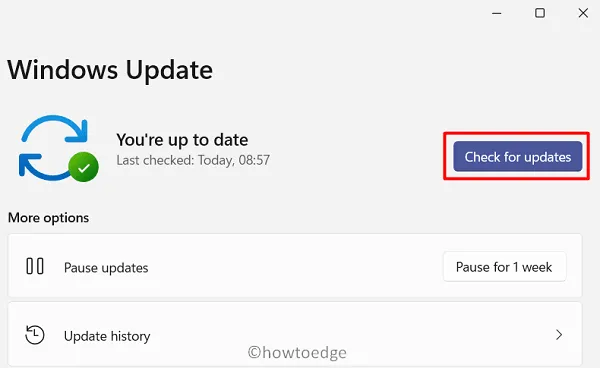
Se a pesquisa acima revelar algum patch de segurança/não segurança disponível para o seu computador, baixe e instale-o imediatamente.



Deixe um comentário