Como corrigir o áudio do aplicativo Zoom que não funciona no Windows 11/10

O Zoom é um dos melhores aplicativos para realizar reuniões, realizar videoconferências e diversas outras funções online. Recentemente, encontramos o problema de áudio do aplicativo Zoom não funcionando no Windows 11/10, que normalmente ocorre durante a conexão com a área de trabalho remota .
Nesse cenário, você não poderá compartilhar sua tela no Zoom interrompendo várias reuniões importantes. Bem, este é um bug menor que você pode resolver aplicando as correções discutidas neste post.
O que aciona o problema “Áudio não está funcionando” no Zoom?
A falha na conectividade da configuração de áudio, acesso corrompido ou não permitido ao microfone, driver de áudio corrompido etc. são alguns dos motivos que podem levar a esse problema. Além disso, uma instalação defeituosa do aplicativo ou problema persistente de som também pode fazer com que o Zoom App Audio não funcione no Windows 11 ou 10 PC.
Para resolver esse problema, você pode tentar os seguintes ajustes – redefinir as configurações de áudio, usar um microfone diferente, solucionar problemas de som e atualizar o driver de som. Se nada ajudar, tente desinstalar e reinstalar o próprio aplicativo Zoom. Vamos explorar as soluções em detalhes –
Como consertar o microfone que não funciona no aplicativo Zoom
Para resolver o Zoom App Audio não funcionando no Windows 11/10, use as seguintes soluções alternativas –
1] Reinicie o sistema
Normalmente, vários bugs que ocorrem simplesmente requerem uma reinicialização do PC. Isso atualiza os arquivos do sistema e reorganiza os componentes e programas do Windows. Portanto, antes de prosseguir com as correções reais, você deve reiniciar o computador.
2] Ative o som do áudio
Em alguns casos, o áudio do zoom é desativado acidentalmente e esse é o motivo pelo qual o outro lado não consegue obter o áudio necessário. Portanto, é recomendável verificar primeiro (ambos os lados) se esta opção está desativada ou ativada.
Caso ainda não consiga obter o áudio no aplicativo Zoom, tente os ajustes abaixo –
3] Habilite a opção Join Audio
Quando você entra em uma reunião no Zoom, ele pergunta se você deseja usar o áudio do seu sistema ou não. Caso você perca, esse pode ser o motivo que aciona nenhum áudio do outro lado. Siga as orientações abaixo para habilitar de volta o áudio –
- Inicie o aplicativo Zoom e faça login usando um ID e senha válidos.
- Vá para o canto inferior esquerdo e clique na opção Join Audio .
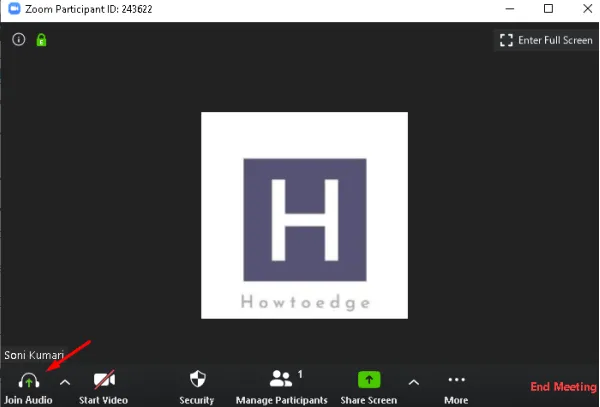
- Na caixa de diálogo seguinte, clique em Join com o botão Computer Audio .
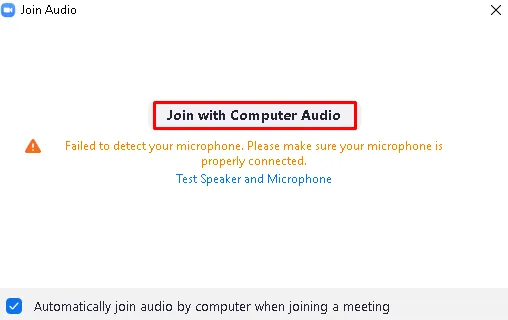
- Pronto, agora verifique se o outro lado está recebendo o som ou não.
4] Mude para outro microfone
Se o problema de áudio persistir, existe a possibilidade de usar um microfone corrompido. Para descartar isso, tente mudar o dispositivo de som. Veja como proceder –
- Inicie o aplicativo Zoom e faça login usando o ID de login e a senha do Zoom.
- Agora, vá para o canto superior direito e selecione Configurações usando o menu suspenso.
- Clique no botão Áudio disponível no painel esquerdo e depois vá para o lado adjacente.
- Na seção Microfone , use o menu suspenso para selecionar o microfone conectado.
- Abaixo, marque todas as caixas, exceto “Silenciar meu microfone ao ingressar em uma reunião”.
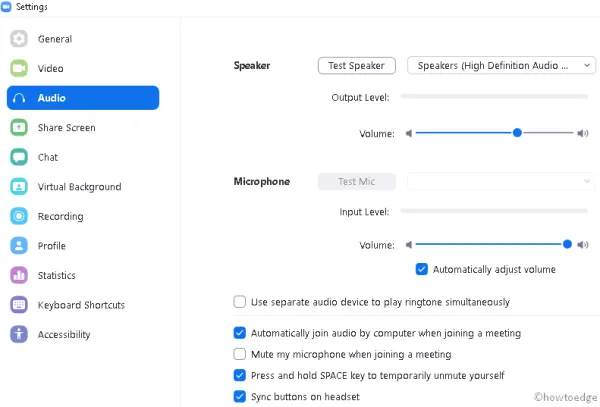
- Pronto, o áudio do App Zoom deve começar a sair. Se não, tente a próxima solução –
5] Redefina as configurações de áudio avançadas
Se o áudio do aplicativo Zoom ainda não estiver saindo, você pode definir algumas configurações na seção Avançado . Aqui, você pode optar por reduzir o ruído de fundo, aprimorar o áudio, etc. Tudo o que você precisa é executar a tarefa abaixo –
- Primeiro de tudo, vá para a página de configurações do aplicativo Zoom .
- Selecione Áudio depois Avançado no painel direito.
- Marque a caixa de seleção ao lado da opção “Mostrar na reunião para ativar o som original do microfone”.
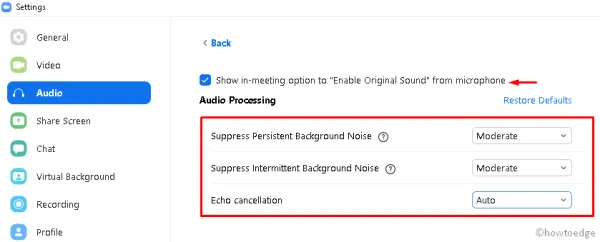
- Na seção Processamento de áudio, use o menu suspenso para alterar as configurações padrão para Moderado .
- Saia do aplicativo Zoom para salvar as alterações recentes.
- A partir do próximo login, o Microfone deve começar a funcionar com bom som.
6] Permissão para acessar o microfone
Às vezes, o Windows 10 não permite acesso ao microfone. Como resultado, isso faz com que o áudio do aplicativo Zoom não funcione durante uma reunião. Portanto, você deve verificar as configurações de privacidade e permitir o mesmo (se o botão de alternância permanecer desativado). Veja como proceder –
- Inicie as configurações do Windows 10 usando o atalho Win e I.
- Vá para a categoria Privacidade depois Microfone na coluna da esquerda.
- Role para baixo no lado direito para chegar à seção “ Permitir que aplicativos de desktop acessem seu microfone ”.
- Aqui, deslize o botão de alternância para a direita para ativar o uso de um microfone durante uma reunião do Zoom.
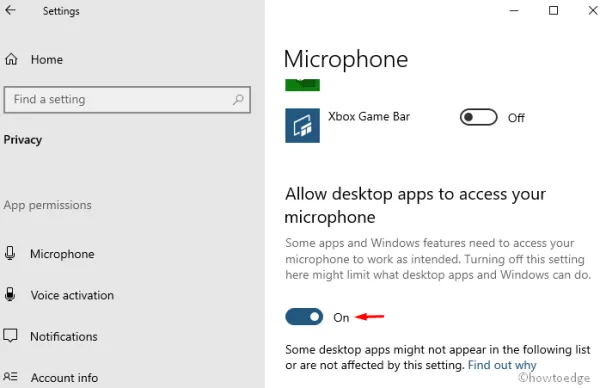
- O microfone deve começar a funcionar agora ao fazer uma conexão de zoom.
7] Solução de problemas de som
Se o bug persistir mesmo depois de tentar as correções acima, pode haver um problema com a conectividade do som. Pode-se resolver facilmente esses problemas executando o Solucionador de problemas de som. Basta executar o procedimento abaixo –
- Segure a tecla Win e pressione X para iniciar o menu Power e clique em Configurações .
- Na próxima tela, toque em Atualização e segurança e depois em Solução de problemas no painel esquerdo.
- Vá para o lado direito, expanda a seção “ Reproduzindo áudio ” e clique em Executar a solução de problemas .
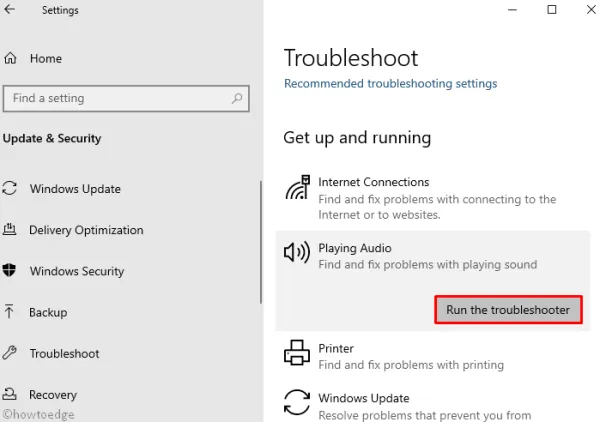
- Aguarde até que o Windows detecte qualquer falha e faça o diagnóstico da mesma.
- Uma vez terminado, reinicie o PC para que as alterações feitas entrem em vigor.
8] Atualize o driver de áudio
Se você não atualizou o driver de áudio recentemente, isso também pode fazer com que o Zoom App Audio não funcione. Veja como atualizar os drivers de dispositivo obsoletos ou corrompidos –
- Clique com o botão direito do mouse no ícone do Windows e selecione Gerenciador de dispositivos .
- Em seguida, use a seta para a direita para expandir “ Controladores de som, vídeo e jogo ”.
- Clique com o botão direito do mouse no dispositivo de áudio de alta definição e clique na opção “Atualizar driver”.
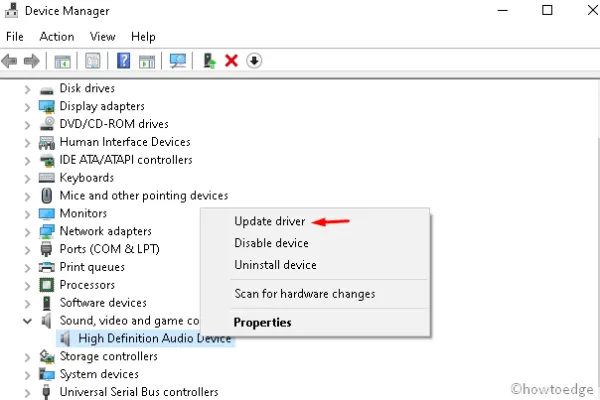
- Escolha Pesquisar automaticamente por software de driver atualizado na próxima tela para que o sistema comece a procurar por drivers de áudio compatíveis.
- Mais uma vez, reinicie o sistema e verifique se isso corrige o problema de áudio ou não.
9] Desinstale e reinstale o aplicativo Zoom
Caso nenhum dos métodos acima resolva a causa subjacente, pode haver alguns problemas com o próprio aplicativo Zoom. Portanto, sugerimos desinstalar este aplicativo, reiniciar o PC para limpar os arquivos que sobraram e apenas reinstalar o aplicativo Zoom. Veja como realizar esta tarefa –
- Inicie o Painel de Controle e clique no link “ Programas e Recursos ”.
- Aqui, localize e selecione o Zoom e , em seguida, clique em Desinstalar na faixa de opções superior.
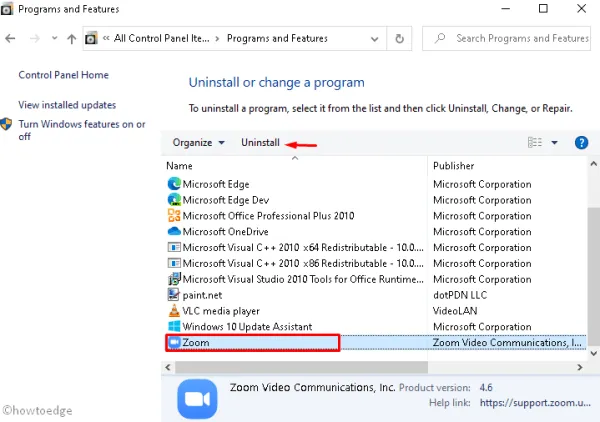
- A desinstalação do aplicativo levará alguns minutos, portanto, aguarde.
- Em seguida, visite o site oficial para baixar e instalar o Zoom novamente.



Deixe um comentário