Como corrigir problemas de tela cheia do YouTube no iPhone
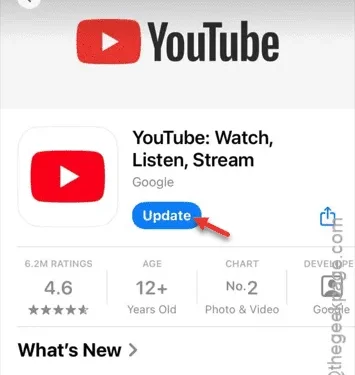
Você está tendo problemas com o aplicativo do YouTube não ficando em tela cheia no seu iPhone? Esse problema pode ser bem frustrante, pois as barras pretas nos vídeos podem atrapalhar seu prazer de assistir. Felizmente, várias soluções podem ajudar você a resolver esse problema.
Correção 1 – Toque no ícone quadrado
Ao tocar no ícone quadrado, normalmente você pode alternar o vídeo do YouTube para o modo de tela cheia.
Etapa 1 – Comece abrindo o aplicativo do YouTube no seu dispositivo.
Passo 2 – Em seguida, selecione qualquer vídeo dentro do aplicativo.
Etapa 3 – Após o início da reprodução do vídeo, toque no ícone quadrado para exibi-lo em tela cheia.
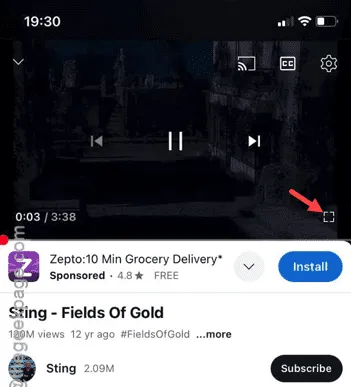
Se o vídeo for reproduzido em tela cheia, mas ainda tiver barras pretas, provavelmente há uma incompatibilidade de proporção.
Etapa 4 – Para eliminar barras pretas e garantir que o vídeo ocupe a tela inteira, deslize dois dedos horizontalmente no feed de vídeo.
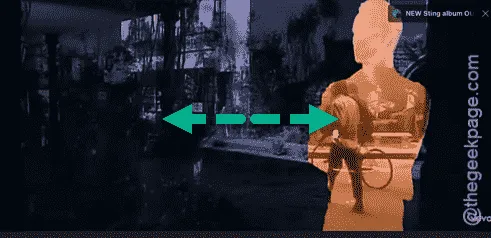
Isso permitirá que você ajuste o feed de vídeo para preencher toda a tela do iPhone.
Correção 2 – Use o Gesto para Tela Cheia
Se você não puder usar o ícone quadrado, também poderá utilizar gestos diretamente no player de vídeo para entrar no modo de tela cheia.
Etapa 1 – Comece reproduzindo um vídeo aleatório de sua escolha.
Etapa 2 – Enquanto o vídeo estiver no modo normal, deslize o dedo no lado esquerdo do player de vídeo.
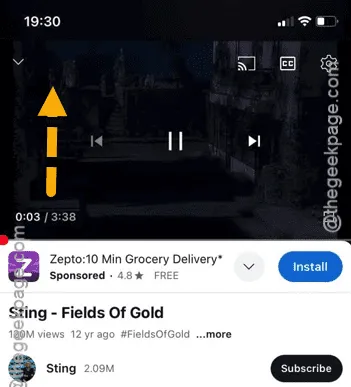
Este gesto ajudará a girar o vídeo inteiro para o modo paisagem.
Passo 3 – Em seguida, faça um gesto de diminuir o zoom com os dedos para preencher completamente a tela.
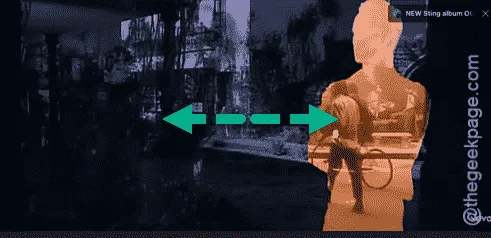
Este método é eficaz e não requer que o recurso “Rotação Automática” esteja ativado.
Correção 3 – Habilitar recurso de rotação
Se a função Rotação Automática estiver desativada, os vídeos do YouTube não serão exibidos em tela cheia.
Etapa 1 – Abra o Centro de Controle uma vez.
Etapa 2 – Certifique-se de que a função de rotação esteja desbloqueada.
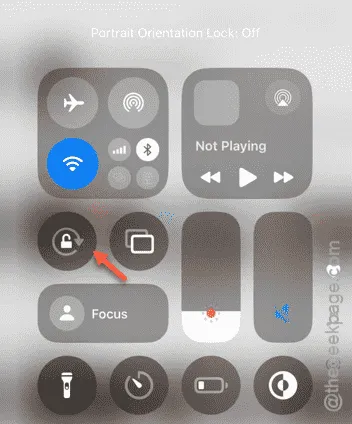
Etapa 3 – Em seguida, abra um vídeo.
Etapa 4 – Gire seu iPhone para o modo paisagem; o vídeo deve se ajustar adequadamente.
Isso permitirá que você assista a vídeos do YouTube em tela cheia.
Correção 4 – Ajuste o nível de zoom da tela
Redefinir o zoom da tela para o nível padrão pode resolver problemas com o modo de tela cheia do YouTube.
Passo 1 – Vá para o menu Configurações do iPhone .
Etapa 2 – Navegue até “ Display & Brightness ”.
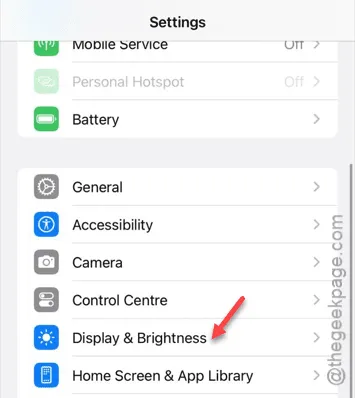
Etapa 3 – Role para baixo e selecione as configurações de “ Zoom de exibição ”.
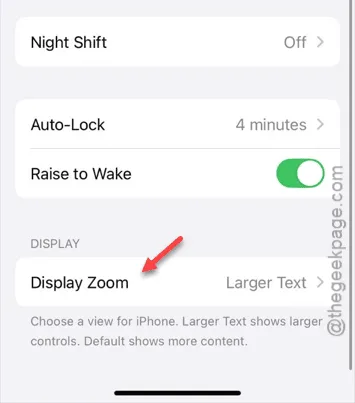
Etapa 4 – Defina esta opção como “ Padrão ”.
Etapa 5 – Por fim, toque em “ Concluído ”.
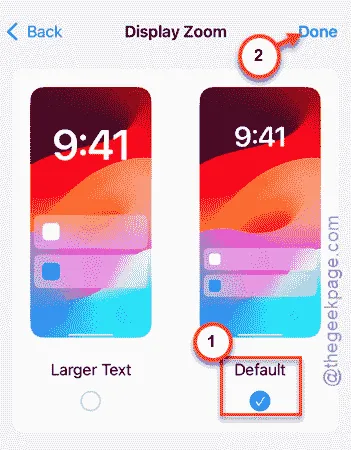
Etapa 6 – Se você receber um aviso, toque em “ Usar padrão ”.
Depois que o nível de zoom da tela estiver definido como padrão, abra o aplicativo do YouTube e verifique se agora você pode visualizar vídeos em tela cheia.
Correção 5 – Atualize o YouTube (se necessário)
Certifique-se de que seu aplicativo do YouTube esteja atualizado para a versão mais recente.
Etapa 1 – Abra a App Store .
Passo 2 – Procure o aplicativo “ YouTube ” e abra -o.
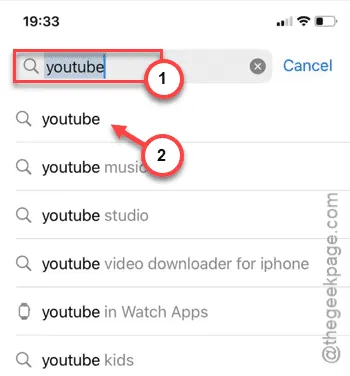
Etapa 3 – Na página do aplicativo do YouTube, toque no botão “ Atualizar ” para iniciar a atualização do aplicativo.
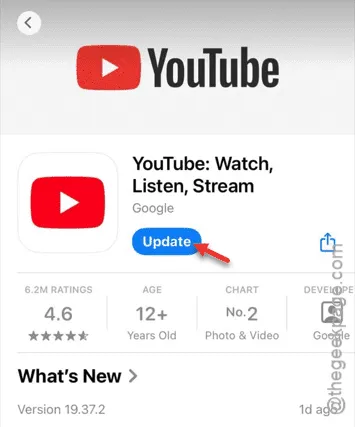
Depois de atualizar o aplicativo do YouTube, tente reproduzir um vídeo novamente e veja se o modo de tela cheia agora está disponível.



Deixe um comentário