Como corrigir o YouTube AutoPlay não está funcionando
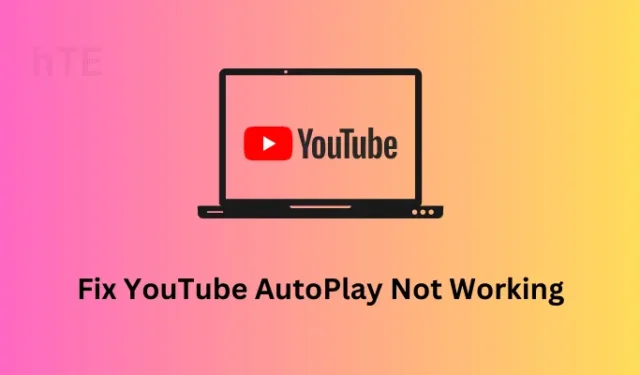
O YouTube é o segundo item mais pesquisado no Google Search Engine. Isso tudo devido ao seu conteúdo cada vez maior e também devido à sua rápida abertura e reprodução de vídeos online. Quando você começa a rodar um vídeo no YouTube, o próximo na fila é reproduzido automaticamente. Nesta postagem do blog, discutiremos o que causa o problema de reprodução automática do YouTube no Windows e cinco soluções prováveis para esse problema.
Como instalar o aplicativo da Web do YouTube no Windows 11/10
Como corrigir o problema de reprodução automática do YouTube?
Assim que um vídeo chega ao fim no YouTube, o próximo vídeo começa a ser reproduzido automaticamente. Se isso não estiver acontecendo no seu YouTube, você pode tentar essas soluções uma após a outra –
1] Ative a reprodução automática do YouTube
A reprodução automática do YouTube geralmente para quando você desativa esse recurso em sua conta do YouTube. Vários usuários ativam esse recurso para evitar o desperdício excessivo de dados móveis. Existe a possibilidade de você também ter desativado esse recurso e simplesmente se esquecido dele.
Você pode confirmar e reativar esse recurso simplesmente seguindo estas etapas fáceis –
- Abra o YouTube em seu navegador e reproduza qualquer vídeo nele.
- Durante a reprodução do vídeo, verifique se a reprodução automática está ativada ou desativada no YouTube. Você pode encontrar essa configuração na parte inferior do vídeo em execução.

- Se esse botão de alternância estiver desativado, deslize-o para a direita para reativá-lo.
É isso, procure qualquer vídeo no YouTube e execute o mesmo. Assim que este vídeo terminar, o próximo da fila será reproduzido automaticamente.
2] Verifique a velocidade da sua rede
Se você verificou o recurso de reprodução automática no YouTube e, no entanto, os próximos vídeos não são reproduzidos sozinhos, é possível que você esteja conectado a uma conexão lenta à Internet.
Pode-se encontrar o mesmo simplesmente procurando por “ Teste de velocidade de rede ” no Google Chrome e clicando no primeiro resultado. Esta ferramenta permitirá que você saiba a velocidade de download e upload à qual você está conectado. Para que um vídeo seja reproduzido automaticamente no YouTube, você deve estar em um plano que forneça 10 Mbps ou velocidade superior.

3] Limpe o cache acumulado e os cookies do seu navegador
Quando você abre um site em um navegador da Web, o navegador armazena algumas das informações sobre o site como cookies ou caches. Isso ajuda o navegador a reter algumas das informações e, assim, abrir o mesmo site rapidamente na próxima vez.
Com o tempo, os cookies e caches armazenados aumentam de tamanho e, portanto, aumentam o tamanho geral do navegador. Isso reduz a eficiência do navegador e pode resultar no bloqueio da reprodução automática do YouTube. Como os caches e cookies antigos não são úteis, você pode limpar todos esses arquivos do seu navegador da web.
- Para limpar o cache acumulado, abra seu navegador (Chrome, Firefox ou Edge) e pressione Ctrl + Shift + Del.
- Vá para a guia Avançado e selecione Todos os tempos usando o menu suspenso. Veja o Snapshow abaixo –
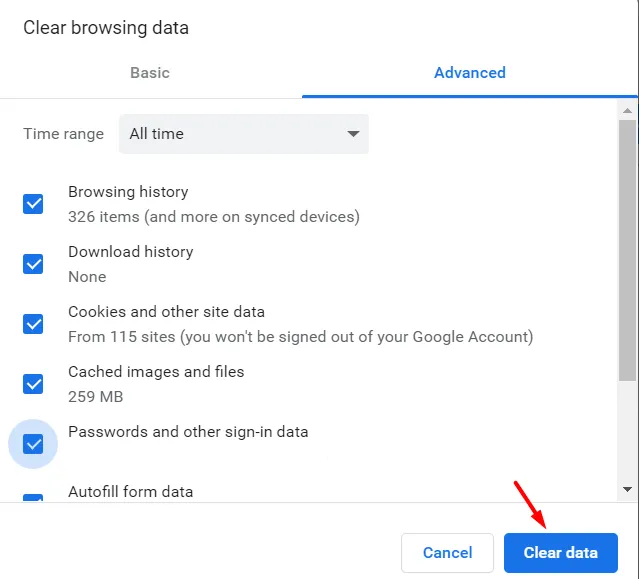
- Clique no botão “ Limpar dados ” a seguir.
- Aguarde até que os caches e cookies acumulados sejam removidos e reinicie o navegador da web.
Esperançosamente, o problema de não funcionamento do YouTube AutoPlay é resolvido posteriormente.
4] Remova todas as extensões e reative-as uma a uma
Existe a possibilidade de você ter instalado algumas extensões problemáticas em seu navegador. Se você se lembrar de instalar algumas novas extensões em seu navegador e esse problema começar a aparecer depois, desative essa extensão específica. Mesmo nos casos em que você não instalou nenhuma nova extensão, desative todas as extensões disponíveis em seu navegador.
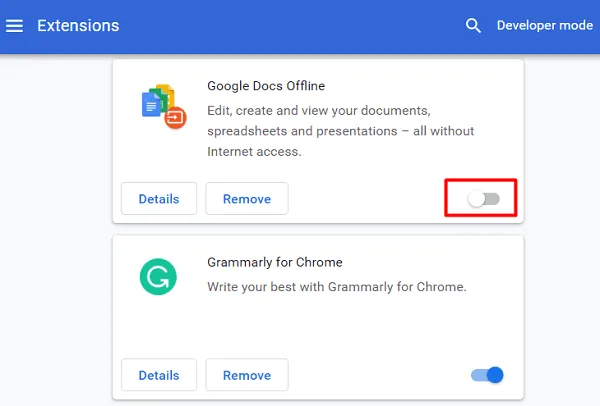
Reinicie seu navegador e verifique se este YouTube AutoPlay começa a funcionar daqui em diante. Se isso resolver o problema de não funcionamento do YouTube AutoPlay, certifique-se de reativar todas essas extensões, uma após a outra.
Certifique-se de verificar se os vídeos estão sendo reproduzidos em loop automático após habilitar cada extensão. Procedendo desta forma, você pode descobrir facilmente a extensão bugada. Agora você pode remover essa extensão específica do seu navegador da Web e continuar assistindo a vídeos no YouTube em um loop contínuo.
5] Atualize seu navegador da Web para a versão de compilação mais recente
Se nenhuma das soluções alternativas acima ajudar a resolver esse problema de “A reprodução automática do YouTube não está funcionando”, verifique se há atualizações pendentes para o seu navegador da web. Muitas vezes, uma atualização pendente começa a causar alguns problemas internos e, como resultado, o recurso de reprodução automática para por conta própria.
Vá e verifique se realmente há alguma atualização pendente para o seu navegador da web. E, se você encontrar algumas atualizações mais recentes para o seu navegador, baixe e atualize para essa versão do Build. Lembre-se de reiniciar seu dispositivo depois de atualizar seu navegador da web. Dessa forma, o problema de reprodução automática no YouTube é definitivamente resolvido.
Como você impede que os vídeos do YouTube sejam reproduzidos automaticamente?
Se você estiver conectado a uma internet fraca ou limitada, desativar o recurso de reprodução automática é melhor para você. Seguindo em frente dessa forma, você não apenas salvará os dados da internet, mas também utilizará seu tempo que vai em vão assistindo a vídeos ou curtas desnecessariamente.
Para fazer isso, abra www.youtube.com em seu navegador e comece a reproduzir um vídeo. No canto inferior direito, você verá um botão de alternância para ativar ou desativar o recurso AutoPlay no YouTube. Desligue este interruptor e você não encontrará mais vídeos abrindo sozinhos assim que o primeiro vídeo terminar.



Deixe um comentário