Como corrigir o erro “Seu PIN não está mais disponível” no Windows
Seu PIN não está mais disponível é um erro de login que ocorre quando você está tentando inicializar seu dispositivo Windows normalmente. Esse erro pode ocorrer por diferentes motivos. Por exemplo, você está inserindo a senha errada ou os arquivos de sistema necessários estão ausentes ou corrompidos.
Ative o JavaScript
Você pode tentar resolver esse problema simplesmente clicando em Esqueci meu PIN na tela de bloqueio. Use as credenciais da sua conta da Microsoft e tente configurar seu PIN de saudação. Se você ativou o 2FA, deve ter acesso à sua conta de e-mail, pois receberá uma chave de acesso de 6 dígitos.
O que fazer se o PIN ainda não estiver mais disponível?
Se o seu PIN ainda não estiver mais disponível, o problema deve estar na pasta Ngc. Esta é basicamente uma pasta do sistema e muitas vezes corrompe devido a razões desconhecidas. Quando isso acontecer, apesar de inserir o PIN correto, você verá o mesmo erro várias vezes.
Em alguns casos, você pode até ver o erro – “Você digitou um PIN incorreto muitas vezes”. Como você conhece seu PIN, é muito fácil corrigir esse problema, no entanto, isso requer algumas habilidades técnicas. Não se preocupe, pois neste artigo, discutiremos todas as etapas claramente para que você possa fazer seu PIN funcionar novamente.
Consertar Seu PIN Hello não está mais disponível
Quando seu PIN não estiver mais disponível ou você tiver usado o PIN errado muitas vezes, será necessário excluir o PIN armazenado em seu computador. Para isso, você precisa seguir estas seções uma após a outra –
- Inicialize seu dispositivo no modo de segurança : isso é essencial, pois você não passará da tela de bloqueio.
- Assumir a propriedade da pasta Ngc : Por padrão, você não tem acesso a esta pasta. Portanto, você deve se apropriar desta pasta a seguir.
- Exclua manualmente a pasta NGC e todo o seu conteúdo : Isso é bastante fácil depois que você recebe permissão para visualizar a pasta.
Agora que você sabe o que vamos fazer, vamos explorar todas essas etapas em detalhes –
1] Inicialize seu dispositivo no modo de segurança
Se você sabe qual é o seu PIN, mas o Windows não permite que você faça login, você deve inicializar no modo de segurança. Entrar neste modo desativa todos os aplicativos e serviços de terceiros de serem executados dentro dele. Como resultado disso, você pode inicializar normalmente.
Siga as instruções abaixo sobre como executar esta tarefa –
- Pressione e segure a tecla Shift e selecione Reiniciar no ícone de Energia.
- Fazê-lo vai inicializar automaticamente o dispositivo no menu de inicialização avançada.
- Vá para Solução de problemas > Opções avançadas > Reparo de inicialização e clique em Reiniciar .

- Pressione a tecla F5 para inicializar seu dispositivo no modo de segurança.
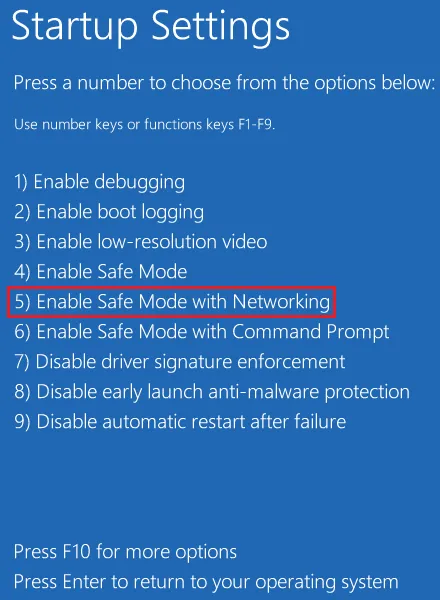
- Se solicitado a fornecer um PIN, use sua senha de 4 dígitos anterior.
Agora que você está dentro da inicialização limpa, você pode tentar alterar seu PIN diretamente daqui. Para fazer isso, siga estas etapas –
- Pressione Windows + I para iniciar as Configurações.
- Selecione Contas na navegação à esquerda.
- Vá para o painel direito e clique em Opções de entrada .
- Clique em PIN (Windows Hello) e clique no botão Remover .
- Uma janela de confirmação aparecerá em seguida, clique em Remover novamente para confirmar a exclusão do seu PIN.
Você precisa fornecer a senha da sua conta da Microsoft para que o PIN hello seja removido com sucesso da sua conta.
2] Assuma a propriedade da pasta Ngc
Antes de fazer isso, você precisa se apropriar desta pasta Ngc e isso é explicado abaixo –
- Pressione Windows + E para iniciar o File Explorer e navegue até o caminho abaixo –
C:\Windows\ServiceProfiles\LocalService\AppData\Local\Microsoft\
- Ao acessar o caminho acima, você pode não ver a pasta AppData dentro do LocalService. Bem, isso ocorre porque é uma pasta oculta. Para torná-lo visível, vá para Visualizar > Mostrar e clique em Itens ocultos .
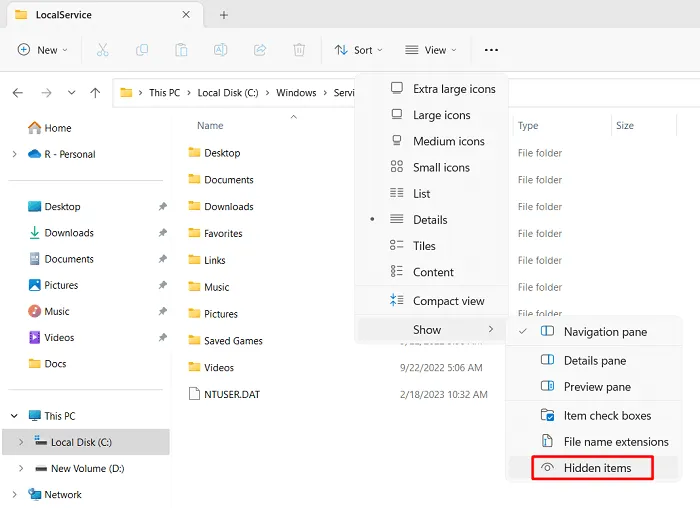
- Agora você pode ver o AppData e outras pastas dentro dele. Depois de navegar na pasta Microsoft, você verá a pasta NGC lá. Clique duas vezes nesta pasta NGC .
- Se você não tiver as permissões necessárias, o Windows pode exibir um prompt dizendo – “Você teve permissão negada para acessar esta pasta”.
- Clique no link da pasta Security , e isso o levará à guia Security dentro da janela Ngc Properties .
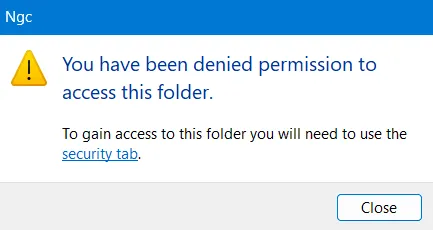
- Localize e clique no botão Avançado .
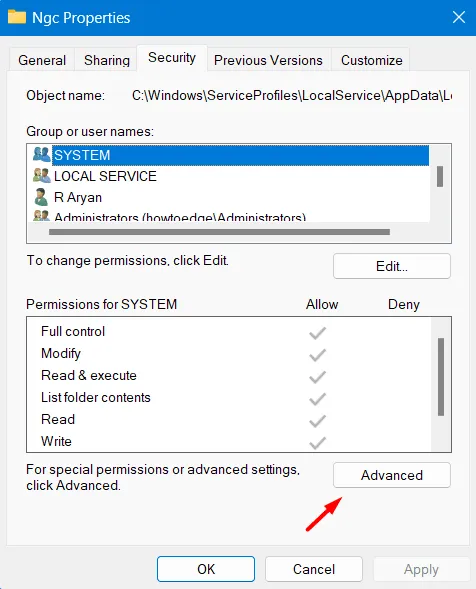
- Na tela seguinte, clique no botão Alterar ao lado de Proprietário .
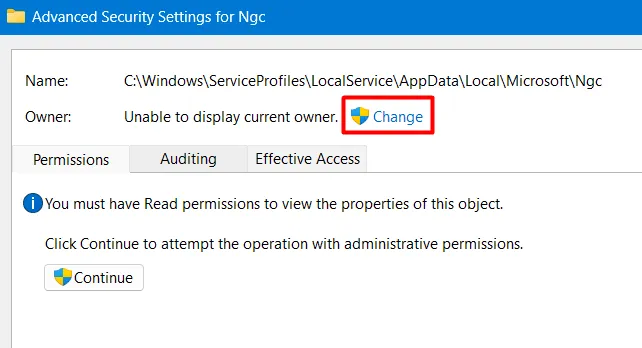
- Seguindo em frente, clique em Avançado na janela Selecionar Usuário ou Grupo.
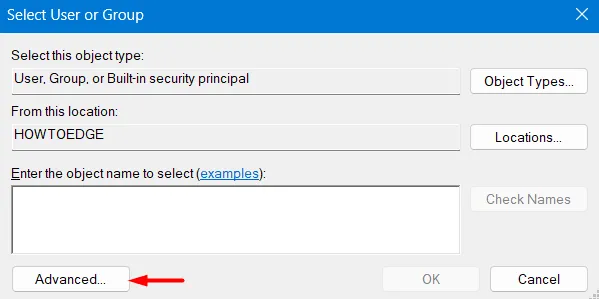
- Clique em Localizar agora e procure o perfil de usuário ao qual deseja conceder todos os direitos.
- Selecione esse perfil de usuário específico nos resultados da pesquisa e clique em OK . Ao selecionar uma conta, certifique-se de que esta conta esteja disponível com privilégios de administrador.
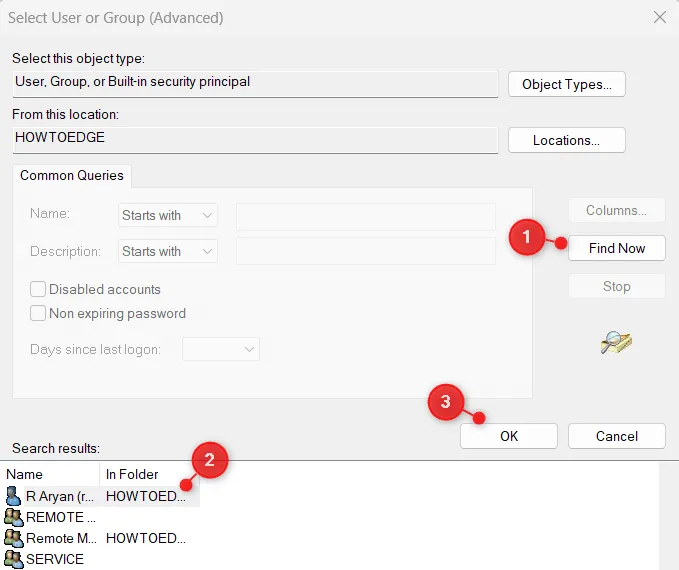
- O usuário ou grupo selecionado (avançado) será fechado em seguida e você retornará às configurações de segurança avançadas para Ngc .
- Clique em Aplicar e depois em OK e você verá a Segurança do Windows aparecendo. Clique em OK para confirmar as alterações recentes em seu computador.
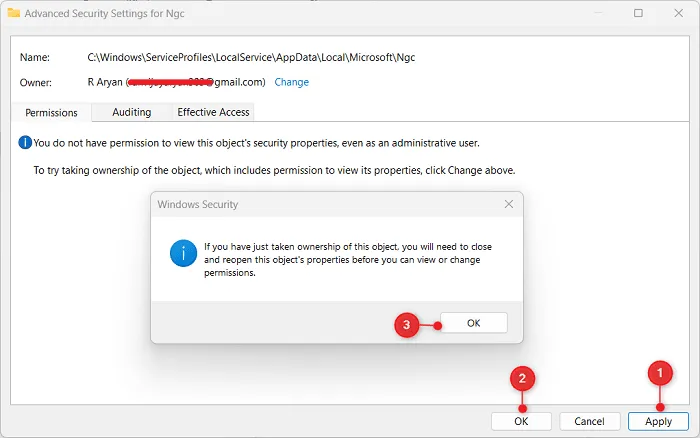
- Você permanecerá nas configurações de segurança avançadas para Ngc. Vá para a guia Permissões, selecione sua conta de usuário e clique no botão Ativar herança .
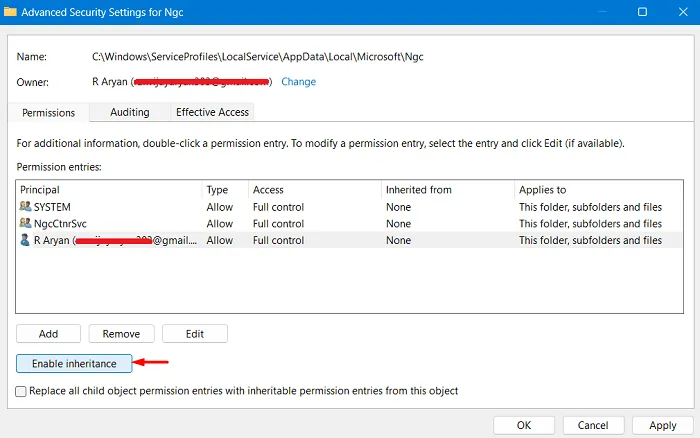
- Depois de habilitar a herança, clique em OK . A segurança do Windows aparecerá novamente, clique em Sim para continuar com as modificações recentes.
- Clique em Aplicar > OK para confirmar as alterações recentes.
3] Exclua a pasta NGC do Windows
Agora que você concedeu as permissões necessárias à sua conta de usuário, volte para a pasta Ngc e clique duas vezes nela. Agora você deve conseguir abrir a pasta Ngc.
- Depois de entrar na pasta Ngc, selecione todo o seu conteúdo e copie/cole-o em alguma outra pasta.
- Volte para a pasta que contém a pasta NGC, clique com o botão direito do mouse em NGC e escolha a opção Excluir.
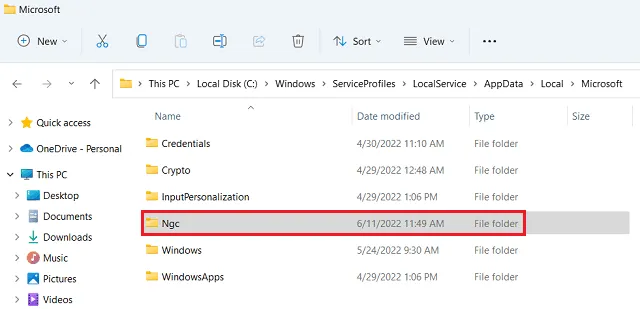
Agora que você excluiu a pasta contendo todas as informações sobre o seu PIN salvo, agora você pode configurar um novo PIN. Para fazer isso, visite Configurações > Contas > Opções de login > PIN (Windows Hello) e selecione Configurar. Siga as instruções na tela para concluir a configuração do seu novo PIN.
Reinicie o seu PC e verifique se você pode entrar no seu dispositivo usando o recém-criado hello PIN.
Como corrijo o PIN do Windows que não está funcionando?
Quando o PIN do Windows não está funcionando, isso não significa necessariamente que você está usando a senha errada. Existe a possibilidade de você estar usando o PIN correto e ainda não conseguir entrar no Windows. Isso acontece principalmente quando há corrupção no nível do sistema em seu PC com Windows.
Inicialize seu dispositivo no modo de segurança e exclua todo o conteúdo dentro da pasta NGC (completamente explicado acima). Certifique-se de desativar o programa antivírus de terceiros e executar verificações SFC/DISM em seu computador. Seu PIN do Windows começará a funcionar a partir do login subsequente.
Como faço para confirmar se meu PIN está correto?
Ao inserir a senha errada na tela de bloqueio do Windows, você verá uma opção para redefinir seu PIN. Clique em Esqueci meu PIN e entre em sua conta da Microsoft usando as credenciais corretas. Procedendo desta forma, você pode configurar um novo PIN para o seu computador.
Reinicie o computador e, quando ele recarregar, use o PIN recém-criado para fazer login no dispositivo. Se isso permite que você entre no seu dispositivo, você realmente esqueceu seu dispositivo.
No entanto, se não for esse o caso, o problema não está no seu PIN, mas sim na pasta do sistema – NGC. Siga as três seções explicadas acima para se livrar do conteúdo presente na pasta NGC. Depois de excluir esta pasta do seu sistema, o PIN do Windows começará a funcionar normalmente.
Deixe um comentário