Como corrigir o erro do Xbox ou da loja 0x87e0000d no Windows 10

Neste guia, discutiremos por que ocorre o código de erro 0x87e0000d, os motivos por trás disso e quais são as opções disponíveis para corrigi-lo no PC com Windows 10. Vários usuários reclamaram de receber esse código de erro ao tentar baixar jogos da Microsoft Store ou jogá-los no Xbox.
Isso pode ocorrer devido à conectividade de rede deficiente ou ao servidor Xbox não responder corretamente. Qualquer que seja a causa do seu caso, você pode corrigir isso aplicando as soluções alternativas discutidas neste artigo.
5 maneiras de corrigir o erro do Xbox 0x87e0000d
Se você não conseguir jogar no console Xbox devido ao código de erro 0x87e0000d, recomendamos aplicar essas soluções uma por uma –
1] Corrigir conectividade de rede ruim
Como o Xbox funciona com assinaturas, a conectividade de rede ruim simplesmente bloqueia o acesso aos servidores do Xbox. Como resultado, erros como 0x87e0000d aparecem durante jogos online dentro do console de jogos.
Para confirmar se este é realmente o caso ou não, verifique o status ao vivo dos diferentes serviços vinculados ao Xbox.
2]Desligue o Xbox e reinicie-o
Se o status ao vivo exibir a cor verde em todos os serviços, o problema pode estar no próprio Xbox. Nesse cenário, você pode tentar reiniciar o console Xbox ou simplesmente reinicializá-lo. Neste método, discutiremos como desligar e reiniciar –
- Pressione e segure o botão Xbox em seu console.
- Ao ouvir um som sutil, você pode remover o dedo; O Xbox será desligado em breve.
- Aguarde alguns minutos e pressione o botão Xbox para reiniciá-lo no computador.
- Verifique se agora você pode baixar e jogar sem receber nenhuma mensagem de erro.
3]Desinstale a reinstalação dos serviços de jogos do Xbox
Se você ainda receber o código de erro 0x87e0000d ao abrir o console de jogos Xbox, reinstale este aplicativo usando o Windows PowerShell. Veja como executar esta tarefa –
- Pressione Win + X para abrir o menu Power e selecione Windows PowerShell (Admin).
- No console azul elevado, execute este comando –
get-appxpackage Microsoft.GamingServices | remove-AppxPackage -allusers
- A seguir, na mesma janela, copie/cole o comando abaixo e pressione Enter –
start ms-windows-store://pdp/?productid=9MWPM2CQNLHN
É isso, o console de jogos Xbox agora está reinstalado no seu dispositivo. Vá e verifique se o problema 0x87e0000d ainda persiste ou foi resolvido.
4] Habilite serviços relacionados ao Xbox no sistema operacional Windows
No próximo login, verifique se agora você consegue jogar jogos do Xbox sem problemas.
5]Faça um Hard Reset no Xbox
Caso nenhuma das soluções acima funcione para resolver o problema no Xbox, você deverá redefini-lo para os padrões de fábrica. Prosseguir desta forma removerá todos os dados do jogo, como – contas, jogabilidade, etc. Aqui estão as etapas essenciais para trabalhar –
- Abra o Xbox e pressione o botão Guia.
- Vá para
Settings > All Settings and then System. - Selecione Informações e atualizações do console e, em seguida, clique em Redefinir console .
- Na próxima tela, selecione uma das seguintes opções –
- Reinicialize e remova tudo
- Redefinir e manter meus jogos e aplicativos
Depois de escolher sua opção específica, o console Xbox One começará a apagar os dados disponíveis e voltará às configurações padrão. Você pode ver o trabalho em continuação na barra de progresso.
Corrigir erro da Microsoft Store 0x87e0000d
Se você estiver recebendo este código de erro ao abrir a Windows Store, aplique essas soluções uma após a outra –
1]Redefina a Microsoft Store para seu estado padrão
Às vezes, redefinir a Microsoft Store ajuda a resolver problemas que ocorrem apenas porque o aplicativo Store está corrompido. Você pode redefinir isso diretamente na página Configurações ou usando WSReset. Preferimos o segundo porque é bastante fácil de executar –
- Pressione Ganhar + R.
- Quando a caixa de diálogo Executar abrir, digite “wsreset.exe” e clique em OK .
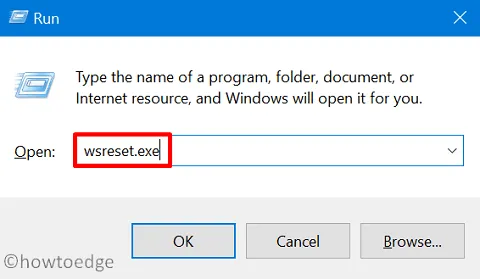
- O CMD será iniciado imediatamente depois e executará o comando digitado.
- Aguarde um pouco até que o aplicativo Store seja iniciado automaticamente.
- Quando isso acontecer, certifique-se de reiniciar o dispositivo.
2]Reinstale o aplicativo Microsoft Store
Caso você ainda receba o código de erro 0x87e0000d ao abrir a Microsoft Store ou baixar aplicativos dela, sugerimos reinstalá-lo usando o PowerShell –
- Abra o Windows PowerShell (Administrador) .
- Quando isso acontecer, execute o cmdlet abaixo –
Set-ExecutionPolicy Unrestricted
Get-AppXPackage -AllUsers | Foreach {Add-AppxPackage -DisableDevelopmentMode -Register "$($_.InstallLocation)\AppXManifest.xml"}
- Se você receber uma mensagem de aviso perguntando “Deseja alterar a política de execução”, digite Y e pressione Enter. Você também pode digitar “ A ” para aplicar a configuração atual a todos e pressionar Enter.
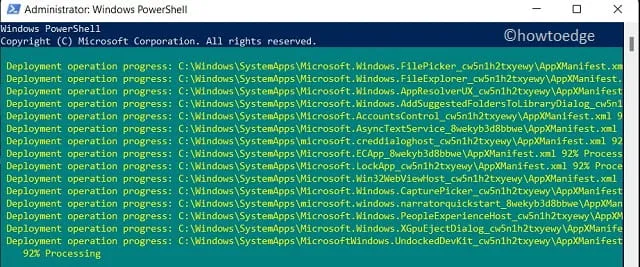
Espero que este artigo ajude a resolver o código de erro 0x87e0000d em qualquer aplicativo em que você estava tendo esse problema. Informe-nos se algum dos métodos acima funcionar no seu caso.



Deixe um comentário