Como corrigir o erro de inicialização ou atualização do Xbox 0x87e00013
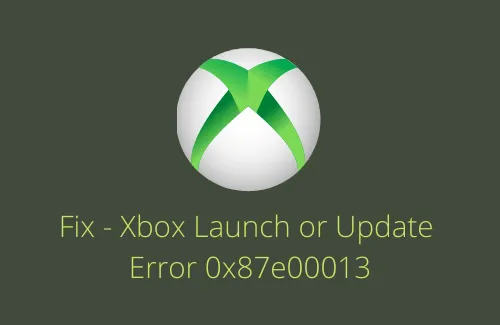
Recentemente, alguns usuários relataram que receberam um código de erro 0x87e00013 ao tentar iniciar ou atualizar o Xbox em seus dispositivos. Eles encontraram esse problema principalmente ao jogar o “Gears 5” disponível no jogo Xbox Game Pass. Se você também enfrentou esse problema e não sabe o que fazer a seguir, siga este guia até o final.
Ao obter esse problema, você também pode receber uma mensagem de erro semelhante à seguinte –
Something unexpected happened
Reporting this problem will help us understand it better. You can wait for a while and try again or restart your device. That may help. Error code: 0x87e00013
O que faz com que o Xbox falhe no código de erro 0x87e00013?
O Xbox pode falhar ao iniciar ou mesmo atualizar e, em vez disso, lançar um código de erro 0x87e00013 nos casos em que seu dispositivo encontra os seguintes problemas –
- Os serviços de jogos não funcionam ou foram corrompidos
- Problemas no próprio aplicativo Xbox
- Bugs no jogo que você está tentando iniciar
- Cache armazenado desnecessariamente dentro do aplicativo Store
Agora que você sabe por que esse bug se origina, vamos dar uma olhada nas possíveis soluções alternativas –
Baixar papéis de parede Gears POP para Windows 10 PC
Como corrigir o erro do Xbox 0x87e00013
Para corrigir o código de erro 0x87e00013 no Windows 11/10, consulte a lista de soluções abaixo e aplique-as sequencialmente.
1] Reparar ou redefinir o aplicativo Xbox
Erros como 0x87e00013 geralmente ocorrem devido a algumas falhas internas no aplicativo Xbox. Não há como descobrir qual componente pode ter causado esse problema. Para corrigi-lo, basta redefinir o aplicativo Xbox e ver se ele resolve as causas subjacentes.
- Clique com o botão direito do mouse no ícone do Windows e selecione Aplicativos instalados .
- O sistema o levará automaticamente para Configurações > Aplicativos > Aplicativos e recursos .
- No painel direito, role para baixo até a extremidade inferior.
- Você encontrará o aplicativo Xbox da Microsoft Corporation aqui.
- Clique nos três pontos ao lado do Xbox e clique em Opções avançadas .
- Role para baixo novamente até a seção Redefinir e pressione o botão Reparar .

- Deixe o sistema depurar e resolver problemas subjacentes com sua conta do Xbox.
- Depois de concluir o reparo do programa Xbox, você verá uma marca de seleção ao lado do botão escolhido.
- Se o problema permanecer como antes, pressione o botão de reinicialização .
Como o Xbox não está marcado como um aplicativo desinstalável, você também pode desinstalá- lo. Apenas certifique-se de reiniciar o seu PC antes de reinstalar o Xbox novamente no seu dispositivo.
2] Reinstale os serviços de jogos
Se os serviços de jogos foram corrompidos de alguma forma ou não estão funcionando corretamente, isso também pode começar a causar problemas no seu PC. O Xbox não abrindo ou atualizando corretamente é um desses problemas que pode ocorrer por causa disso. Para corrigi-lo, deve-se reinstalar os serviços de jogos.
Veja como você pode reinstalar os serviços de jogos no Windows 11/10 –
- Primeiro de tudo, pressione WinKey + X e clique em Windows PowerShell (Admin). No Windows 11, selecione Windows Terminal (Admin).
- Quando o prompt do UAC aparecer, clique em Sim .
- Agora, execute os códigos abaixo, um após o outro, seguido da tecla Enter –
Get-AppxPackage *gamingservices* -allusers | remove-appxpackage -allusers
Remove-Item -Path "HKLM:\System\CurrentControlSet\Services\GamingServices"-recurse
Remove-Item -Path "HKLM:\System\CurrentControlSet\Services\GamingServicesNet"-recurse
- Reinicie o seu PC e, quando isso acontecer, verifique se isso resolve o código de erro 0x87e00013.
Se o erro persistir, execute o comando abaixo no PowerShell com privilégios administrativos.
start ms-windows-store://pdp/?productid=9MWPM2CQNLHN
- Espero que o problema seja resolvido agora.
3] Redefinir a Microsoft Store
Às vezes, o erro 0x87e00013 também pode ocorrer quando há alguns problemas com o próprio aplicativo da Microsoft Store. Para evitar qualquer interferência, vá e reinicie a Windows Store também.
- Inicie o prompt de comando como administrador .
- No console elevado, digite
WSReset.exee pressione Enter .
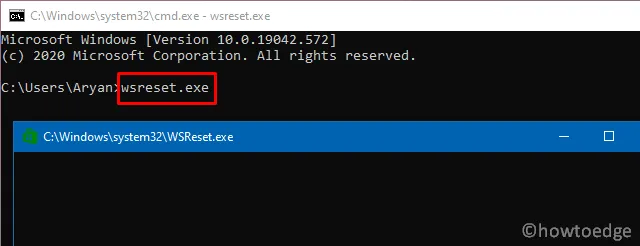
- Deixe este código rodar por alguns segundos.
- Após a conclusão bem-sucedida, a Microsoft Store aparecerá automaticamente.
- Reinicie o seu PC e verifique se agora você pode iniciar ou atualizar o Xbox sem entrar em alguns códigos de erro.
4] Limpe arquivos temporários ou cache armazenado desnecessariamente
O erro 0x87e00013 também pode aparecer se o seu dispositivo não tiver o espaço de armazenamento necessário para executar um jogo específico. Para resolver isso, limpe o cache armazenado desnecessariamente e os arquivos temporários ou use a Ferramenta de limpeza de disco . Esta ferramenta ajudará a liberar espaço extra em qualquer versão do Windows em execução no seu computador.
5] Desinstale e reinstale o jogo
Isso pode acontecer porque o jogo que você está tentando executar/jogar no Xbox se corrompeu e, portanto, gera um código de erro. Você pode confirmar isso apenas desinstalando esse programa específico do seu computador. Portanto, desinstale esse aplicativo e veja se ele corrige o código de erro 0x87e00013.
6] Instalação limpa do Windows
Em certos casos, pode ocorrer que nenhuma das soluções acima resolva o problema 0x87e00013. Isso simplesmente significa que seu dispositivo está enfrentando alguns problemas complexos. Para corrigi-lo, você deve usar um ponto de restauração para reverter seu PC a um estado em que tudo estava funcionando normalmente. Se você não criou nenhum ponto de restauração no passado, faça uma instalação limpa do Windows em seu dispositivo.
Deixe um comentário