Como corrigir o Winget não é reconhecido no Windows
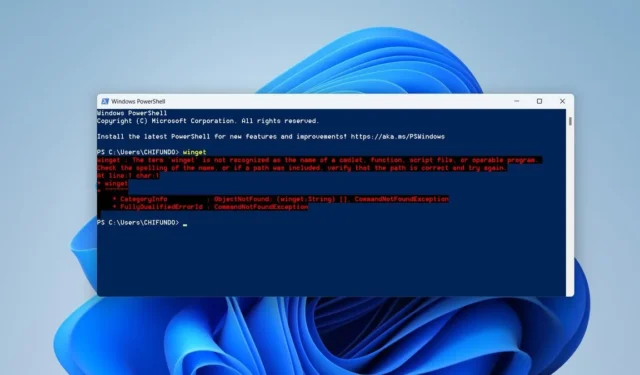
O Winget, também conhecido como Gerenciador de Pacotes do Windows, é uma ferramenta que permite instalar aplicativos e pacotes usando Interfaces de Linha de Comando (CLIs), como Prompt de Comando e PowerShell. Mas, às vezes, quando você executa um comando Winget, pode obter um erro informando que a CLI não o reconhece. Este guia mostra como se livrar desse erro irritante e fazer o Winget funcionar novamente.
1. Registre novamente o Winget
Uma das maiores causas desse erro do Winget é uma instalação corrompida ou mal configurada do Gerenciador de Pacotes do Windows. Se for esse o caso, você pode corrigi-lo facilmente registrando novamente o Winget, o que redefinirá a instalação e possivelmente corrigirá quaisquer problemas que possa ter.
- Digite “PowerShell” na caixa de pesquisa e clique na melhor correspondência abaixo.

- Copie e cole o seguinte comando no PowerShell e pressione Enter.
Add-AppxPackage -DisableDevelopmentMode -Register "C:\Program Files\WindowsApps\Microsoft.Winget.Source_2021.718.1322.843_neutral__8wekyb3d8bbwe\AppXManifest.xml"-Verbose
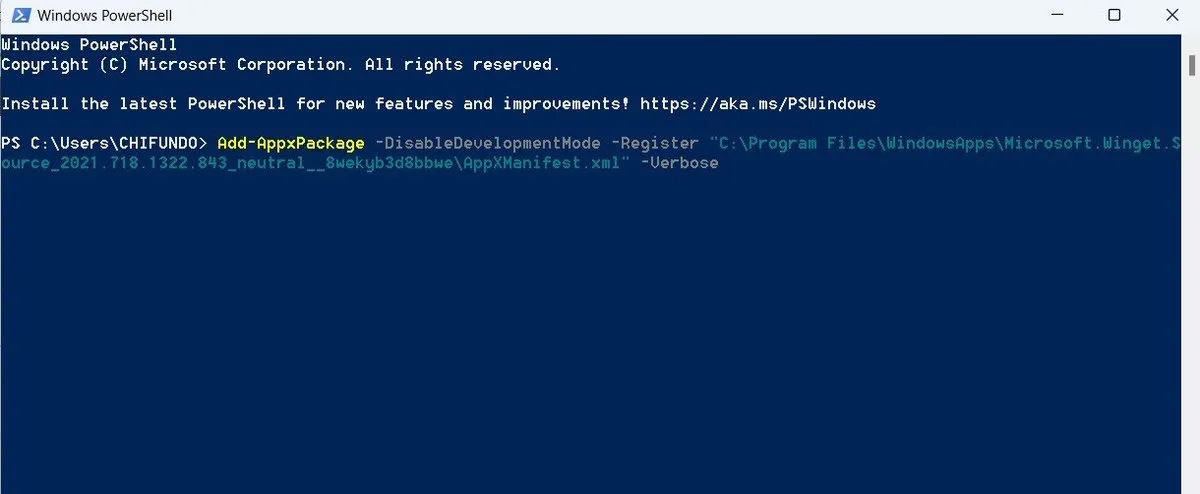
2. Habilite o Alias de Execução do Aplicativo para o Gerenciador de Pacotes do Windows
No contexto da linha de comando, o nome Winget é o alias de execução do aplicativo para o Windows Package Manager. Basicamente, os aliases de execução de aplicativos são comandos CLI em sua forma abreviada ou abreviada. Se você desabilitar esse recurso para o Windows Package Manager, pode fazer com que as CLIs não reconheçam o Winget. Para habilitar aliases de execução de aplicativos para o Gerenciador de Pacotes do Windows, siga as etapas abaixo:
- Pressione Win+ Ipara abrir o aplicativo Configurações, vá para “Aplicativos -> Configurações avançadas do aplicativo” e clique em “Aliases de execução do aplicativo”.
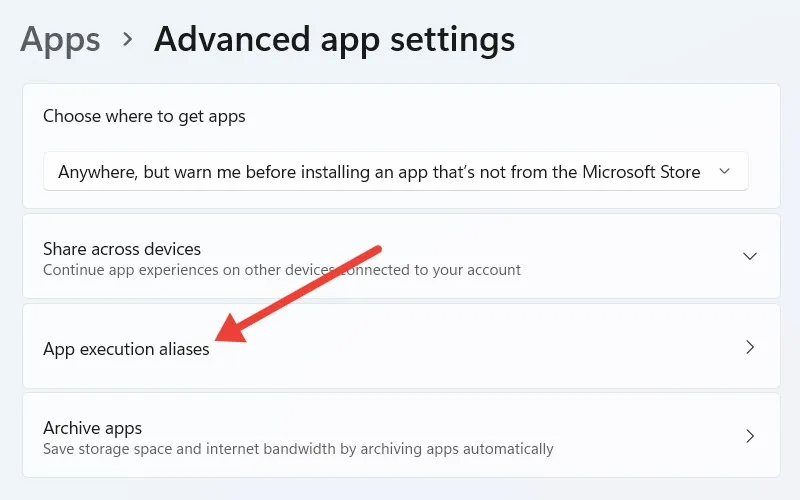
- Se a alternância para “Cliente do Gerenciador de Pacotes do Windows” estiver “Desativada”, clique nela para ativá-la.
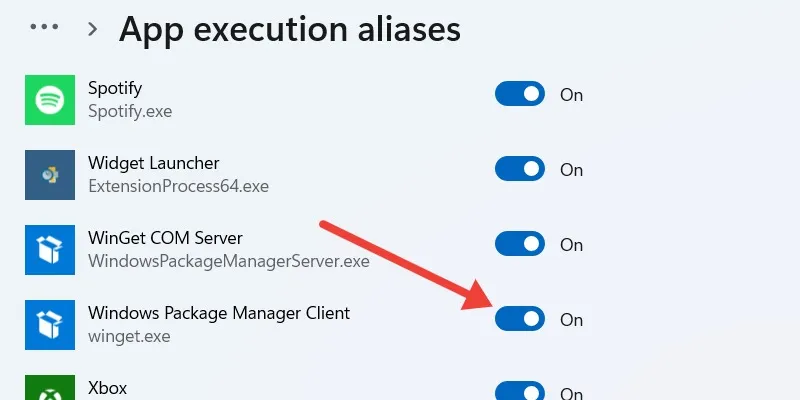
- Os usuários do Windows 10 podem encontrar a alternância para o Windows Package Manager Client acessando “Configurações -> Aplicativos -> Aplicativos e recursos” e clicando no link “Aliases de execução do aplicativo”.
3. Verifique se você tem a versão mais recente do instalador do aplicativo
O Winget faz parte do App Installer, um pacote pré-instalado do Windows que permite aos usuários instalar e gerenciar programas com facilidade. Se o instalador do aplicativo falhar, isso pode levar ao erro Winget. Para corrigir o instalador de aplicativos, atualize-o na Microsoft Store.
- Abra a Microsoft Store por meio da Pesquisa do Windows.
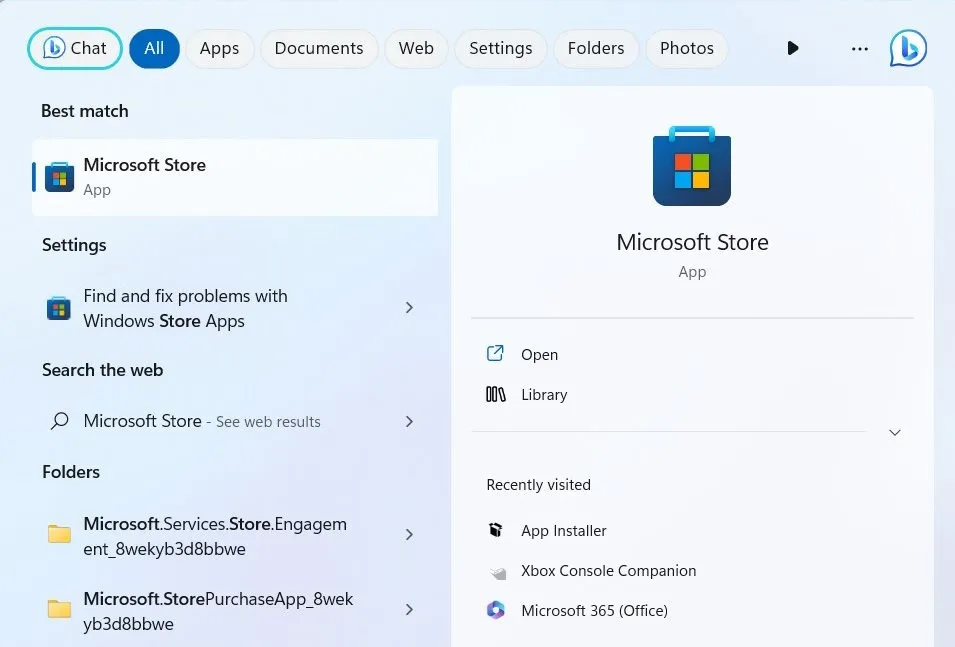
- Clique na barra de pesquisa na parte superior, digite “app installer” e clique em “App Installer” nos resultados.
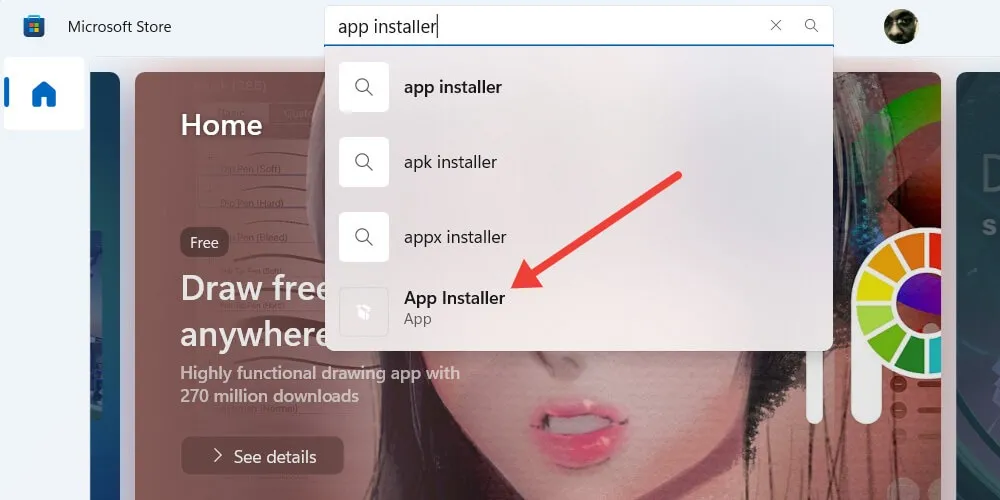
- Clique em “Atualizar” para começar a atualizar o instalador do aplicativo.
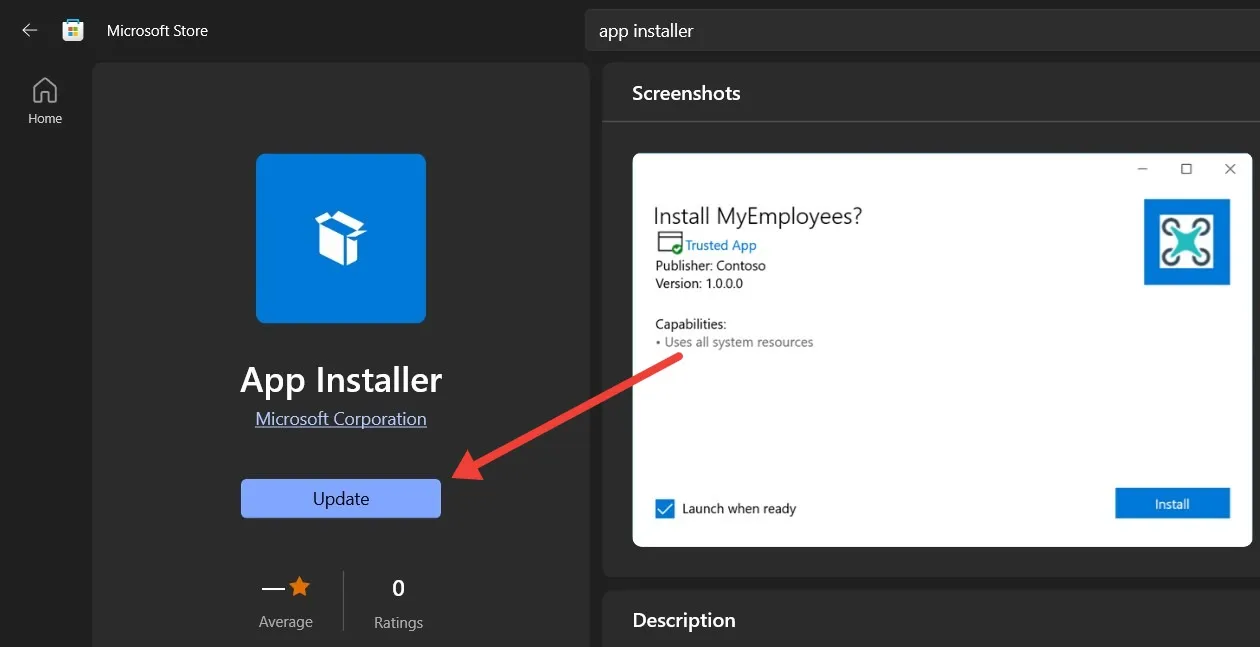
4. Reinstale o instalador de aplicativos do GitHub
Se a atualização do instalador de aplicativos não funcionar, talvez reinstalá-lo possa ajudar a corrigir o que está causando o mau funcionamento do Winget. Para fazer isso, siga os passos abaixo:
- Acesse a página GitHub do Gerenciador de Pacotes do Windows .
- Role para baixo até a seção “Ativos” e clique no arquivo MSIXBundle do instalador do aplicativo para baixá-lo.

- Clique duas vezes no arquivo que você acabou de baixar e clique em “Reinstalar” na janela pop-up.
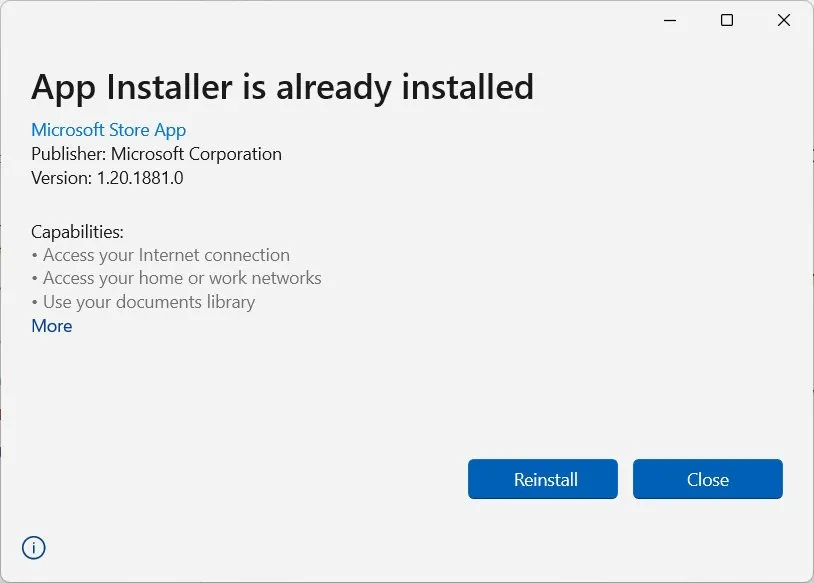
- Siga o restante das instruções para concluir a reinstalação do Instalador de aplicativo.
5. Crie uma variável de ambiente de caminho para Winget
Quando você executa o comando Winget no prompt de comando ou no PowerShell, o Windows pesquisa a variável PATH em busca do arquivo necessário para executá-lo. Resumindo, essa variável mantém uma lista de diretórios que contém executáveis para vários comandos no Windows. Se PATH não listar o diretório que contém os executáveis do Winget, você encontrará o erro.
Para corrigir isso, você terá que adicionar manualmente o diretório ausente à variável PATH:
- Pressione Win+ Rpara abrir o Windows Run, digite
systempropertiesadvancedna caixa de texto e clique em “OK”. Isso abrirá a janela Propriedades do sistema.
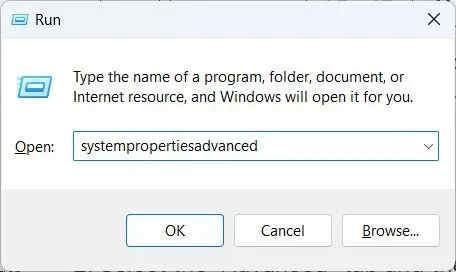
- Selecione a guia “Avançado” e clique em “Variáveis de ambiente”.

- Selecione a variável “Caminho” e clique em “Editar” para abrir a “janela Editar variável de ambiente”.

- Copie o seguinte caminho de arquivo: “%UserProfile%\AppData\Local\Microsoft\WindowsApps”.
- Na janela “Editar variável de ambiente”, clique em “Novo”.
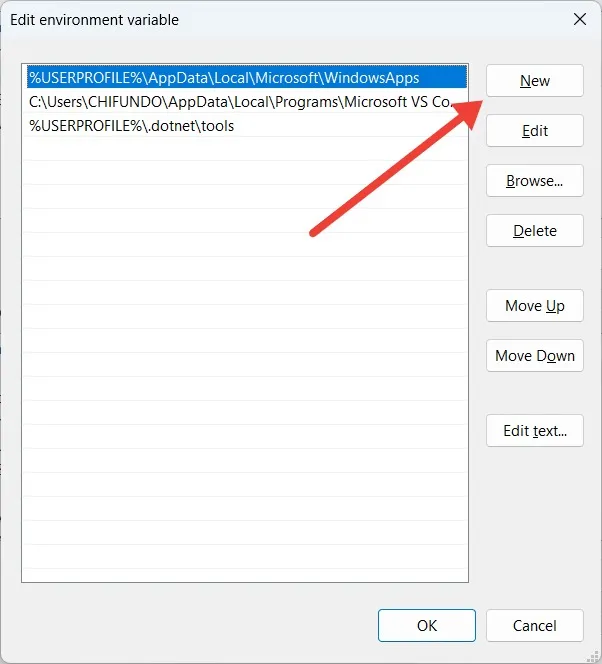
- Cole o caminho do arquivo que você copiou na etapa 4 e clique em “OK” para salvar as alterações.
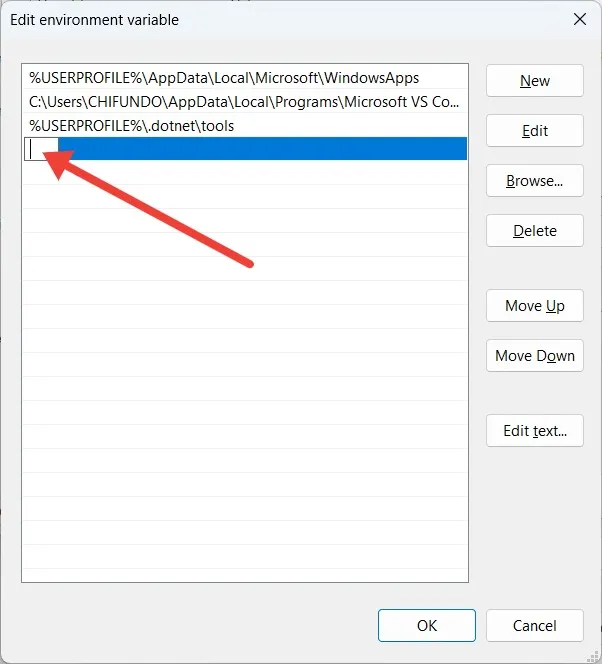
6. Redefina seu PC com Windows para os padrões de fábrica
Se tudo mais falhar, isso pode significar que há uma corrupção ou configuração incorreta mais profunda no seu sistema operacional. Se você não sabe o que fazer, redefinir o Windows para os padrões de fábrica pode ajudá-lo a começar de novo com as definições e configurações que podem afetar o Winget. Mas antes de redefinir seu PC, certifique-se de fazer backup de seus dados importantes, pois você os perderá no processo.
Faça o Winget funcionar novamente no seu PC
Se você preferir instalar coisas através do Gerenciador de Pacotes do Windows no Prompt de Comando ou PowerShell, Winget é um utilitário essencial. Quando as ferramentas de linha de comando do seu PC não conseguem reconhecê-lo, isso pode atrapalhar sua experiência com o Windows. Seguindo as etapas de solução de problemas acima, você pode fazê-lo funcionar novamente.
Se você está procurando uma alternativa ao Winget, tente usar o Chocolatey para instalar vários aplicativos no seu PC com Windows.
Todas as capturas de tela por Chifundo Kasiya.



Deixe um comentário