Como corrigir o erro de atualização do Windows 8007042B – 0x4001E

Vários usuários reclamaram de receber um erro 8007042B – 0x4001E ao tentar atualizar seus sistemas operacionais para o Windows 11. Como você está aqui, também deve estar enfrentando esse erro. Não se preocupe, pois aqui neste tutorial, discutiremos o que causa esse problema e como você pode corrigi-lo no Windows 11/10 PC.
Ao encontrar esse bug, você também pode receber uma mensagem de erro. Isso diz o seguinte –
The installation failed during the Second Boot phase while attempting the PRE_OOBE operation.
O que causa o erro 8007042B – 0x4001E no Windows 11/10?
Esse erro pode ocorrer devido a um ou mais dos seguintes motivos.
- Arquivos de sistema ausentes ou danificados
- Imagem corrompida do Windows 11/10
- Componentes de atualização corrompidos
- Drivers de dispositivo desatualizados ou obsoletos
Como corrijo o erro de atualização 8007042B – 0x4001E?
Se você estiver enfrentando problemas para atualizar seu Windows devido a um código de erro 8007042B – 0x4001E, tente estas soluções e veja se alguma resolve esse bug. Antes de aplicar as soluções alternativas discutidas abaixo, certifique-se de fazer o seguinte primeiro –
- Desconecte todos os dispositivos USB : Às vezes, os dispositivos secundários ou periféricos conectados ao seu PC também podem impedir que você atualize seu sistema. Isso acontece apenas quando o USB conectado foi corrompido de alguma forma.
- Desativar/remover antivírus de terceiros : se você depende de um programa antivírus de terceiros para detectar/resolver vírus ou malware, certifique-se de desativá-lo temporariamente também. Enquanto estiver ativado, haverá interações desnecessárias com os aplicativos do sistema e, portanto, o bug continuará a persistir.
Supondo que você já tenha seguido os dois pontos acima, vamos focar nas soluções agora –
1] Verifique os requisitos mínimos do sistema
Se você está tentando atualizar seu sistema operacional Windows 10 para Windows 11 e está falhando em um código de erro 8007042B – 0x4001E, isso deve ser devido a incompatibilidades do sistema. Vá e verifique se o seu dispositivo atende a todos os requisitos mínimos do sistema para instalar o novo sistema operacional, ou seja, o Windows 11.
2] Inspecione seu disco rígido
Se o disco rígido do seu computador estiver corrompido de alguma forma, isso também pode resultar em erros como 8007042B – 0x4001E. Não faz sentido executar correções quando seu disco rígido está corrompido. Portanto, inspecione primeiro o disco rígido e prossiga para as soluções abaixo somente quando encontrar o disco rígido em ordem. Veja como inspecionar o disco rígido no Windows 11/10 –
- Primeiro de tudo, abra o prompt de comando como administrador .
- Quando for iniciado, digite o seguinte e pressione Enter .
chkdsk C: /f /r
- Como a unidade raiz já está em uso, o CMD não executará este comando. Em vez disso, isso exibirá uma mensagem sublinhada abaixo –
“Gostaria de agendar este volume para ser verificado na próxima vez que o sistema for reiniciado? (S/N)”
- Digite “Y” e pressione Enter novamente.
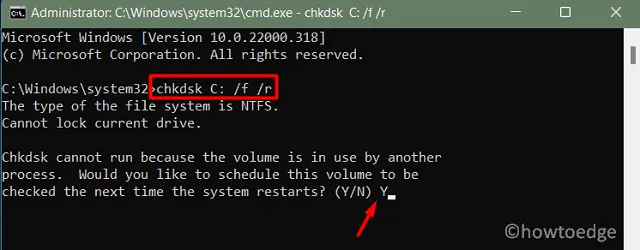
- Reinicie seu dispositivo em seguida para que a verificação do disco rígido comece automaticamente.
- Assim que a verificação for concluída, você receberá um relatório informando se o disco rígido pode ser usado ou se precisa ser substituído. Aja de acordo para que você possa atualizar seu Windows.
3] Execute a solução de problemas do Windows Update
- Pressione Win + I para iniciar o aplicativo Configurações.
- Digite “Solução de problemas” no campo de pesquisa e pressione Enter.
- Clique para expandir o primeiro resultado, ou seja, configurações de solução de problemas.

- Na página seguinte, clique em Outros solucionadores de problemas .
- Em Mais Frequentes, você pode encontrar o botão Executar ao lado do Windows Update. Bem, clique nele.
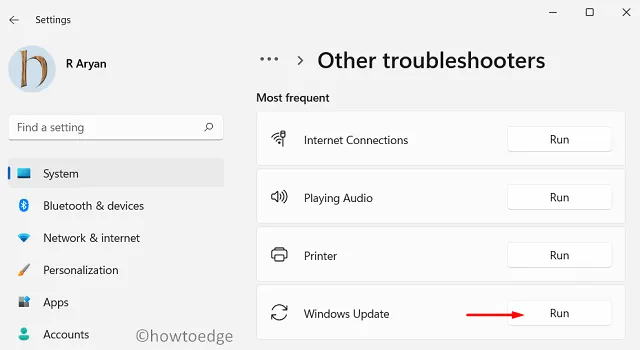
- Quando a janela de solução de problemas abrir, clique em Avançar e siga as instruções na tela.
- Deixe esta ferramenta encontrar e resolver quaisquer problemas em seu PC automaticamente.
- Quando a solução de problemas terminar, reinicie o Windows e veja se agora você pode atualizar facilmente.
4] Corrija o erro 8007042B – 0x4001E via ferramentas SFC/DISM
A presença de arquivos de sistema corrompidos ou a própria imagem do sistema também pode desencadear problemas como 8007042B – 0x4001E. Para resolver isso, tente executar a ferramenta Verificador de arquivos do sistema para localizar e reparar corrupções com arquivos e pastas do sistema. Veja como você usa essa ferramenta –
- Inicie o CMD como administrador.
- No prompt elevado, digite o código abaixo e pressione Enter –
sfc /scannow
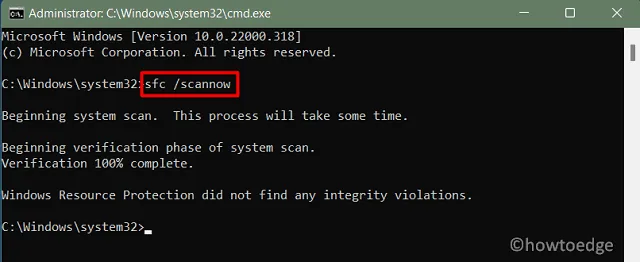
- Aguarde até que esta ferramenta conclua 100%. Quando isso terminar, reinicie o seu PC .
No próximo logon, tente atualizar seu dispositivo novamente. Caso o erro 8007042B – 0x4001E apareça novamente, inicie a verificação do DISM usando as etapas abaixo –
- Clique com o botão direito do mouse no ícone do Windows e selecione Windows Terminal (Admin).
- O terminal será instalado por padrão no Windows PowerShell.
- Digite o código abaixo e pressione Enter .
DISM /Online /Cleanup-Image /RestoreHealth
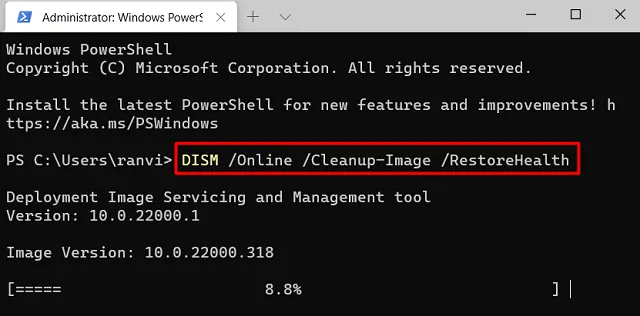
- Assim como o SFC, deixe esta ferramenta completar 100% também.
Quando a verificação do DISM terminar, reinicie seu PC e veja se agora você pode atualizar seu Windows 11/10.
5] Atualize os drivers do dispositivo
Os drivers desempenham um papel importante em fornecer uma melhor comunicação entre o hardware e o software do sistema. Se você não atualizou drivers de dispositivos diferentes há muito tempo, existe a possibilidade de eles se tornarem corrompidos ou obsoletos. Você pode atualizar todos os drivers de dispositivo visitando o Windows Update e verificando se há atualizações opcionais.
Espero que agora você consiga atualizar seu PC com Windows 11/10 sem entrar no código de erro 8007042B – 0x4001E.



Deixe um comentário