Como consertar a atualização do Windows travada em 30 por cento
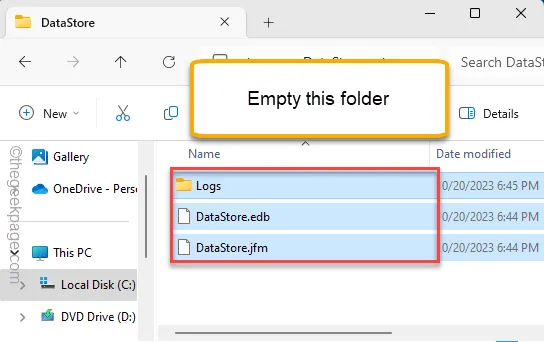
O seu computador mostra “ Windows Update 30% concluído ” enquanto o sistema inicializa e o Windows Update não conclui todo o processo? Na verdade, o Windows instala a atualização em até 30% durante o processo de desligamento e o restante da atualização é instalado durante o ciclo de reinicialização. Mas, em algumas situações, o processo do Windows Update pode travar em 30%. Mas, seguindo essas soluções, você pode corrigir o Windows Update interrompido na marca de 30 por cento.
Correção 1 – Exclua o cache do Windows Update
Os arquivos de cache armazenados pelo processo do Windows Update também podem causar essa falha.
Passo 1 – Você só pode fazer isso quando tiver interrompido determinados serviços do WU. Para fazer isso, pressione a tecla Win e comece a escrever “ cmd “.
Passo 2 – Na próxima vez que você vir o “Prompt de Comando” nos resultados da pesquisa, clique com o botão direito e use “ Executar como administrador ”.
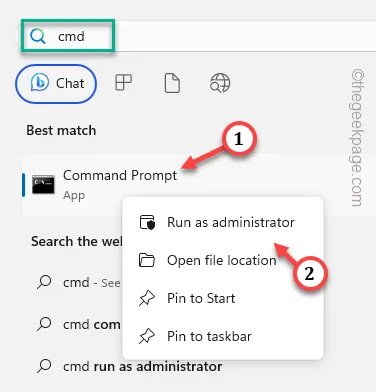
etapa 3 – Estes são os quatro comandos que você deve executar para pausar os serviços relacionados ao Windows Update. Portanto, copie e cole esses códigos, um de cada vez, e pressione Enter para executá-los.
net stop wuauserv
parada de rede cryptSvc
bits de parada líquidos
parada de rede msiserver
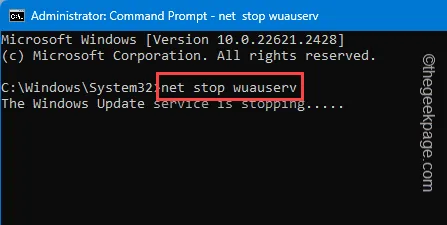
Depois disso, minimize o terminal CMD.
Passo 4 – Vá para o Explorador de Arquivos, depois disso.
Passo 5 – Vá até esta pasta, navegando pelos arquivos e pastas –
C:\Windows\SoftwareDistribution
Passo 6 – Dentro desta pasta SoftwareDistribution, você verá a pasta “ DataStore ”.
Passo 7 – Toque duas vezes para abrir essa pasta.
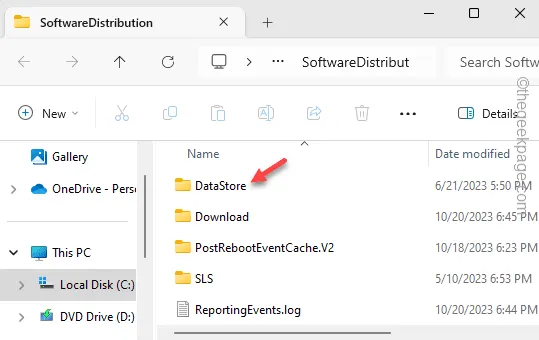
Passo 8 – Agora selecione todo o conteúdo desta pasta e clique no botão “ Excluir ” para esvaziar a pasta.
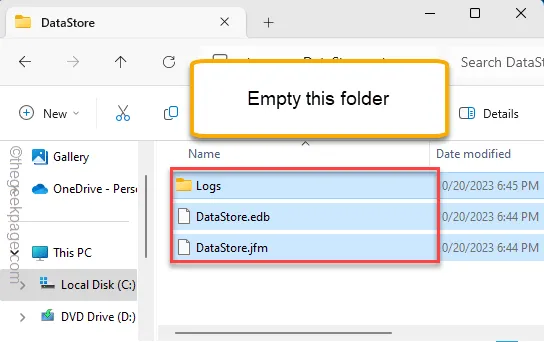
Passo 9 – Volte para a pasta SoftwareDistribution .
Passo 10 – Em seguida, entre na pasta “ Download ”.
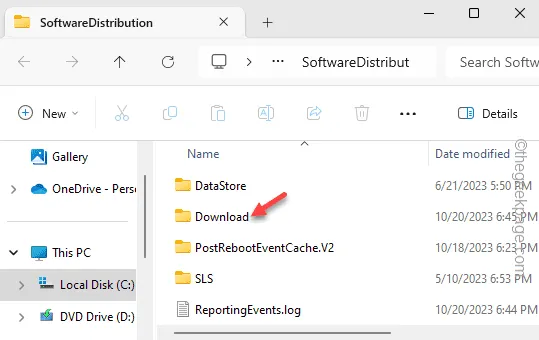
Passo 11 – Assim como antes, selecione todo o conteúdo e exclua-o também.
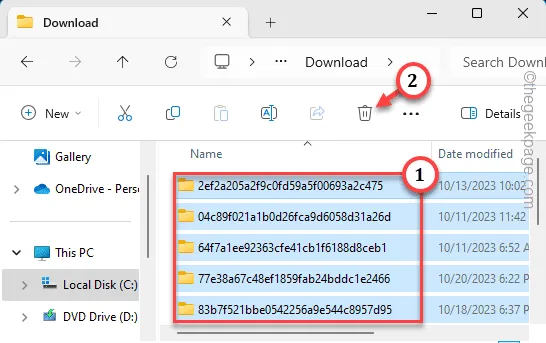
Dessa forma, você conseguiu limpar os pacotes de atualização corrompidos.
Finalmente, agora você pode iniciar os serviços interrompidos.
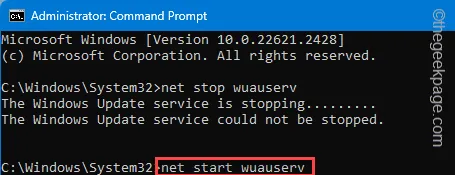
Quando todos esses serviços forem iniciados, feche o terminal.
Não se esqueça de reiniciar o sistema. Tente atualizar seu Windows mais uma vez. O Windows começará a baixar o pacote de atualização desde o início. Então, deixe isso em segundo plano e reinicie o computador
Correção 2 – Certifique-se de que haja espaço livre suficiente
O Windows Update requer algum espaço livre na unidade para que o processo WU funcione corretamente.
Passo 1 – Rapidamente, toque com o botão direito no ícone ⊞ na barra de tarefas e escolha “ Executar “.
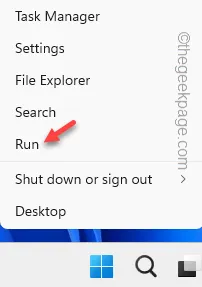
Passo 2 – Digite na caixa e pressione Enter para acessar a configuração da Limpeza de disco.
cleanmgr
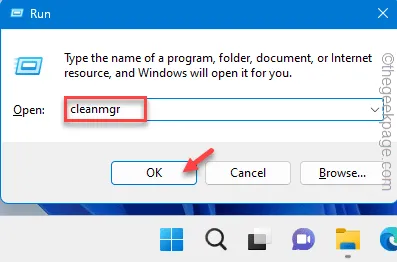
Passo 3 – Escolha a unidade do Windows (geralmente é a unidade C:) no menu suspenso.
Passo 4 – Em seguida, toque em “ OK ” para prosseguir.
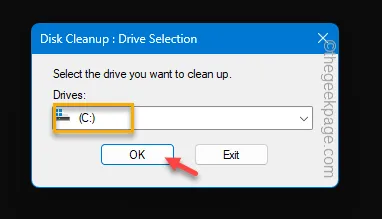
Passo 5 – Lá você verá vários itens na lista. Certifique-se de marcar essas pastas relacionadas ao Windows Update –
Delivery Optimization Files
Arquivos temporários de Internet
Lixeira de reciclagem
Passo 6 – Toque em “ OK ” para prosseguir.
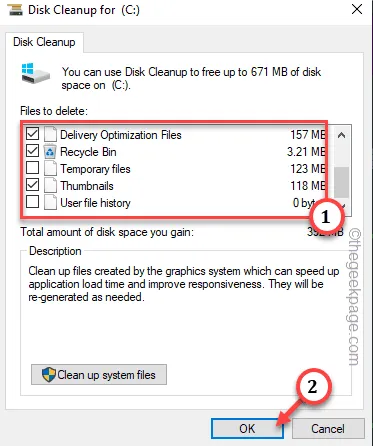
O Windows começará a limpar os arquivos.
Logo após limpar esses arquivos, reinicie o computador e tente atualizar o sistema.
Correção 3 – Use o solucionador de problemas WU
O Windows possui um solucionador de problemas dedicado do Windows Update, criado para solucionar esses problemas.
Passo 1 – Use rapidamente as teclas Windows+I juntas.
Passo 2 – Assim que a janela Configurações abrir, vá para “ Sistema “.
Passo 3 – Vá para as configurações de “ Solucionar problemas ”.
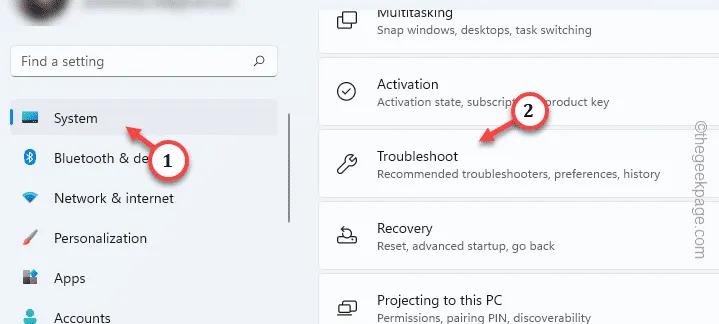
Passo 4 – Veja se você consegue encontrar este solucionador de problemas do Windows Update. Se você não conseguir encontrar isso, abra “ Outras soluções de problemas ”.
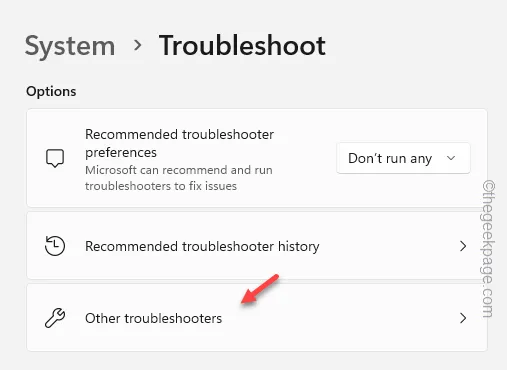
Passo 5 – Localize “ Windows Update ” e toque em “ Executar ” para iniciar a solução de problemas do Windows Update.
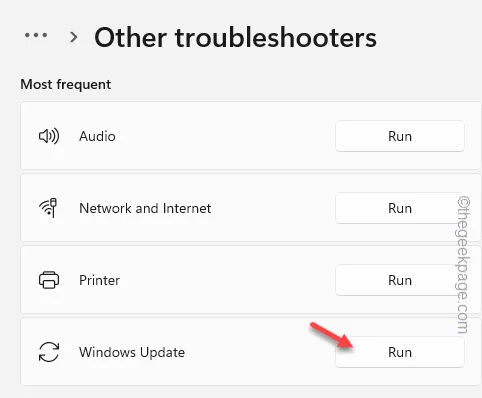
A solução de problemas do Windows Update irá guiá-lo durante todo o processo de solução de problemas. Basta seguir as etapas na tela para corrigir o problema.
Correção 4 – Baixe e instale a atualização manualmente
Se a execução dessas correções não resolver o problema, baixe e instale a atualização manualmente.
Passo 1 – Comece usando as teclas Win+I juntas.
Passo 2 – Vá para a seção “ Windows Update ”.
Cada Windows Update possui um número exclusivo da Base de Conhecimento ou número KB associado a ele.
Passo 3 – Então, anote ou copie esse número KB daqui.
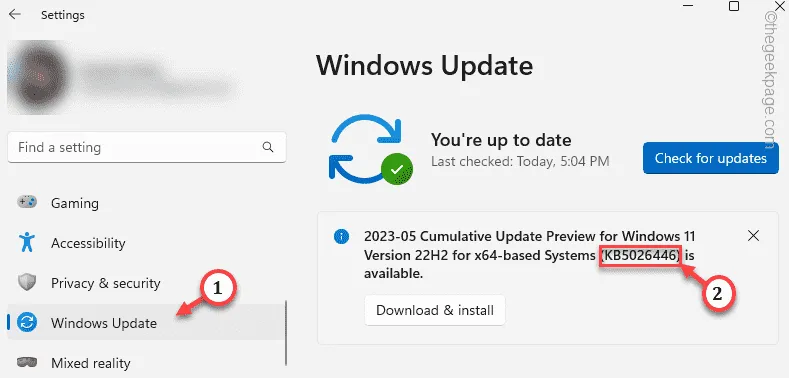
Passo 4 – Agora, abra o Catálogo do Microsoft Update em uma janela do navegador.
Passo 5 – Em seguida, coloque o número KB na caixa de pesquisa no canto superior direito e clique em “ Pesquisar ” para iniciar a pesquisa do Windows Update.
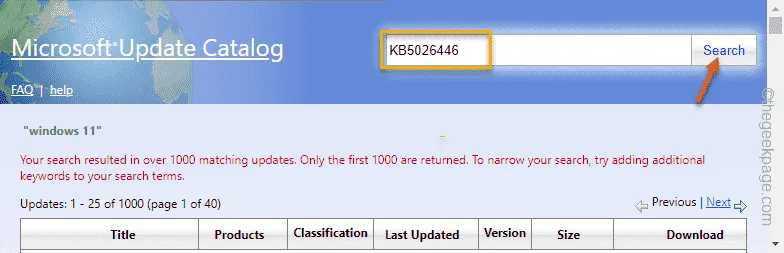
Isso irá buscar a lista de atualizações do Windows. Isso inclui atualizações para os processadores x64 e arm64.
Passo 6 – Dependendo do tipo de sistema que você está usando (x64 ou baseado em ARM), toque em “ Download ” para baixar o arquivo do instalador independente.
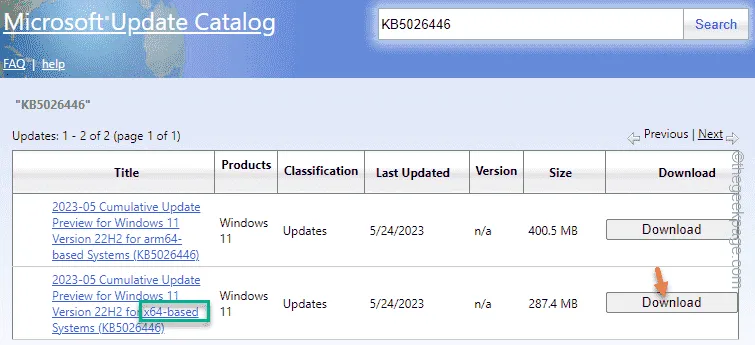
Dependendo do tamanho da atualização e da largura de banda da rede, pode ser necessário esperar um pouco.
Depois de fazer o download, visite o local do arquivo do instalador baixado.
Passo 7 – Agora, toque duas vezes no pacote de atualização baixado para executar o instalador.
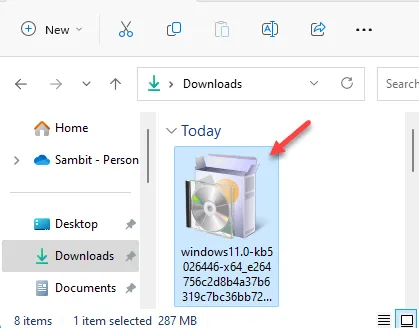
Agora, tudo que você precisa fazer é deixar que este instalador de pacote cuide do problema do Windows Update.



Deixe um comentário