Como corrigir o código de erro 800F0A13 do Windows Update?

Às vezes, quando você tenta instalar determinadas atualizações no Windows PC, pode ocorrer uma falha com um código de erro 800F0A13. Alguns usuários tiveram esse problema com várias atualizações, enquanto outros relatam que ele está associado apenas a uma atualização específica.
Geralmente, o problema afeta usuários do Windows 7. No entanto, ocorrências do problema também foram relatadas no Windows 8.1 e 10. O código de erro 800F0A13 do Windows Update pode ser causado por muitas coisas, mas o arquivo de sistema corrompido é a principal causa desse código de erro.
Este erro vem com uma mensagem de erro – Erro(s) encontrado(s): Código 800F0A13 O Windows Update encontrou um problema.
O que causa o código de erro 800F0A13 do Windows Update?
Pode haver vários fatores diferentes que causam essa mensagem de erro. Aqui estão alguns culpados que podem causar esse problema:
- Este erro provavelmente surge de um problema genético que a Microsoft já documentou. O problema pode ser resolvido executando a ferramenta Windows Update Troubleshooter e aplicando a correção recomendada.
- Existe a possibilidade de que o problema seja causado por um arquivo de sistema corrompido que afeta o Windows Update. Nesse caso, você pode corrigir o problema executando o utilitário DISM e SFC. Ele pode corrigir componentes do sistema operacional corrompidos.
- Se você estiver executando um programa antivírus de terceiros, há uma boa chance de que ele tenha recursos extras de proteção e interfira no Windows Update. Se for esse o caso, você pode corrigir o erro desativando a interferência de terceiros.
- Um processo de kernel corrompido, item de inicialização ou tarefa em segundo plano do sistema operacional pode resultar nesse código de erro. Para resolvê-los, você terá que fazer um reparo de inicialização.
Como corrigir o código de erro 800F0A13 do Windows Update?
Se você estiver enfrentando o Código de erro 800F0A13 do Windows Update e procurando soluções, tente as seguintes sugestões:
- Execute a solução de problemas do Windows Update
- Remover aplicativo de terceiros
- Execute o utilitário DISM e SFC
- Solução de problemas no estado de inicialização limpa
- Execute um reparo de inicialização
1] Execute a solução de problemas do Windows Update
Executar a solução de problemas de atualização pode ser útil se você encontrar o código de erro 800F0A13 em seu computador. As etapas a seguir ajudarão você a solucionar problemas do Windows –
Para Windows 11
- Pressione as teclas Windows+I para abrir o menu Configurações.
- Selecione a guia Sistema no painel esquerdo.
- Role a página à direita e selecione Solução de problemas .
- Selecione “ Outras soluções de problemas ” na próxima página.
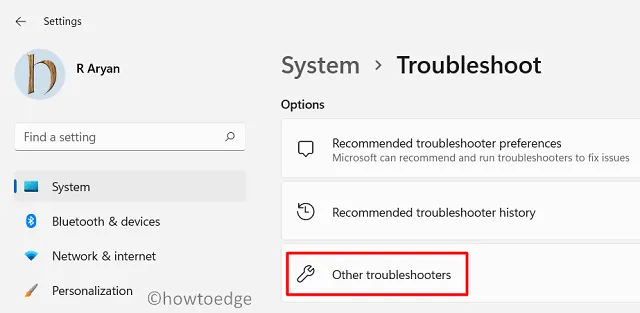
- Clique no botão Executar ao lado do Windows Update .
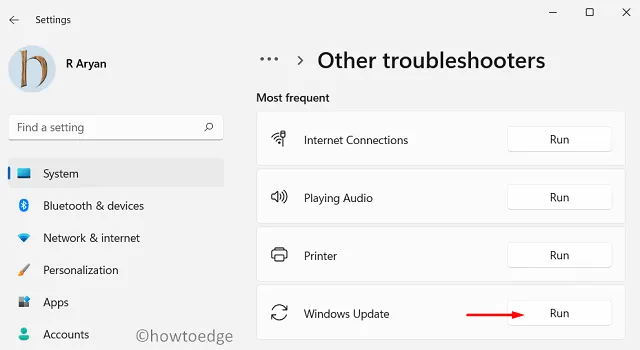
Para Windows 10
- Use a tecla de atalho do Windows + I para abrir as Configurações.
- Em seguida, clique em Atualização e segurança > Windows Update .
- No lado direito da janela, clique em “ Resoluções de problemas adicionais ”.
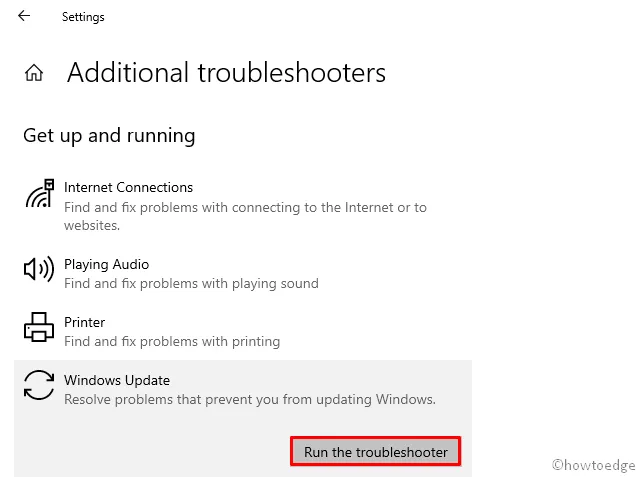
- Agora clique no botão Executar solução de problemas no Windows Update .
- Continue o processo seguindo as instruções na tela.
- Assim que aparecer com uma solução, clique no botão Aplicar esta correção .
Caso você tenha instalado recentemente um aplicativo de terceiros, ele pode não ser compatível com o Windows e resultar neste código de erro. Para resolver este erro, tente desativar este aplicativo e veja se isso ajuda.
- Clique com o botão direito do mouse no menu Iniciar e selecione Configurações na lista de opções.
No Windows 11 : Vá para Privacidade e segurança> Segurança do Windows> Proteção contra vírus e ameaças.
Para Windows 10 – Navegue até Atualização e segurança > Segurança do Windows > Proteção contra vírus e ameaças.
- Clique no link “ Gerenciar configurações ” em Configurações de proteção contra vírus e ameaças .
- Em seguida, desative o botão Proteção em tempo real .
- Agora desative temporariamente os aplicativos de terceiros que você está usando.
Depois de concluir as etapas acima, reinicie o computador para ver se agora você pode atualizar o Windows.
3] Execute o utilitário DISM e SFC
O DISM e o Verificador de arquivos do sistema podem ser usados para diagnosticar arquivos de sistema corrompidos. Portanto, se você ainda estiver enfrentando o mesmo código de erro, experimente. Estas são as etapas para usar essas ferramentas:
- Clique com o botão direito do mouse em Iniciar e selecione Prompt de Comando (Admin) na lista de menus.
- Quando o UAC solicitar na tela, clique em Sim .
- Digite o comando abaixo no prompt de comando e pressione Enter –
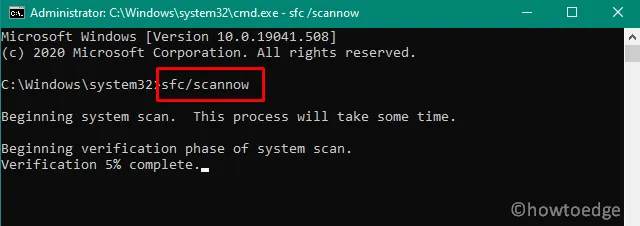
sfc /scannow
- Continue executando a verificação até atingir 100%.
- Feito isso, copie e cole o seguinte comando e pressione Enter –
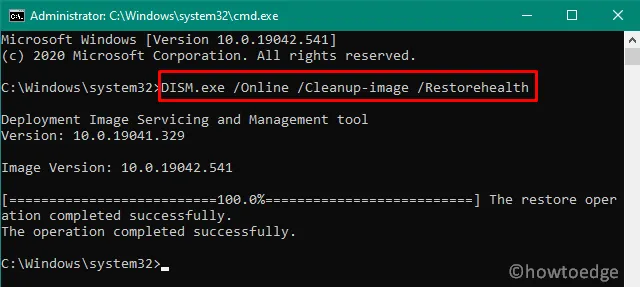
DISM.exe /Online /Cleanup-Image /Restorehealth
- Esse processo levará mais 15 a 20 minutos para verificar e reparar a imagem corrompida do Windows.
Após a conclusão do processo, reinicie o computador.
5] Solução de problemas no estado de inicialização limpa
Às vezes, o motivo dos problemas do Windows Update é realmente causado por um aplicativo de terceiros. Nesse caso, você precisará executar uma inicialização limpa para que apenas os arquivos e serviços mais importantes possam ser carregados. Para executar uma inicialização limpa do Windows, siga estas etapas:
- Abra o menu Iniciar, digite Configuração do sistema e pressione Enter.
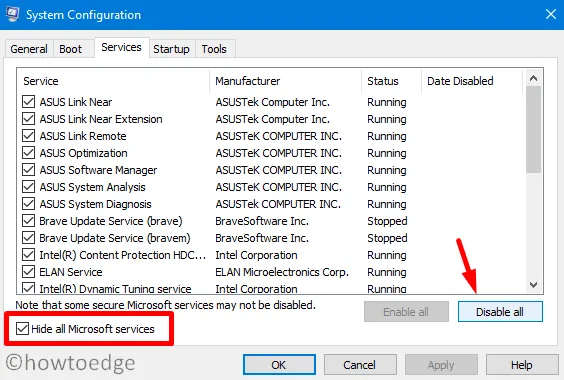
- Alterne para a guia Serviços e marque a caixa ao lado de Ocultar todos os serviços da Microsoft .
- Em seguida, clique na opção “ Desativar tudo ”.
- Clique no botão Aplicar e vá para a guia Inicialização .
- Aqui, clique no link que indica Abrir Gerenciador de Tarefas .
- Em seguida, você deve estar na guia Inicialização no Gerenciador de Tarefas.
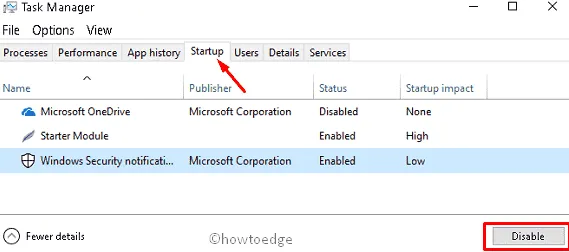
- Em seguida, cada serviço de inicialização deve ser selecionado individualmente e, em seguida, clique em Desativar .
- Inicie o computador novamente e veja se isso resolve o problema.
- Se o problema persistir, abra a Configuração do sistema novamente.
- Na guia Geral, marque a caixa Carregar serviços do sistema .
- Depois que as personalizações forem feitas, clique no botão Aplicar > OK e reinicie o computador.
- Agora que o problema foi corrigido, você pode habilitar os serviços um por um.
6] Execute um reparo de inicialização
Quando nada parecia funcionar, você provavelmente encontrou corrupção que não pode ser resolvida convencionalmente. Em situações como essa, executar um reparo de inicialização pode ser útil.
- Pressione as teclas Win+I para abrir as configurações do Windows.
- No Windows 11, vá para Sistema > Recuperação .
- No Windows 10, navegue até Atualização e segurança > Recuperação .
- Role para baixo até Inicialização avançada e clique no botão “ Reiniciar agora ”.
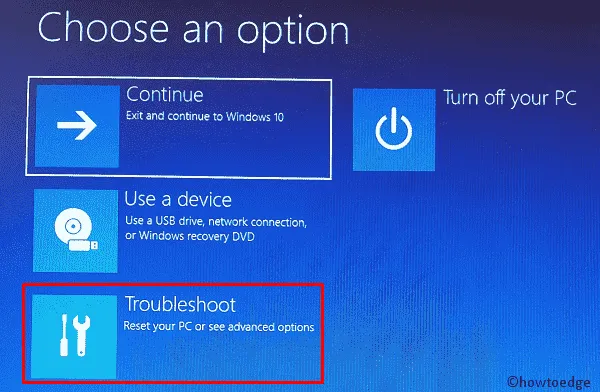
- Na próxima tela, selecione Solução de problemas > Opções avançadas .
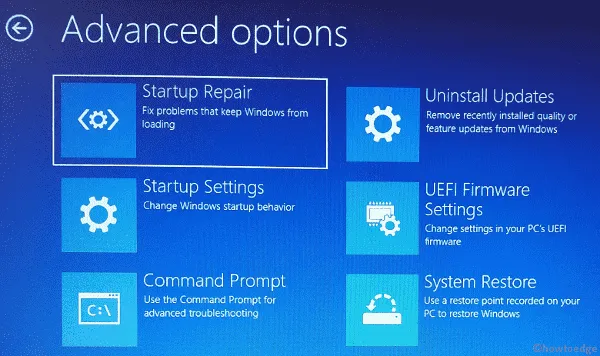
- Em seguida, escolha a opção Reparo automático ou Reparo de inicialização .
- Agora escolha uma conta para continuar.
- Digite a senha da conta e clique em Continuar .
Agora, o Windows analisará o problema e tentará corrigi-lo. Esse processo pode demorar um pouco e seu sistema pode até inicializar durante esse processo.



Deixe um comentário