Como corrigir o código de erro do Windows Update 0x80242008
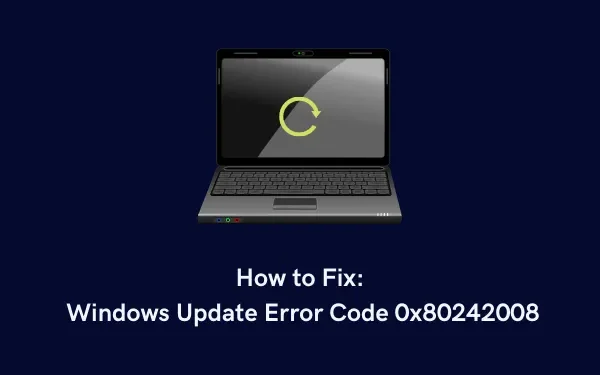
Suas atualizações do Windows falharam ou um código de erro 0x80242008 e você está se perguntando o que fazer a seguir? Bem, este é um problema temporário que pode ser resolvido automaticamente após a reinicialização do PC. Caso o erro persista, visite Configurações > Atualização e segurança e clique em Verificar atualizações novamente. O problema já deve ter sido resolvido e as atualizações pendentes começam a ser baixadas em seu computador.
Caso isso não resolva o problema, pode haver alguns arquivos ou pastas corrompidos em seu dispositivo que estão bloqueando um processo de atualização em andamento. Para corrigir isso, inicialize seu dispositivo no modo de segurança e tente novamente atualizar seu sistema operacional Windows. Se nada ajudar, baixe o pacote autônomo relevante e instale-o manualmente em seu dispositivo.
Código de erro do Windows Update 0x80242008 Soluções
Se você não conseguir atualizar o Windows devido a um código de erro 0x80242008, experimente estas sugestões e veja se há alguma ajuda para resolver esse problema.
1] Inicialize no modo de segurança e tente atualizar o Windows novamente
O código de erro 0x80242008 ocorre principalmente devido a interações de aplicativos de terceiros com os aplicativos do sistema. Para superar esse problema, você pode tentar inicializar no estado de inicialização limpa e tentar atualizar o Windows novamente.
Quando você está dentro do Safe Boot, isso desativa todos os aplicativos externos, incluindo programas antivírus. Como não haverá interferência de aplicativos de terceiros, visite o Windows Update e verifique se agora você pode atualizar para a próxima versão do Build disponível.
2] Solucionar problemas de atualização do Windows
No Windows 10 :
- Pressione Win + I para iniciar as Configurações.
- Clique em Atualização e segurança > solução de problemas (no painel esquerdo).
- Vá para o lado direito e clique em Solucionadores de problemas adicionais .
- Clique para expandir a atualização do Windows e clique em Executar a solução de problemas .
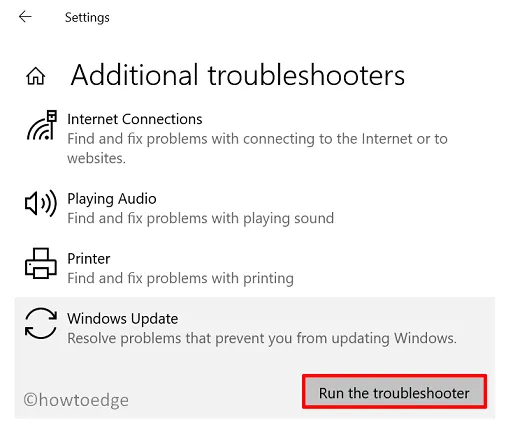
No Windows 11 :
- Inicie as configurações (Win + I) e navegue até o caminho abaixo –
System > Troubleshoot > Other troubleshooters
- Localize a atualização do Windows e clique no botão Executar ao lado dela.
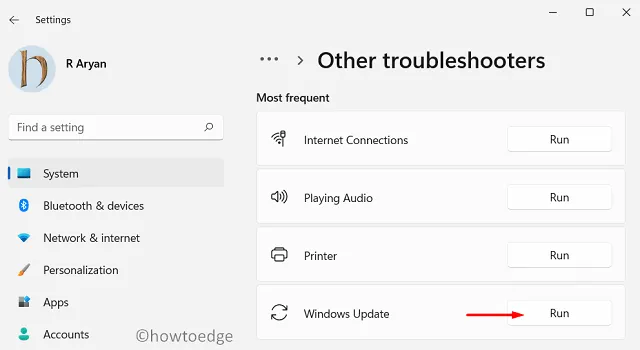
Quando a janela de solução de problemas aparecer, clique em Avançar e siga as instruções na tela. Espero que esta ferramenta resolva o código de erro 0x80242008 no seu dispositivo. Caso contrário, experimente as correções descritas abaixo.
3] Reparar arquivos de sistema ausentes/danificados
Com o tempo, os arquivos do sistema são corrompidos ou desaparecem no sistema operacional Windows. Isso acontece devido à presença de aplicativos de terceiros e suas interferências.
Quando os arquivos de atualização desaparecem, isso pode impedir que as atualizações do Windows ocorram automaticamente. Bem, você pode corrigir esse problema executando o programa Verificador de arquivos do sistema.
Veja como usar o SFC –
- Inicie o CMD como administrador primeiro.
- As janelas do UAC aparecerão em seguida, clique em Sim .
- No console elevado, digite o seguinte e pressione Enter –
sfc /scannow
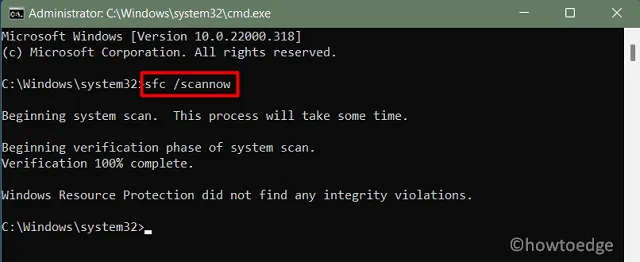
- Deixe esta ferramenta executar a verificação/reparação dos arquivos de sistema ausentes ou corrompidos.
- Quando isso terminar, reinicie seu dispositivo e verifique se agora você pode atualizar o Windows.
4] Execute a verificação do DISM
Assim como o SFC, os usuários também podem usar o DISM para verificar e resolver o problema 0x80242008. Use esta ferramenta apenas quando sentir que seu sistema está lento ou há um aumento no tempo de carregamento para iniciar os aplicativos do sistema.
Veja como verificar o Windows 11/10 usando o DISM –
- Pressione Win + S e digite CMD.
- Clique com o botão direito do mouse no resultado superior e escolha a opção – Executar como administrador.
- A janela do UAC deve aparecer em seguida, clique em Sim para confirmar o acesso.
- Copie/cole o seguinte e pressione Enter –
DISM /Online /Cleanup-Image /CheckHealth
DISM /Online /Cleanup-Image /ScanHealth
DISM /Online /Cleanup-Image /RestoreHealth
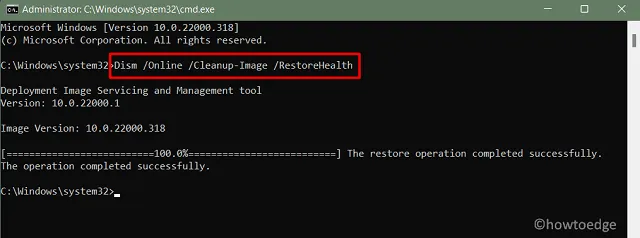
Os três códigos farão exatamente o que é necessário para reparar qualquer corrupção dentro da imagem do Windows 11/10.
- Depois de executar esses códigos com sucesso, execute esses códigos –
del C:\Windows\WinSxS\cleanup.xml
del C:\Windows\WinSxS\pending.xml
Esses dois códigos excluirão quaisquer atualizações que já estejam em andamento, porém, ainda pendentes.
5] Redefinir componentes de atualização
As pastas de cache do Windows são as pastas que contêm todos os dados relevantes sobre uma atualização. Com tantas atualizações (segurança, não segurança, opcional) instaladas em seu dispositivo, pode acontecer que as pastas de cache do Windows comecem a bloquear qualquer atualização futura. Portanto, é uma tarefa importante limpar essas pastas de tempos em tempos.
- Parar serviços de atualização
net stop wuauserv
net stop bits
net stop cryptsvc
net stop trustedinstaller
net stop appidsvc
- Limpar pastas de cache do Windows
ren %systemroot%\softwaredistribution softwaredistribution.bak
ren %systemroot%\system32\catroot2 catroot2.bak
- Reativar serviços interrompidos
net start wuauserv
net start bits
net start cryptsvc
net stop trustedinstaller
net start appidsvc
Reinicie seu PC e verifique se você pode instalar atualizações pendentes em seu computador.
6] Instale manualmente as atualizações pendentes
Se nenhuma das correções acima ajudar a resolver o código de erro 0x80242008 no Windows 11/10, você poderá baixar manualmente o pacote relevante do Catálogo de atualizações e instalá-lo posteriormente em seu PC.
- Instale manualmente as atualizações pendentes no Windows 11
- Baixe e instale atualizações pendentes manualmente no Windows 10
Espero que as soluções acima realmente ajudem a superar o código de erro 0x80242008 no Windows 11 ou 10 PC.



Deixe um comentário