Como corrigir o erro de atualização do Windows 0x8024a22d
Você enfrentou um erro de atualização 0x8024a22d ao baixar ou atualizar o Windows 11 para sua próxima versão disponível do OS Build? Esta postagem do blog cobre todas as causas subjacentes que podem invocar esse código de erro e seis correções que devem encontrar e resolver essas causas em seu PC com Windows 11.
Quando esse erro ocorre, você também pode receber uma mensagem de erro com o seguinte texto –
|
|
Corrigir o erro do Windows Update 0x8024a22d
Se você vir o erro do Windows Update 0x8024a22d em seu computador com Windows 11/10, siga as soluções mencionadas abaixo para resolver o problema.
1. Solucionar problemas do Windows Update
A melhor maneira de resolver um código de erro de atualização no Windows é executando o Solucionador de problemas de atualização. Esta ferramenta é executada para localizar e resolver as causas subjacentes em seu computador. Mesmo nos casos em que não consegue resolver a causa imediata, esta ferramenta menciona o problema e formas de corrigi-lo. Veja como solucionar problemas do Windows Update –
- Pressione Windows + I para iniciar Configurações.
- Vá para Sistema > Solução de problemas > Outros solucionadores de problemas a seguir.
- Localize o Windows Update e clique no botão Executar disponível na extremidade direita.
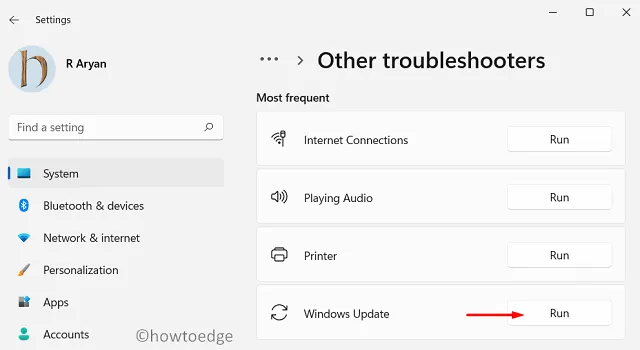
- Quando a solução de problemas for iniciada, clique em Avançar e siga as instruções na tela.
- Aguarde até que esta ferramenta encontre e resolva os problemas conhecidos em seu computador.
Assim que este método de solução de problemas for concluído, você poderá reiniciar o PC e verificar se o código de erro 0x8024a22d foi resolvido agora.
2. Verifique todos os serviços de atualização
Para que as atualizações do Windows sejam baixadas e instaladas sem erros, todos os serviços de atualização devem estar habilitados em seu PC. Se algum desses serviços estiver desativado, você terá problemas para atualizar para a próxima versão do Build disponível.
Veja como verificar e reativar todos esses serviços –
- Pressione Windows + R para iniciar a caixa de diálogo Executar .
- Digite
services.msce clique em OK . - Quando a janela Serviços for iniciada, role para baixo e verifique se os serviços abaixo estão em execução no seu PC.
| Serviço de transferência inteligente em segundo plano | Manual |
| Serviços criptográficos | Automático |
| Iniciador de processos do servidor DCOM | Automático |
| atualização do Windows | Manual (acionado) |
| Médico do Windows Update | Manual |
| Mapeador de endpoint RPC | Automático |
| instalador do Windows | Manual |
Caso você encontre algum desses serviços desabilitado, clique com o botão direito sobre ele e selecione Propriedades. Altere seu tipo de inicialização usando o menu suspenso disponível abaixo dele.
- Você tem as opções de escolher entre Automático, Manual e Manual (acionado).
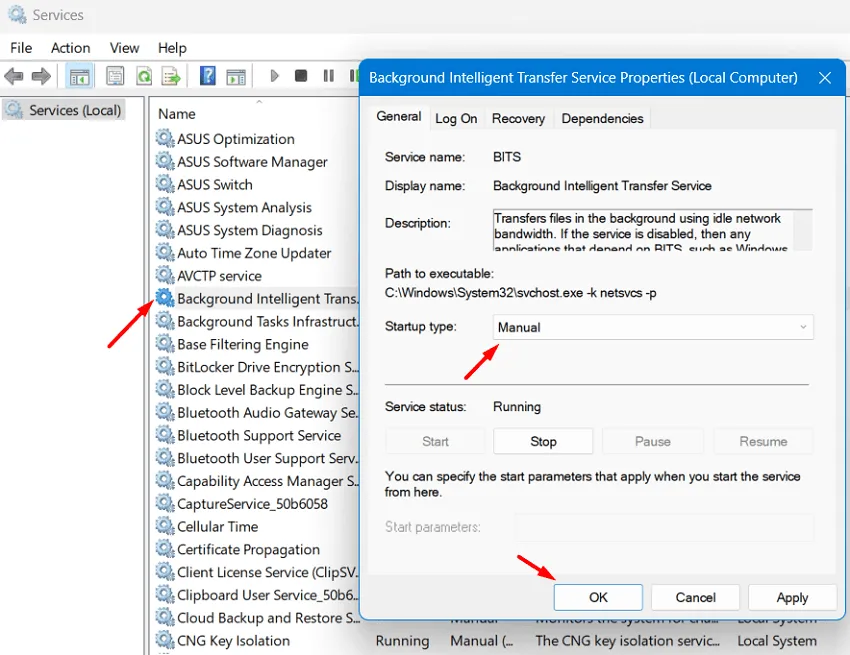
- Escolha a opção exatamente igual à descrita acima ao lado de um serviço de atualização.
Agora que você garantiu o funcionamento de todos os serviços de atualização e também definiu seus tipos de inicialização , feche a janela Serviços e verifique se o erro de atualização 0x8024a22d resolve desta forma.
3. Execute SFC e DISM
Muitas vezes, a presença de arquivos ou pastas de sistema corrompidos também pode iniciar um erro de atualização 0x8024a22d no Windows 11. Se for esse o caso, você deve executar as ferramentas SFC e DISM e verificar se esse código de erro foi resolvido posteriormente. Veja como executar essas duas ferramentas em seu PC com Windows –
- Inicie o prompt de comando como administrador primeiro.
- Quando a janela do UAC solicitar, clique em Sim para autorizar o acesso ao CMD como administrador.
- No console elevado, digite o seguinte e pressione Enter –
sfc /scannow
- Aguarde até que o Verificador de arquivos do sistema encontre e resolva arquivos de sistema ausentes ou corrompidos.
- Copie/cole o seguinte no console elevado e pressione Enter .
DISM /Online /Cleanup-Image /RestoreHealth
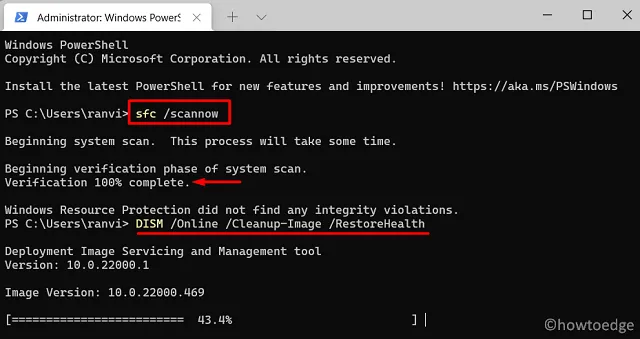
- O código acima será executado a seguir e verificará se há algum problema na imagem do sistema.
- Assim que o processo de digitalização/reparo atingir 100%, você poderá fechar o CMD e reiniciar o PC.
Faça login novamente no seu dispositivo e verifique se você consegue atualizar o Windows sem encontrar o mesmo erro 0x8024a22d no seu PC com Windows.
4. Reparar componentes do Windows Update
Nossa próxima solução é limpar essas duas pastas de cache . Procedendo desta forma, não haverá dados anteriores disponíveis e, portanto, poderá não causar problemas de atualização ao instalar novas atualizações em seu PC com Windows.
5. Baixe e instale manualmente as atualizações pendentes
A Microsoft lança pacotes autônomos de cada atualização cumulativa em seu site Catálogo de Atualizações . Esta é a página da web de onde você pode baixar o arquivo de configuração de cada atualização, incluindo as que não são de segurança ou opcionais.
Se você está aqui, os quatro métodos acima não devem ter funcionado no seu caso. Não se preocupe, pois você sempre pode baixar o pacote independente do Catálogo de Atualizações da Microsoft. Tudo que você precisa é saber o número KB liberado para o seu PC.
Você pode obter essas informações visitando o histórico de atualizações do Windows 11 . Depois de acessar a página Histórico de atualizações, selecione a versão do Windows instalada em seu computador e selecione a atualização mais recente (na parte superior). A partir daqui, você pode anotar a atualização cumulativa mais recente (de segurança, não de segurança ou opcional).
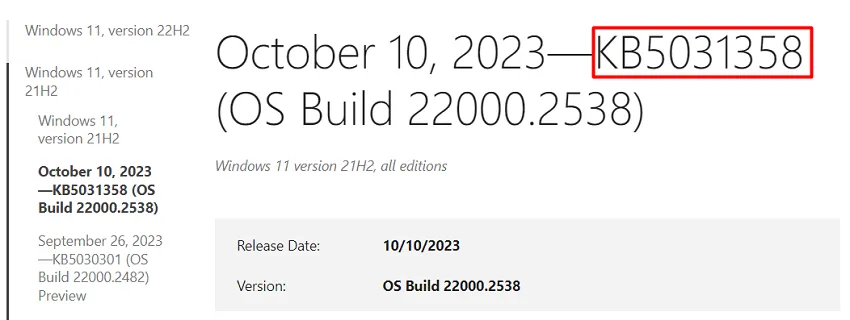
Vá para o Catálogo de atualizações da Microsoft e digite o número KB anotado em seu campo de pesquisa. Pressione Enter a seguir e você verá uma lista de atualizações correspondentes aparecendo na tela. Escolha a atualização que corresponde à arquitetura do seu sistema e clique no botão Download .
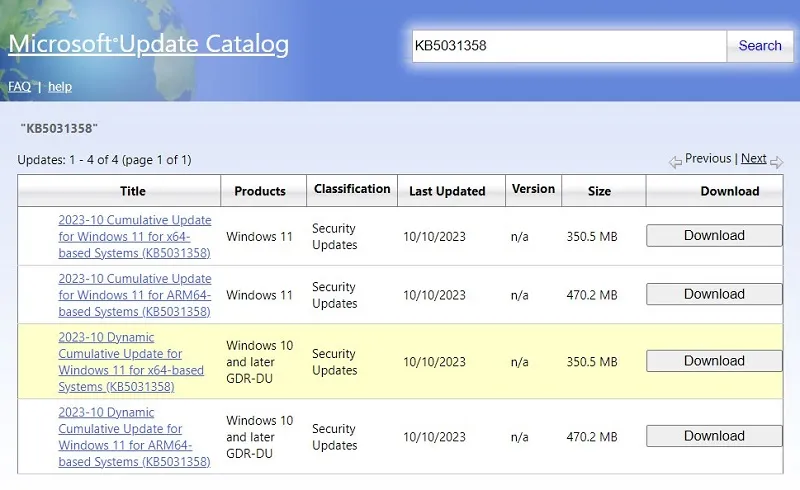
O pacote independente é baixado como um arquivo . msu que você pode instalar clicando duas vezes no arquivo baixado. É isso, você atualizou com sucesso seu PC com Windows 11.
6. Entre na inicialização limpa e atualize seu PC
Embora o método acima ajude a resolver imediatamente um erro de atualização no Windows 11, o erro pode aparecer quando uma nova atualização estiver disponível para o seu PC. Caso não queira baixar e instalar manualmente os patches mensais, você pode seguir o método Clean Boot.
Clean Boot desativa todos os aplicativos e serviços de terceiros em seu PC. Como não haverá interferência de aplicativos de terceiros, você poderá atualizar seu sistema operacional com bastante facilidade . Veja como realizar esta tarefa no Windows 11.
Quando o Windows 11 23H2 estará disponível?
A versão 23H2 do Windows 11 deve chegar em algum momento do quarto trimestre de 2023. No momento, a Microsoft não confirmou nenhuma data exata para esta versão. Seu canal beta ou de visualização já foi lançado em 26 de setembro de 2023, mas é apenas para usuários do Insider Business.
Deixe um comentário