Como corrigir o erro de atualização do Windows 0x80244022
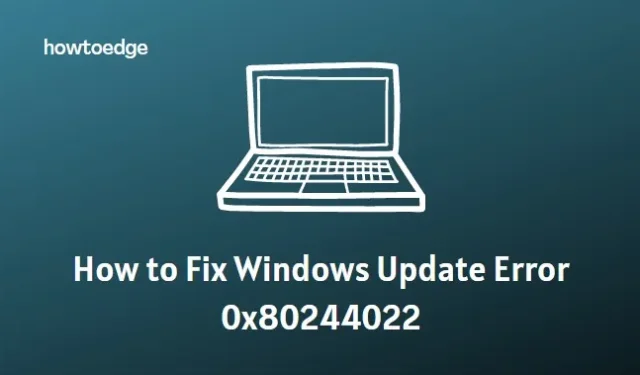
Se você estiver executando o sistema operacional Windows, o Windows Update é um componente obrigatório para garantir a segurança e a estabilidade do seu sistema. Infelizmente, porém, sabe-se que ele apresenta erros – como o Erro 0x80244022 – que impedem a passagem das atualizações.
Para ajudá-lo a resolver esse problema de frente, vamos orientá-lo sobre o que é o erro 0x80244022 e a melhor forma de corrigi-lo! Antes de entrarmos nas soluções, vamos dar uma olhada no que causa esse erro em primeiro lugar.
Ative o JavaScript
O que causa o erro de atualização do Windows 0x80244022?
Existem algumas causas possíveis que podem levar ao erro de atualização do Windows 0x80244022 no seu PC com Windows. Isso pode acontecer devido a um componente corrompido do Windows Update, uma infecção por vírus ou malware ou o software antivírus do usuário bloqueando o Windows Update. Além disso, também pode aparecer se você tiver uma configuração de sistema mal configurada.
Seja qual for o motivo, 0x80244022 pode impedir que você mantenha seu computador atualizado. No entanto, você ainda tem algumas opções para corrigir o erro 0x80244022 do Windows Update.
1] Desative temporariamente seu software antivírus
A primeira solução é tentar desabilitar seu software antivírus temporariamente, pois ele pode estar interferindo no Windows Update. Se desabilitar seu software antivírus não fizer diferença, você pode voltar e reativá-lo depois de concluir as etapas de solução de problemas.
Para fazer isso, siga estas etapas:
- Clique em Iniciar e procure por Proteção contra vírus e ameaças .
- No painel direito, role para baixo e clique em Gerenciar configurações .
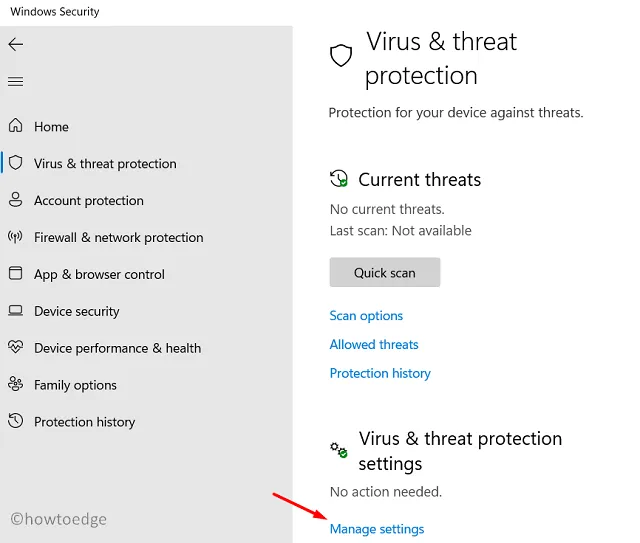
- Em seguida, desative a proteção em tempo real .
Uma vez desativado, reinicie o computador e tente executar o Windows Update novamente.
2] Execute a solução de problemas do Windows Update
A próxima etapa é executar a solução de problemas do Windows Update. Esta é uma ferramenta que a Microsoft fornece para ajudar a identificar e corrigir quaisquer problemas com o Windows Update. Para executar a solução de problemas, siga estas etapas:
- Clique em Iniciar e procure por Solução de problemas .
- Na janela Solução de problemas, clique em Outros solucionadores de problemas .
- Em seguida, clique em Executar ao lado do Windows Update e siga as instruções na tela.
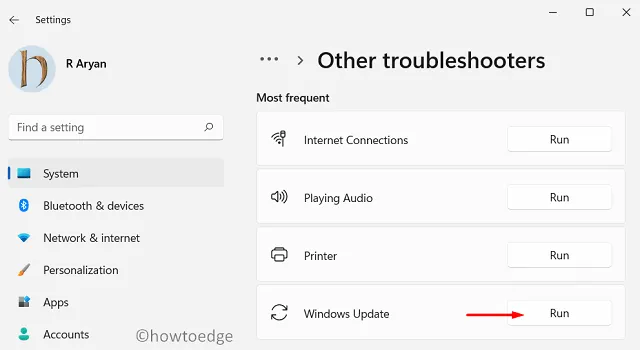
Depois que a solução de problemas terminar, tente executar o Windows Update novamente.
3] Verifique a hora e a data
Outra maneira de corrigir o erro 0x80244022 é verificar e garantir que a data e a hora do seu computador estejam definidas corretamente. Se a data ou hora estiver incorreta, o Windows Update pode não conseguir autenticar seu computador e gerar esse erro.
Para verificar as configurações de data e hora em seu computador, siga estas etapas:
- Clique no botão Iniciar e procure por Data e hora .
- Na janela que aparece, certifique-se de que a hora e a data estão definidas corretamente.
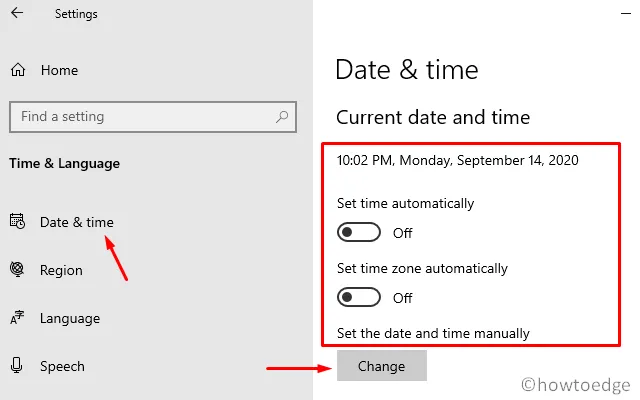
- Caso contrário, clique em Alterar para atualizar as configurações.
Depois de atualizar a hora e a data, reinicie o computador e tente executar o Windows Update novamente.
4] Execute o verificador de arquivos do sistema
O Verificador de arquivos do sistema é uma ferramenta integrada para Windows que permite verificar e reparar arquivos de sistema corrompidos. Ele pode ser usado para detectar e corrigir qualquer corrupção que possa estar causando o erro 0x80244022.
Para executar o Verificador de arquivos do sistema, siga estas etapas:
- Execute o prompt de comando como administrador.
- Na janela do prompt de comando, digite sfc /scannow e pressione Enter.
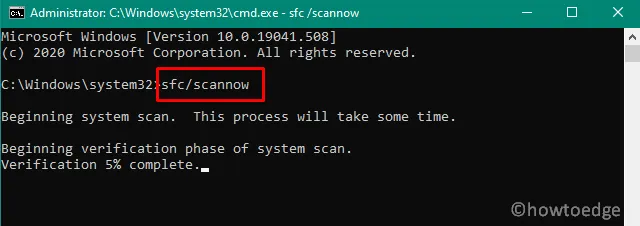
A verificação levará algum tempo para ser concluída, após o qual você poderá reiniciar o computador e tentar executar o Windows Update novamente.
5] Execute a ferramenta DISM
Em seguida, você pode tentar executar a ferramenta Deployment Image Servicing and Management (DISM) para reparar qualquer dano ou corrupção nos arquivos do sistema.
Para fazer isso, siga estas etapas:
- Clique em Iniciar e procure por Prompt de Comando.
- Clique com o botão direito do mouse em Prompt de comando e selecione Executar como administrador.
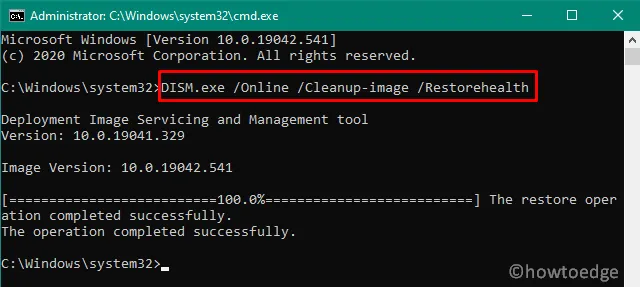
- Na janela do prompt de comando, execute o seguinte comando e pressione Enter.
DISM /online /Cleanup-Image /RestoreHealth
Quando o processo estiver concluído, reinicie o computador e tente executar o Windows Update novamente.
6] Redefina a pasta Catroot2
A pasta Catroot2 armazena arquivos temporários usados pelo Windows Update. Se esta pasta estiver corrompida, o erro 0x80244022 pode ser gerado. Para corrigir esse problema, tente redefinir a pasta Catroot2. Veja como fazer:
- Clique em Iniciar e digite cmd.
- Clique com o botão direito do mouse em Prompt de comando e selecione Executar como administrador .
- Na janela do prompt de comando, execute os seguintes comandos, um após o outro:
net stop cryptsvc
md %systemroot%\system32\catroot2.old
xcopy %systemroot%\system32\catroot2 %systemroot%\system32\catroot2.old /s
- Depois de executar os comandos acima, abra o explorador de arquivos e navegue até o seguinte caminho:
C:\Windows\System32\catroot2
- Agora execute o comando abaixo na janela do prompt de comando elevado:
net start cryptsvc
- Em seguida, exclua todos os arquivos e pastas no diretório catroot2.
Quando o processo estiver concluído, reinicie o computador e tente executar o Windows Update novamente.
7] Redefinir os componentes do Windows Update
Por fim, você pode tentar redefinir os componentes do Windows Update. Isso excluirá todas as atualizações pendentes e redefinirá os serviços de atualização. Para fazer isso, siga estas etapas:
- Abra o prompt de comando com acesso de administrador.
Na janela do prompt de comando, execute os seguintes comandos, um após o outro:
net stop bits
net stop wuauserv
net stop appidsvc
net stop cryptsvc
ren C:\Windows\SoftwareDistribution SoftwareDistribution.old
ren C:\Windows\System32\catroot2 catroot2.old
net start bits
net start wuauserv
net start appidsvc
net start cryptsvc
Quando o processo estiver concluído, reinicie o computador e tente executar o Windows Update novamente. Se nenhuma dessas etapas ajudou a corrigir o erro 0x80244022, tente redefinir o Windows Update para suas configurações padrão.
Perguntas Frequentes
Como faço para corrigir o erro de atualização do Windows 0x80073701?
Para corrigir o erro 0x80073701, você pode tentar executar o Verificador de arquivos do sistema, redefinir os componentes do Windows Update ou redefinir o Windows Update para suas configurações padrão. Você também pode tentar excluir as atualizações pendentes.
O que causa o erro de atualização do Windows 0x80073701?
O erro 0x80073701 do Windows Update geralmente é causado por arquivos de sistema corrompidos, drivers desatualizados ou infecções por malware. Também pode ser causado por uma pasta Catroot2 danificada ou configurações incorretas no serviço Windows Update.
- Como faço para corrigir o erro de atualização do Windows 0x80070012?
- Como corrigir o código de erro do Windows Update 0x800f0989
- Corrigir o código de erro do Windows Update 0x800705b9



Deixe um comentário