Como corrigir o erro do Windows Update 0x800f0905 (resolvido!)

Neste guia, discutiremos um código de erro de atualização 0x800f0905, por que ele ocorre e quais são as maneiras possíveis de corrigi-lo no Windows 10. Caso você encontre esse problema em versões anteriores do Windows ou Windows 11, as soluções permanecem as mesmo com uma ligeira mudança nas etapas descritas.
Erro de atualização do Windows 0x800f0905 Soluções
Esse código de erro aparece principalmente durante o download ou instalação de atualizações pendentes no Windows 11/10. Para resolver isso, você pode aplicar as soluções alternativas abaixo sequencialmente e ver se alguma ajuda –
1] Execute o solucionador de problemas do Windows Update
- Em primeiro lugar, navegue até o seguinte –
Configurações (Win + I) > Atualização e segurança > Solucionador de problemas
- Vá para o painel direito e clique em Solucionadores de problemas adicionais .
- Clique para expandir o Windows Update e clique em Executar o solucionador de problemas.
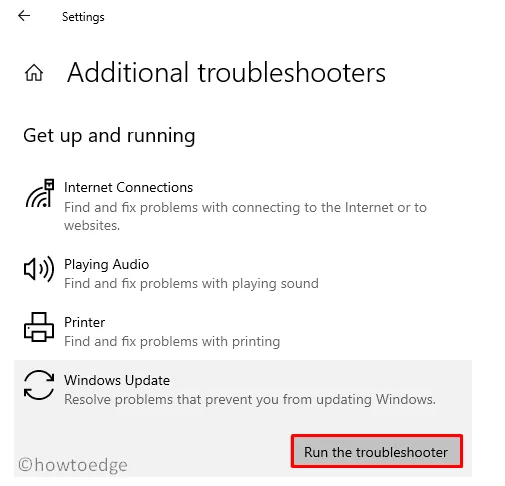
- Agora, siga as instruções solicitadas para corrigir as causas subjacentes.
Na maioria das vezes, fazer isso sozinho corrigirá o código de erro 0x80248014 no seu dispositivo. Caso o solucionador de problemas não encontre a causa exata, você receberá um conjunto de instruções para trabalhar.
Siga-os e veja se eles ajudam a resolver o problema com o qual você está lidando.
- Em seguida, reinicie o seu PC e, quando isso acontecer, verifique se agora você pode atualizar o seu Windows.
2]Redefinir componentes de atualização
Essas duas pastas são basicamente pastas CACHE que contêm todas as informações anteriores sobre atualizações, sejam de segurança ou não de segurança ou opcionais.
Se você achar esta tarefa muito agitada, inicie o Prompt de Comando com privilégios administrativos e execute esses códigos. Certifique-se de executar os comandos abaixo um por um seguidos pela tecla Enter separadamente.
net stop bits
net stop wuauserv
net stop appidsvc
net stop cryptsvc
Del “%ALLUSERSPROFILE%\Application Data\Microsoft\Network\Downloader\*.*”
rmdir %systemroot%\SoftwareDistribution /S /Q
rmdir %systemroot%\system32\catroot2 / S /Q
regsvr32.exe /s atl.dll
regsvr32.exe /s urlmon.dll
regsvr32.exe /s mshtml.dll
netsh winsock redefinir
netsh winsock redefinir proxy
net start bits
net start wuauserv
net start appidsvc
net start cryptsvc
- Ao concluir a execução dos códigos acima com êxito, reinicie o PC para que as alterações feitas tenham efeito.
3] Use pontos de restauração do sistema
Caso você tenha gerado um ponto de restauração do sistema há algum tempo, hoje é o dia certo para usar esse backup. Isso não apenas ajudará a reverter o seu PC, mas também lhe dará uma ideia justa de quão importante foi aquela sua criação.
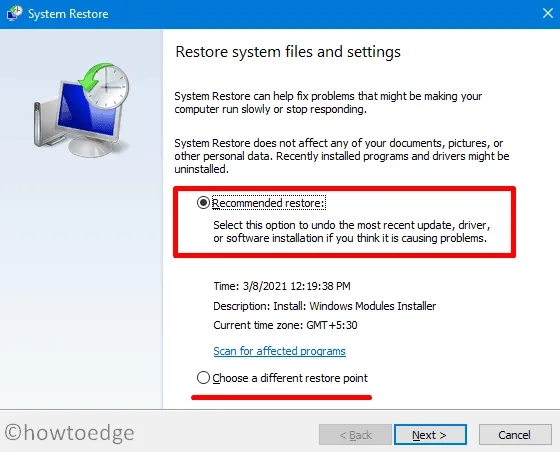
Ao restaurar o seu PC para um ponto anterior, certifique-se de verificar o ponto de restauração em busca de programas afetados. Isso verificará se é seguro alternar para o seu backup ou se foi corrompido com alguns códigos maliciosos ou malware.
Veja como usar pontos de restauração no Windows 10 ou versões anteriores.
4]Instale manualmente pacotes autônomos
Caso o erro 0x800f0905 persista mesmo após a redefinição dos componentes de atualização, você deve baixar e instalar manualmente as atualizações pendentes. Para isso, você precisa primeiro visitar o Histórico do Windows Update e selecionar a versão do Windows em execução no seu dispositivo.
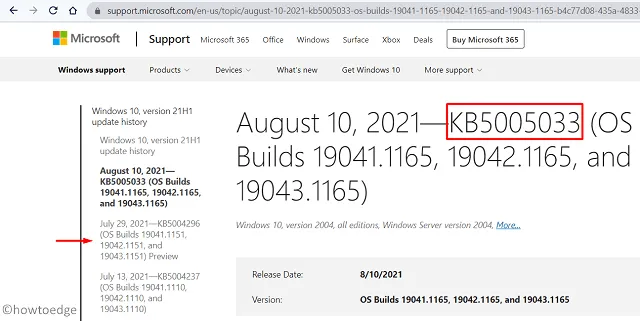
- Anote o número da atualização cumulativa no primeiro link.
- Visite o Catálogo de Atualização a seguir e digite o número da KB na barra de pesquisa.
- Pressione Enter para ver uma lista de atualizações disponíveis.
- Escolha a atualização que corresponde à arquitetura do seu sistema e clique no botão Download.
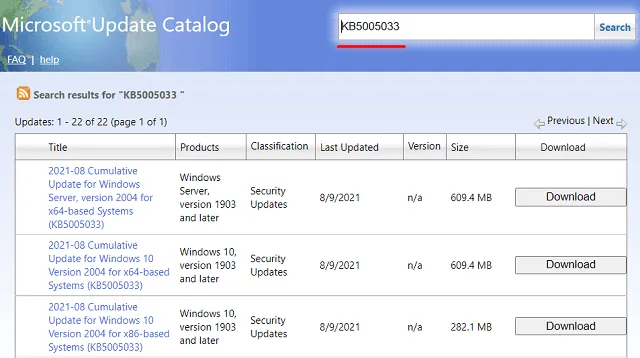
- Uma janela aparecerá a seguir, clique no link superior.
- Quando o download for concluído, abra a pasta que contém o arquivo de configuração e clique duas vezes sobre ele.
- A instalação começará logo depois.
Vamos saber qual solução funciona no seu caso.



Deixe um comentário