Como corrigir o erro de atualização do Windows 0x800F0223
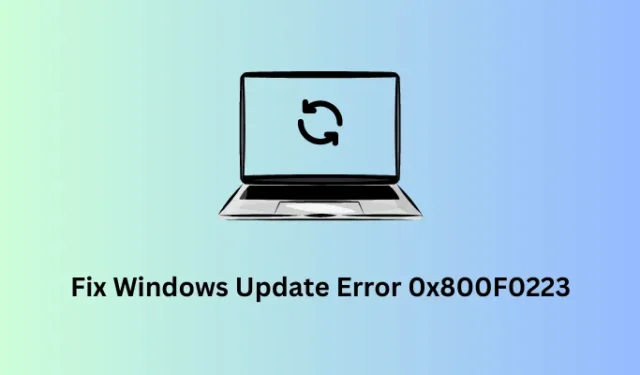
Muitos usuários relataram ter recebido um código de erro de atualização 0x800F0223 quando tentavam atualizar sua cópia do Windows. Se você é um desses usuários e está procurando soluções para isso, veio ao lugar certo. Aqui, nesta postagem do blog, discutiremos o que possivelmente poderia ter acionado esse código de erro e como resolvê-lo no Windows 11/10 PC.
O que é o erro de instalação do Windows 0x800F0223?
Erro de atualização do Windows 0x800F0223, corrigido
Se você está lutando para atualizar seu PC com Windows 11/10 devido a um erro 0x800F0223, sugerimos seguir as correções abaixo, uma após a outra. Certifique-se de experimentar esses métodos na mesma ordem em que foram colocados.
- Verifique sua rede
- Solucionar problemas de atualização do Windows
- Verifique e habilite o Windows Update Services
- Limpe o cache acumulado no seu PC com Windows
- Redefinir componentes do Windows Update
- Baixe e instale manualmente as atualizações pendentes
Vamos aprender sobre essas soluções com mais detalhes e como prosseguir com essas soluções alternativas.
1] Verifique sua rede
Seu sistema precisa se conectar aos servidores Microsoft online, verificar se há atualizações pendentes e, se houver atualizações disponíveis para o seu PC, o mesmo será baixado automaticamente. Quando você está conectado a uma conexão de internet instável ou lenta, todo esse processo de conexão com o servidor falha e resulta em diferentes códigos de erro, incluindo 0x800F0223.
Reinicie seu roteador/banda larga e se o problema persistir mesmo depois disso, é melhor mudar para outro provedor de serviços de Internet. Você pode verificar se sua rede está lenta ou rápida simplesmente procurando por “Teste de velocidade da Internet” no Google Chrome e clicando no primeiro resultado.
2] Solucionar problemas de atualização do Windows
Supondo que sua conexão com a Internet esteja boa e ainda assim você esteja recebendo este erro 0x800F0223, é melhor solucionar o problema do Windows Update. Esta é uma ferramenta embutida no Windows que pode diagnosticar as causas subjacentes e resolvê-las rapidamente. Veja como executar esta tarefa no Windows –
- Pressione Windows + I para iniciar Configurações e navegue até o caminho abaixo dentro dele –
Configurações > Sistema > Solução de problemas > Outros solucionadores de problemas
- Localize o Windows Update em “Mais frequente” e pressione o botão Executar disponível na extremidade direita.
- Quando a solução de problemas for iniciada, clique em Avançar e siga as instruções na tela para concluir esta tarefa.
Espero que o erro 0x800F0223 do Windows Update resolva isso. Caso contrário, você pode seguir a série de soluções abaixo.
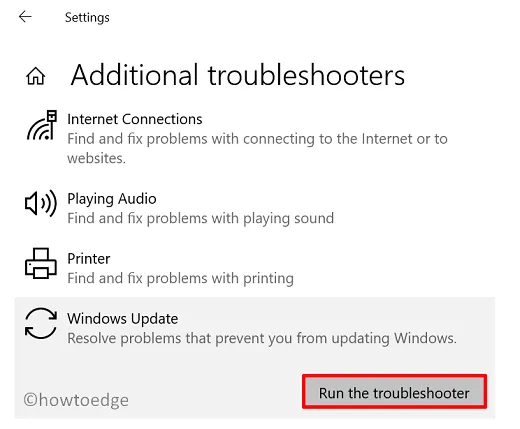
3] Verifique e habilite o Windows Update Services
Para que o Windows Update ocorra sem problemas, determinados serviços devem permanecer ativados e executados em segundo plano. Se não for esse o caso, esse processo fica parado em uma determinada porcentagem ou simplesmente falha. Os dois serviços essenciais para que o Windows Update ocorra sem problemas são – Windows Update e Background Intelligent Transfer Service.
Siga estas etapas sobre como habilitar esses dois serviços no Windows 11/10 PC –
- Pressione Windows + X para iniciar o menu Power e selecione Executar.
- Digite
services.mscnele e clique em OK para abrir a janela Serviços . - Role para baixo até Background Intelligent Transfer Service, clique com o botão direito nele e selecione Iniciar ou Reiniciar .
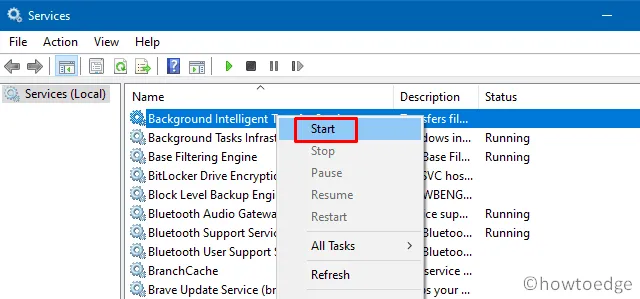
- Repita a etapa acima para o Windows Update também.
- Agora que você ativou esses dois serviços, feche a janela Serviços e reinicie o computador.
Entre novamente em seu dispositivo e verifique se você pode instalar atualizações pendentes em seu computador com eficiência.
4] Limpe o cache acumulado no seu PC com Windows
Hoje em dia, todos preferem usar um SSD em vez do disco rígido convencional, o HDD. Se você estiver usando uma unidade SSD com 256 GB de espaço em disco ou menos, é possível que esteja encontrando o erro 0x800F0223 do Windows Update devido ao pouco espaço em disco.
Nesses casos, o que você pode fazer é usar a ferramenta Limpeza de disco para limpar o cache armazenado desnecessariamente ou outros arquivos temporários do sistema. Faça isso e verifique se você pode atualizar seu PC com Windows normalmente na próxima vez.
5] Redefinir os componentes do Windows Update
O uso da ferramenta de limpeza de disco limpa os arquivos disponíveis em sua conta de usuário. Existe até a possibilidade de que caches ou outros cookies estejam dentro das pastas Cache do Windows e, portanto, você receba um código de erro 0x800F0223. Para resolver isso, você deve redefinir a corrupção em seus componentes de atualização . Siga este guia sobre como limpar as pastas de cache do Windows, ou seja, SoftwareDistribution e Catroot2 no seu PC.
6] Baixe e instale manualmente as atualizações pendentes
Se nenhuma das correções acima ajudar a resolver este erro de atualização 0x800F0223 no Windows, você deve baixar e instalar manualmente o pacote autônomo. Você pode encontrar esses pacotes prontamente disponíveis no Catálogo de atualizações da Microsoft. Tudo o que você precisa é baixar o arquivo de instalação com base na arquitetura do seu sistema e, posteriormente, instalar o mesmo clicando duas vezes nele.
Como instalo atualizações no modo de inicialização limpa?
Embora a instalação manual de atualizações funcione na maioria dos casos no Windows PC, as chances de obter o mesmo código de erro aumentam quando uma nova atualização é disponibilizada. Você pode continuar atualizando seu PC com Windows usando apenas esse método ou encontrar e resolver as causas subjacentes em seu computador.
Os códigos de erro do Windows Update ocorrem principalmente devido a alguns aplicativos que interferem, especialmente alguns programas antivírus de terceiros. O que você pode fazer é inicializar seu dispositivo no Clean Boot e, ao fazer isso, desativar todos os aplicativos de terceiros de interagir com os aplicativos do sistema. Vá para Configurações > Windows Update e clique em Verificar se há atualizações .
Se o seu dispositivo realmente for atualizado dessa maneira, existem alguns aplicativos defeituosos instalados no seu PC com Windows. Reinicie seu dispositivo normalmente e desative todos os aplicativos externos. Ative cada um desses aplicativos um após o outro e verifique se você consegue encontrar o problemático.



Deixe um comentário