Como corrigir o erro “Loader.vbs” do Windows Script Host
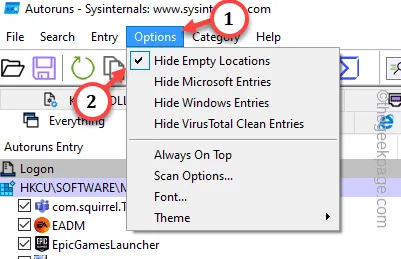
Existe uma mensagem em sua tela dizendo “Não foi possível encontrar o arquivo de script. Loader.vbs” aparecendo de novo e de novo? Este arquivo Loader.vbs realmente fornece o RE para vários scripts. Portanto, sempre que um script do Loader falhar ou travar, essa mensagem aparecerá na tela do usuário. Várias soluções estão disponíveis para resolver esse problema e você pode corrigi-lo por conta própria.
Correção 1 – Verifique a localização exata do Loader.vbs
Etapa 1 – Abra o Explorador de Arquivos.
Etapa 2 – Vá para o local real da pasta System32 –
C:\Windows\System32
Etapa 3 – Verifique se você pode encontrar o arquivo wscript.exe aqui.

Correção 2 – Use AutoRuns para limpar scripts
Você pode usar AutoRuns para filtrar os scripts associados ao arquivo “Loader.vbs” e excluí-lo de seu sistema.
Etapa 1 – Baixe o Execuções automáticas.
Etapa 2 – Extraia o arquivo zip em uma pasta de sua escolha.
Etapa 3 – Execute o arquivo executável “AutoRuns64” em seu dispositivo.

Etapa 4 – Vá para “Opções“.
Etapa 5 – Desmarque estas duas opções uma a uma –
Ocultar entradas do Windows
Ocultar entradas da Microsoft
Etapa 6 – Certifique-se de que esta opção esteja marcada –
Ocultar locais vazios

Etapa 6 – Agora, insira “loader.vbs” na guia Filtro rápido.
Etapa 7 – Se você conseguir localizar qualquer uma dessas entradas, clique com o botão direito nela e toque em “Excluir” para removê-la.

Em seguida, reinicie seu computador. O “Não é possível encontrar o arquivo de script. Loader.vbs” não irá mais incomodá-lo.
Correção 3 – Habilitar o Windows Script Host usando o regedit
Etapa 1 – Chame uma caixa Executar usando as teclas Win+R juntas.
Etapa 2 – Pressione o botão Enter depois de escrever “regedit” na caixa em branco.

Etapa 3 – Vá para este local exato da chave Windows Script Host Settings –
HKEY_CURRENT_USER\SOFTWARE\Microsoft\Windows Script Host\Settings
Etapa 4 – Procure o valor “Ativado” e toque duas vezes para editá-lo.
Uma pequena porcentagem de usuários pode não encontrar esse valor “Ativado”. Nesse caso, eles precisam criar esse valor manualmente.
1. Vá para a parte em branco da tecla Configurações.
2. Lá, clique com o botão direito do mouse nesse espaço e toque em “Novo>” e toque em “Valor” para criar um novo valor.

3. Nomeie esse valor como “Ativado“.
4. Toque duas vezes para alterar o valor.

Etapa 4 – Toque duas vezes para alterar o valor.
Etapa 5 – Mude o valor para “1“. Basta tocar em “OK” para salvar a alteração.

As edições do registro não entram em vigor até que você reinicie o sistema. Portanto, reinicie o computador.
Correção 4 – Adicionar Sair do script ao código principal
Etapa 1 – Vá para a pasta onde o script problemático está localizado.
Etapa 2 – Em seguida, clique com o botão direito do mouse no espaço e toque em “Novo>” e “Documento de texto“. p>

Etapa 3 – Abra este novo arquivo de texto.
Etapa 4 – Cole esta linha na página de texto em branco.
WScript.Quit

Etapa 5 – Pressione Ctrl+Shift+S para salvar o arquivo.
Etapa 6 – Em seguida, na página Salvar como, defina o Tipo de arquivo como “Todos os arquivos”.
Etapa 7 – Nomeie o arquivo “Loader.vbs” e toque em “Salvar“.

Depois de renomear o arquivo, feche todas as janelas e reinicie o computador.
Correção 5 – Alterar o valor da chave VBS
Etapa 1 – Abra o Editor do Registro em seu sistema. Basta pressionar as teclas Win+S juntas.
Etapa 2 – Digite diretamente “regedit” na caixa de pesquisa. Finalmente, abra o “Editor de Registro“.
Etapa 3 – Chegue ao local da chave VBS –
HKEY_CLASSES_ROOT\.vbs
Etapa 4 – Na parte direita da tela, se você olhar, poderá ver o valor “Padrão”.
Etapa 5 – Em seguida, clique com o botão direito do mouse e clique em “Modificar“.

Etapa 6 – Certifique-se de que os dados do valor correspondam a isso –
VBSFile
Etapa 7 – Salve esta alteração com um toque em “OK“.

Após sair do Editor do Registro, reinicie o sistema. Quando o sistema voltar, teste se realmente funciona.
Correção 6 – Certifique-se de que o Script Host esteja associado ao Loader.vbs
Etapa 1 – Encontre um. vbs arquivo.
Etapa 2 – Basta clicar com o botão direito do mouse no arquivo e tocar em “Abrir com>” no menu de contexto. Você pode escolher o “Host de script baseado no Microsoft Windows” no contexto.
Caso contrário, clique na opção “Escolher outro aplicativo”.

Etapa 3 – Escolha “Windows Script Host” na lista.
Etapa 4 – Se você não conseguir ver isso na lista, toque em “Escolher um aplicativo no seu PC“.

Etapa 5 – Desça até este local –
C:\Windows\System32\
Etapa 6 – Escolha o “wscript.exe” e clique em “OK“.

Etapa 7 – Voltando à guia de seleção de aplicativos, toque em “Sempre” para definir a associação de arquivo.

Correção 7 – Repare o Windows Script Host
Etapa 1 – Abra o menu Iniciar . Em seguida, insira “comando“.
Etapa 2 – Assim que você vir o “Prompt de comando” e clicar em “Executar como administrador” na guia de contexto.

Etapa 3 – Em seguida, coloque este código no terminal. Use a tecla Enter do teclado para reparar o Windows Script Host.
regsvr32 %systemroot%\system32\vbscript.dll

Uma reinicialização do sistema é recomendada depois disso. Verifique se isso ajuda.
Correção 8 – Execute uma verificação completa do dispositivo
Etapa 1 – Comece a escrever “segurança” na barra de pesquisa.
Etapa 2 – Agora, toque na ferramenta “Segurança do Windows”.

Etapa 3 – Abra a página “Vírus & proteção contra ameaças” para abri-lo.

Etapa 4 – Você pode iniciar uma verificação diretamente usando a opção “Verificação rápida”.
Ou você pode simplesmente usar as “Opções de verificação” para explorar uma lista de opções de verificação possíveis.

Etapa 5 – Se você seguir esse caminho, escolha “Verificação completa“.
Etapa 6 – Clique em “Verificar agora” para digitalizá-lo.

Correção 9 – Corrija o sistema com uma varredura SFC
Etapa 1 – Você pode executar esta ferramenta apenas a partir de um terminal com direitos administrativos. Então, comece a digitar “cmd“.
Etapa 2 – Em seguida, toque com o botão direito do mouse em “Prompt de comando” e clique rapidamente em “Executar como administrador“.

Etapa 3 – Posteriormente, cole esta linha lá. Use a tecla Enter para executar esta ferramenta SFC.
sfc /scannow

Você não lerá o “Não é possível encontrar o arquivo de script. Loader.vbs” mensagem de erro novamente.



Deixe um comentário