Como corrigir a tela do PC com Windows aumentando e diminuindo o zoom aleatoriamente
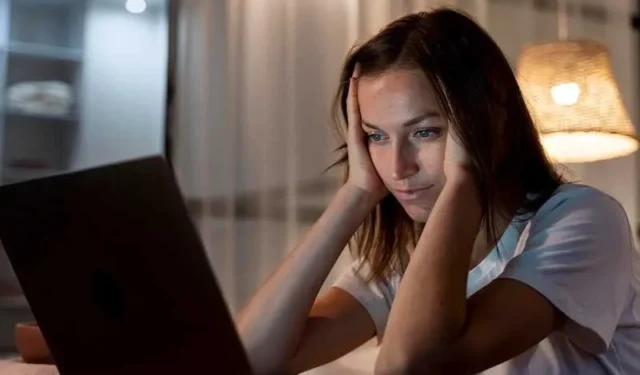
Imagine usar seu PC com Windows e, de repente, ele aumenta e diminui o zoom sozinho. Quão frustrante é isso? Quando você está no meio de uma tarefa importante, esse é o último problema com o qual você gostaria de lidar.
Ainda bem que isso não precisa ser um problema permanente para você. Aqui estão algumas das etapas que você pode seguir para evitar esse inconveniente e corrigir o erro do Windows .
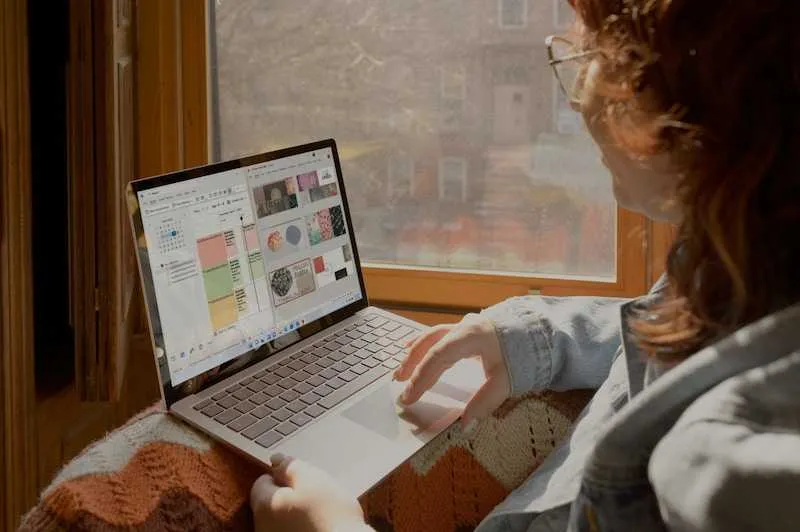
Métodos para solucionar problemas de tela do Windows aumentando e diminuindo aleatoriamente o problema
Parar recurso de zoom de pinça no Windows PC
Pinch Zoom pode ser um recurso bacana, mas isso também pode ser a causa do seu aborrecimento. Para garantir que isso não interfira em suas tarefas, veja o que fazer para desativar a ferramenta .
- Pressione as teclas Windows e R simultaneamente.
- Digite control e pressione Enter para abrir o Painel de Controle do Windows.
- Role para baixo e procure a opção Mouse e aguarde a janela pop-up de Propriedades do Mouse.
- Escolha Configurações do dispositivo no canto superior direito da barra superior.
- Clique no controle do touchpad na lista.
- Escolha Configurações e aguarde a janela pop-up de Propriedades para Synaptics TouchPad.
- Procure por uma desmarcação Pinch Zoom.
- Clique em Aplicar e escolha OK para finalizar o processo.
Reinstale os drivers no seu PC com Windows
Os zooms aleatórios para dentro e para fora também podem ter algo a ver com os drivers existentes para o teclado, mouse e touchpad. A reinstalação desses drivers pode ajudar a corrigir o problema.
- Inicie o Gerenciador de Dispositivos no seu PC.
- Procure pelas categorias Dispositivos de Interface Humana, Teclados, Ratos e outros Dispositivos Apontadores.
- Expanda essas categorias individuais.
- Dentro dessas categorias, clique com o botão direito do mouse nos drivers individualmente e escolha Desinstalar.
- Reinicie o computador após desinstalar os drivers.
- O Windows instalará automaticamente os drivers mais recentes para os dispositivos desinstalados anteriormente.
- Você também pode desinstalar esses drivers e reinstalar suas versões mais recentes no site oficial do fabricante.
Conecte seu mouse ao seu PC novamente

Reinicie seu computador com Windows
Às vezes, uma reinicialização é tudo o que é necessário para remover o problema de aumentar e diminuir o zoom aleatório do seu PC. Remova todos os periféricos primeiro e reinicie o seu PC. Após a reinicialização, certifique-se de verificar se o problema desapareceu.
Solucionar problemas de dispositivos e hardware no Windows PC
Aumentar e diminuir o zoom aleatório do seu PC por conta própria pode ser devido a problemas com os dispositivos e hardware conectados. Solucioná-los pode resolver o problema.
Solucionar problemas do teclado do seu PC com Windows

Por fim, verifique se o problema está no seu teclado.
- Inicie um menu de contexto clicando com o botão direito do mouse no menu Iniciar do Windows.
- Escolha Configurações no menu de contexto para abrir o aplicativo Configurações.
- Procure e clique na guia Solução de problemas à direita do aplicativo Configurações.
- Clique na guia para Solucionadores de problemas adicionais nas configurações de Solução de problemas. Uma lista de todos os solucionadores de problemas disponíveis para o Windows será exibida.
- Procure a solução de problemas do teclado.
- Clique no botão Executar ao lado da solução de problemas do teclado para abri-lo.
Consertar o zoom do seu PC com Windows aleatoriamente não exige muito esforço de sua parte. Bastam alguns passos simples e fáceis para se livrar do problema.



Deixe um comentário