Como consertar o ventilador do laptop Windows que está funcionando constantemente

Muitos usuários relataram que o ventilador do laptop Windows está funcionando constantemente . Mesmo quando o laptop está ocioso, o ventilador pode operar continuamente em altas velocidades, gerando ruídos altos. Para alguns, esse problema começa logo na inicialização do Windows. Se você se encontrar nessa situação, as soluções fornecidas neste post podem ajudá-lo.

Resolva o problema do ventilador do laptop Windows funcionando constantemente
Siga estas soluções se o ventilador do seu laptop Windows estiver operando constantemente e criando ruído excessivo:
- Remova a poeira do ventilador e das saídas de ar do laptop
- Ajuste as configurações do modo de energia
- Modificar estado máximo do processador e política de resfriamento do sistema
- Encerre processos e aplicativos desnecessários em segundo plano
- Desabilitar recursos de overclock
- Utilize um software de resfriamento de laptop ou um Cooling Pad.
Antes de começar, é aconselhável executar uma verificação de malware no seu laptop Windows 11/10 e garantir que os drivers do Windows e da placa de vídeo estejam atualizados.
1] Remova a poeira do ventilador e das saídas de ar do laptop
O ventilador do laptop é essencial para resfriar o processador e outros componentes e normalmente fica localizado na parte inferior. Com o tempo, ele pode acumular poeira, o que pode bloquear o fluxo de ar e fazer com que o ventilador trabalhe mais. Para resolver isso, desligue o laptop, desconecte a bateria e remova cuidadosamente o painel da base. Use ar comprimido ou uma escova macia para limpar a poeira das pás do ventilador.
Além disso, limpe as saídas de ar (localizadas na parte inferior ou nas laterais) para garantir um fluxo de ar irrestrito. Um pano sem fiapos pode ajudar a eliminar partículas maiores de poeira dos ventiladores e saídas de ar.
2] Ajuste as configurações do modo de energia
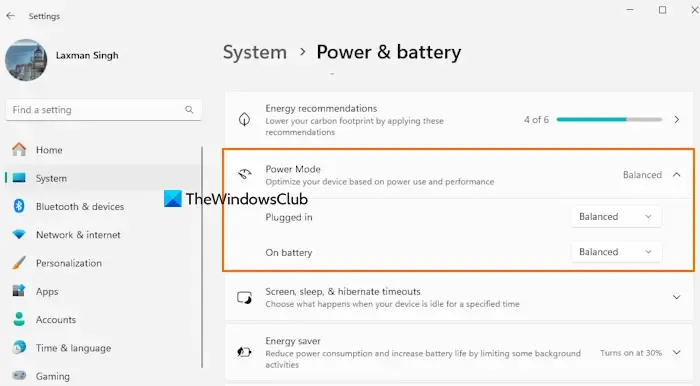
Se o modo de energia estiver definido como Melhor Desempenho, isso pode levar ao aumento do uso de energia e temperaturas internas mais altas. Para otimizar o desempenho e a eficiência energética do seu laptop, siga estas etapas:
Abra o aplicativo Configurações > Sistema > Energia e bateria. Na seção Modo de energia, defina Modo conectado e Modo de bateria como Equilibrado ou Melhor eficiência energética .
3] Modificar o estado máximo do processador e a política de resfriamento do sistema
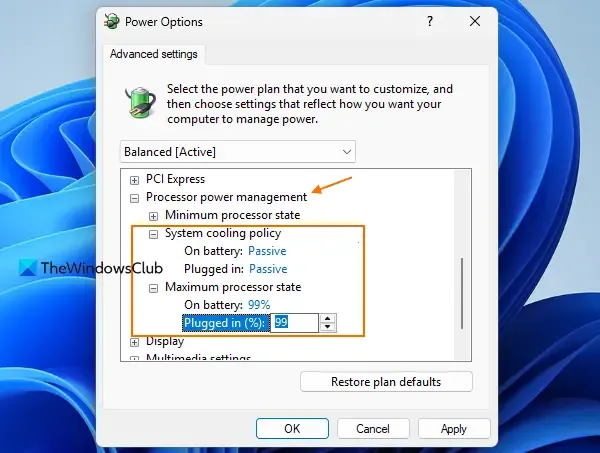
Nas Opções de Energia , a configuração de estado máximo do processador define o nível de desempenho do seu processador. Por padrão, ele é definido como 100% para o modo Na bateria e Conectado, o que pode levar ao superaquecimento e, consequentemente, fazer com que o ventilador funcione continuamente em altas velocidades.
A política de resfriamento do sistema ajusta as velocidades do clock do ventilador e da CPU para gerenciar as temperaturas internas. Se estiver definida como Ativa, o ventilador acelera antes que o processador desacelere. Para ajustar essas configurações:
- Vá para Painel de Controle > Hardware e Som > Opções de Energia
- Clique em Alterar configurações do plano
- Selecione Alterar configurações avançadas de energia para abrir a caixa Opções de energia
- Expanda a seção Gerenciamento de energia do processador
- Ajuste o estado máximo do processador para 99% ou 90% para os modos Na bateria e Conectado
- Defina a política de resfriamento do sistema como Passiva para ambos os modos
- Clique em OK para salvar as alterações.
Reinicie o laptop para verificar se o ventilador funciona em velocidade normal.
4] Encerre processos e aplicativos desnecessários em segundo plano
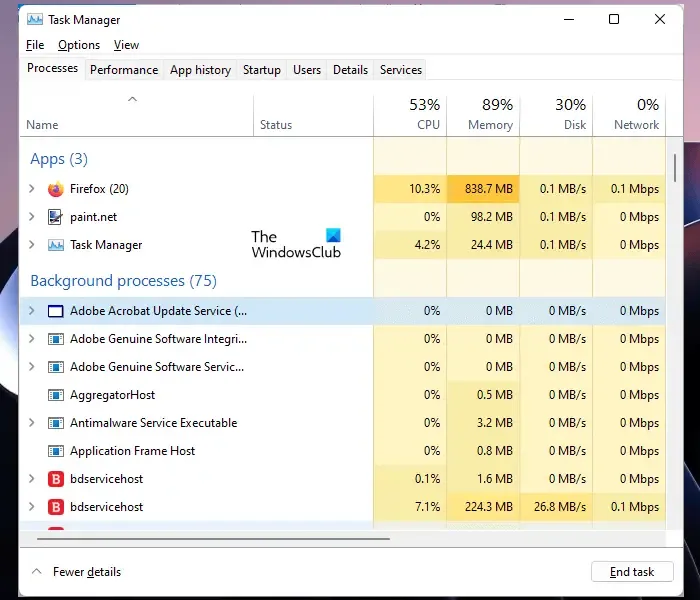
Ao iniciar o Windows, muitos processos e aplicativos podem ser executados automaticamente em segundo plano. Embora processos essenciais sejam necessários, outros podem estar consumindo recursos desnecessariamente, levando ao superaquecimento e ao aumento da atividade do ventilador. Para resolver isso, verifique o Gerenciador de Tarefas, principalmente a guia Processos, e encerre todos os aplicativos desnecessários. Além disso, vá para a seção Aplicativos de inicialização para desabilitar aplicativos que não precisam ser iniciados com o Windows.
Para aplicativos em segundo plano, você pode ajustar as configurações no Windows e definir as permissões de aplicativos em segundo plano como Nunca ou Otimizado para energia para aplicativos individuais.
5] Desabilitar Overclocking
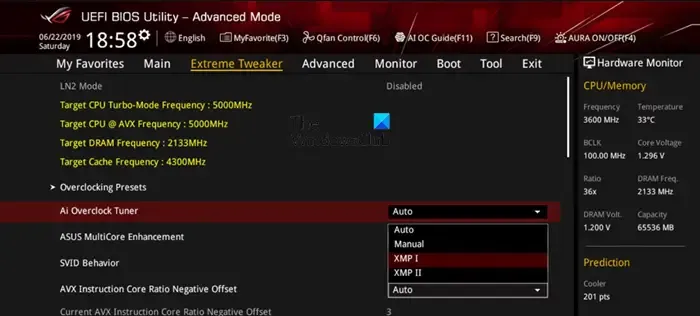
O overclocking da RAM ou da CPU acelera esses componentes além das especificações do fabricante, o que pode melhorar os jogos e o desempenho geral, mas geralmente resulta em superaquecimento e aumento da carga de trabalho para componentes do laptop, como ventoinhas. Se você tiver o overclocking habilitado, considere desabilitá-lo para ver se isso resolve o problema de velocidade da ventoinha.
6] Utilize um software de resfriamento de laptop ou um bloco de resfriamento
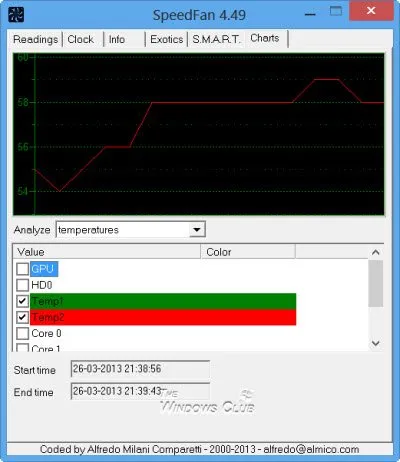
Alguns fabricantes de laptops fornecem recursos ou softwares integrados (por exemplo, HP CoolSense Technology) projetados para gerenciar automaticamente a temperatura e o desempenho do sistema, o que pode ajudar a regular as velocidades do ventilador. Se seu laptop não tiver essa funcionalidade, considere usar um software de resfriamento de laptop de terceiros. Como alternativa, investir em um Cooling Pad para laptop pode ajudar a regular as temperaturas de forma eficaz.
Se essas soluções não resolverem o problema, talvez seja necessário entrar em contato com o suporte ao cliente para obter mais assistência.
Por que a ventoinha do meu laptop faz tanto barulho quando nada está funcionando?
Fatores comuns para um ventilador de laptop barulhento incluem superaquecimento, saídas de ar bloqueadas, malware ou aplicativos desnecessários em segundo plano. Um ventilador danificado também pode contribuir para níveis excessivos de ruído.
É normal que as ventoinhas do laptop funcionem continuamente?
É normal que o ventilador de um laptop funcione frequentemente durante tarefas exigentes, como jogos intensivos ou execução de aplicativos que exigem muitos recursos, pois isso ajuda a regular a temperatura. No entanto, se o ventilador do laptop estiver funcionando continuamente enquanto ocioso e produzindo ruído excessivo, pode ser necessário tomar medidas, como limpar o ventilador, verificar as saídas de ar e eliminar aplicativos desnecessários.



Deixe um comentário