Como corrigir o erro de instalação do Windows 0x8007000B
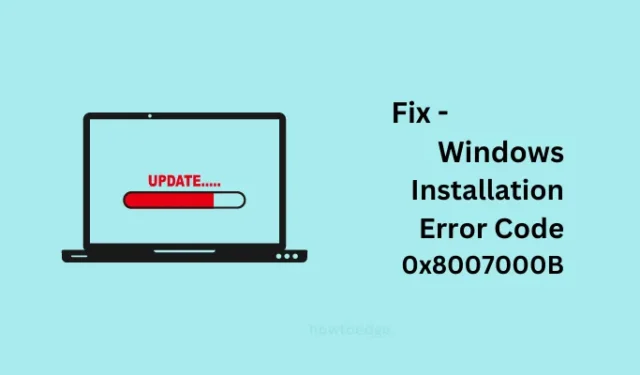
Um erro de instalação 0x8007000B é um código de erro muito comum e aparece principalmente quando você está tentando instalar novas atualizações em seu PC com Windows. Este código de erro indica um problema com um caminho de arquivo ou pasta em seu PC.
Nesta postagem, discutimos o que possivelmente poderia ter causado esse código de erro, juntamente com seis soluções funcionais para isso. Sem mais delongas, vamos primeiro aprender as soluções de trabalho.
Cinco maneiras de resolver o erro de instalação 0x8007000B no Windows
Se você não conseguir instalar novas atualizações em seu computador devido a um código de erro 0x8007000B, sugerimos consultar a lista de correções abaixo e verificar se alguma resolve esse código de erro de atualização. As seis correções relevantes para este erro de atualização são as seguintes –
- Reinicie o seu PC com Windows
- Remova todos os dispositivos periféricos e secundários
- Solucionar problemas de atualização do Windows
- Limpar pastas de cache do Windows Update
- Execute o verificador de arquivos do sistema
- Verifique se há erros de disco
1] Reinicie o seu PC com Windows
Se você não reinicia seu dispositivo há muito tempo, isso pode causar diferentes bugs ou problemas em seu computador, incluindo um erro 0x8007000B. Às vezes, uma simples reinicialização do seu PC pode corrigir falhas temporárias ou conflitos que originam um código de erro em primeiro lugar. Portanto, recomendamos reiniciar o computador e verificar se o erro é resolvido a partir do próximo login.
2] Remova todos os dispositivos periféricos e secundários
Às vezes, um erro de instalação 0x8007000B também pode ocorrer devido à presença de dispositivos periféricos defeituosos conectados ao seu dispositivo. Como não há uma maneira perfeita de garantir isso, sugerimos remover todos os dispositivos periféricos ou secundários e verificar se o código de erro é resolvido depois disso.
3] Solucionar problemas de atualização do Windows
Se você já reiniciou seu dispositivo várias vezes sem ganho para resolver este erro de instalação 0x8007000B, é melhor tentar a solução de problemas. Esta é uma ferramenta embutida no Windows que diagnostica e repara os prováveis problemas em seu computador.
Veja como prosseguir com a solução de problemas do Windows Update –
- Pressione Windows + X e selecione Configurações.
- Quando o aplicativo Configurações abrir, navegue até o caminho abaixo –
Settings > System > Troubleshoot > Other troubleshooters
- Quando isso se expandir, localize o Windows Update em “Mais frequente” e pressione o botão Executar disponível ao lado dele.
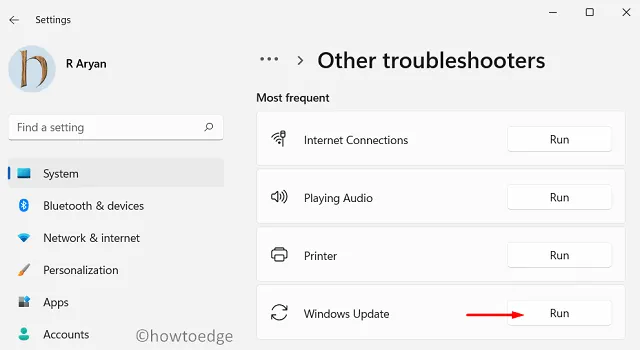
- Quando a ferramenta de solução de problemas for iniciada, clique em Avançar e siga as instruções na tela.
Espero que o erro de instalação 0x8007000B seja resolvido depois que você tentar essa correção. Caso contrário, você pode seguir o próximo conjunto de soluções discutido abaixo.
4] Execute o verificador de arquivos do sistema
A presença de alguns aplicativos de terceiros, especialmente um programa antivírus, geralmente corrompe os arquivos do sistema devido à interação constante com eles. Se for esse o caso, é melhor desinstalar ou pelo menos desativar esse aplicativo e, em seguida, executar uma varredura SFC no seu computador. Siga as instruções abaixo sobre como realizar este processo –
- Pressione Windows + X e selecione Terminal (Admin).
- Clique em Sim no prompt do UAC para autorizar a abertura do Terminal como administrador.
- Pressione Ctrl + Shift + 2 para invocar o prompt de comando no mesmo terminal.
- No console elevado, digite o seguinte e pressione Enter.
sfc /scannow
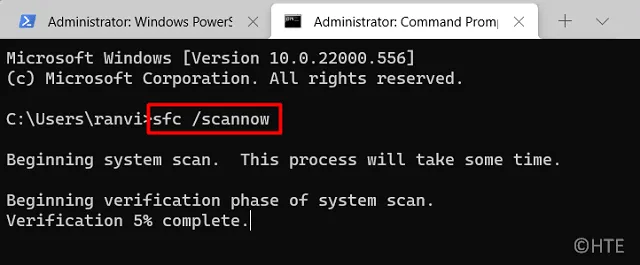
Aguarde os próximos 10 a 15 minutos para que esse processo de verificação/reparo seja concluído em 100%. Você pode minimizar a janela do console e continuar com seu outro trabalho também.
5] Verifique se há erros de disco
Se nenhuma das soluções acima ajudar a resolver esse erro de instalação 0x8007000B no Windows, pode haver algum tipo de corrupção em sua unidade de disco. Nesse cenário, pode-se usar o utilitário interno do Windows chamado “Verificar disco” para verificar e reparar erros de disco. Veja como realizar esta tarefa –
- Pressione Windows + R para iniciar a caixa de diálogo Executar.
- Digite CMD nele e pressione Ctrl + Shift + Enter.
- Fazê-lo vai iniciar o prompt de comando com direitos de administrador.
- Agora você pode copiar/colar o seguinte código nele e pressionar Enter –
chkdsk C: /f
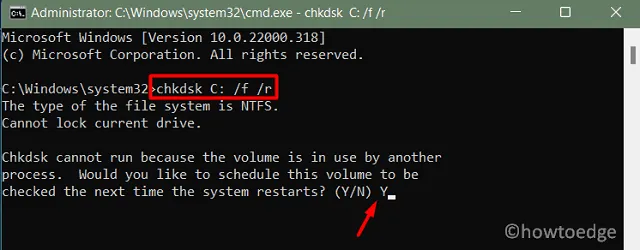
- Se a unidade raiz for diferente em seu laptop ou desktop, substitua C: pela letra de unidade apropriada.
- Como a unidade raiz já está em uso, aparece uma mensagem perguntando se você realmente deseja iniciar o programa utilitário de verificação de disco na próxima vez que o computador for reiniciado. Digite “ Y ” sem aspas e aperte Enter .
- Agora você pode fechar o terminal e reiniciar o seu PC com Windows.
O programa utilitário de verificação de disco será inicializado em seguida e começará a procurar por setores defeituosos na unidade de disco escolhida. Depois que essa verificação for concluída, você receberá um relatório informando se sua unidade de disco pode ser usada ou se requer uma substituição.
Se esta varredura realmente relatar alguns setores defeituosos em sua unidade de disco, você deve comprar um novo SSD/HDD e colocá-lo dentro de seu computador. Observe que você deve executar uma instalação limpa do Windows em seu computador a seguir. Isso se torna uma tarefa essencial, pois todos os dados anteriores são perdidos na unidade de disco antiga.



Deixe um comentário