Como corrigir o código de erro do Windows 0xc00000e9

O código de erro 0xc00000e9 é um problema frequentemente encontrado durante o processo de inicialização do Windows. Ao contrário de outros erros que você pode diagnosticar e corrigir no ambiente normal do Windows, o código de erro 0xc00000e9 pode não permitir que você faça isso. Na maioria das vezes, isso impedirá que você inicialize o Windows devido a hardware defeituoso, arquivos corrompidos, arquivos de inicialização danificados ou até mesmo uma infecção por malware. Compilamos uma lista das correções mais úteis que, com toda a probabilidade, resolverão o código de erro 0xc00000e9 em seu sistema.
1. Verifique seu hardware
Dispositivos como teclados, mouses, impressoras e scanners podem estar com defeito aqui. Da mesma forma, o problema pode estar em componentes internos, como RAM, placa gráfica e unidades de armazenamento. Para localizar o dispositivo com defeito, siga as etapas abaixo:
- Desligue o sistema e desconecte cada um dos dispositivos periféricos, como mouse, teclado, impressora etc.
- Reinicie o computador e veja se você consegue inicializar na área de trabalho. Se puder, um dos dispositivos que você desconectou está por trás do erro.
- Desligue o computador e comece a reconectar cada dispositivo, um após o outro, reiniciando o computador todas as vezes. Verifique qual dispositivo faz com que o erro ressurja.

- Se o erro não desaparecer mesmo depois de remover todos os periféricos, você precisará passar para os componentes internos do seu sistema. Se você se sentir à vontade para abrir o gabinete do seu PC ou laptop, tente desconectar os sticks de RAM , as unidades de armazenamento e a placa gráfica, um por um, e prossiga com a solução de problemas. Se não quiser fazer isso sozinho, tente entrar em contato com um especialista ou serviço de reparo.

- Se você não conseguiu encontrar falhas no hardware, passe para o próximo conjunto de correções.
2. Corrigir arquivos de sistema corrompidos
Arquivos de sistema corrompidos do Windows estão por trás de muitos erros diferentes do Windows, incluindo o código de erro 0xc00000e9. Você pode usar as ferramentas de diagnóstico integradas do Windows, como verificações SFC e DISM, para corrigir quaisquer arquivos corrompidos do Windows. Se você conseguir inicializar no Windows, execute o SFC e, em seguida , o DISM verifica usando o prompt de comando.
No entanto, se você estiver preso em um loop de tela azul, precisará inicializar no ambiente de inicialização avançada para acessar o prompt de comando:
- Reinicie o computador e segure o botão liga/desliga para forçar o desligamento três a quatro vezes seguidas. Na próxima reinicialização, o Windows inicializará automaticamente no ambiente de inicialização avançada.
- Selecione “Solução de problemas” para visualizar as opções avançadas de solução de problemas.
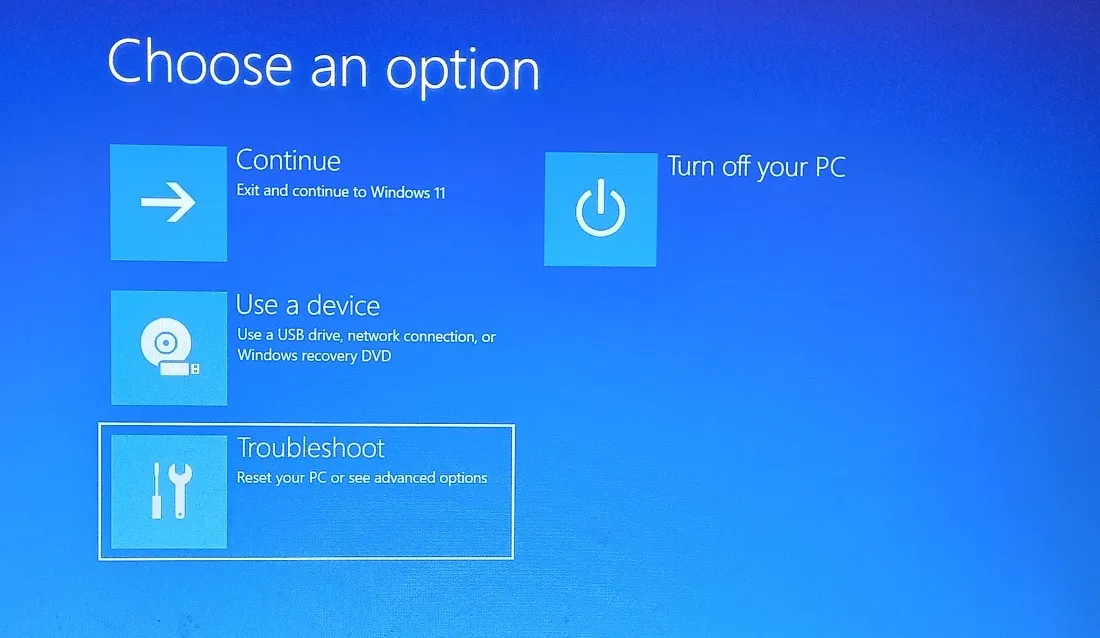
- Selecione “Opções avançadas” na próxima tela.
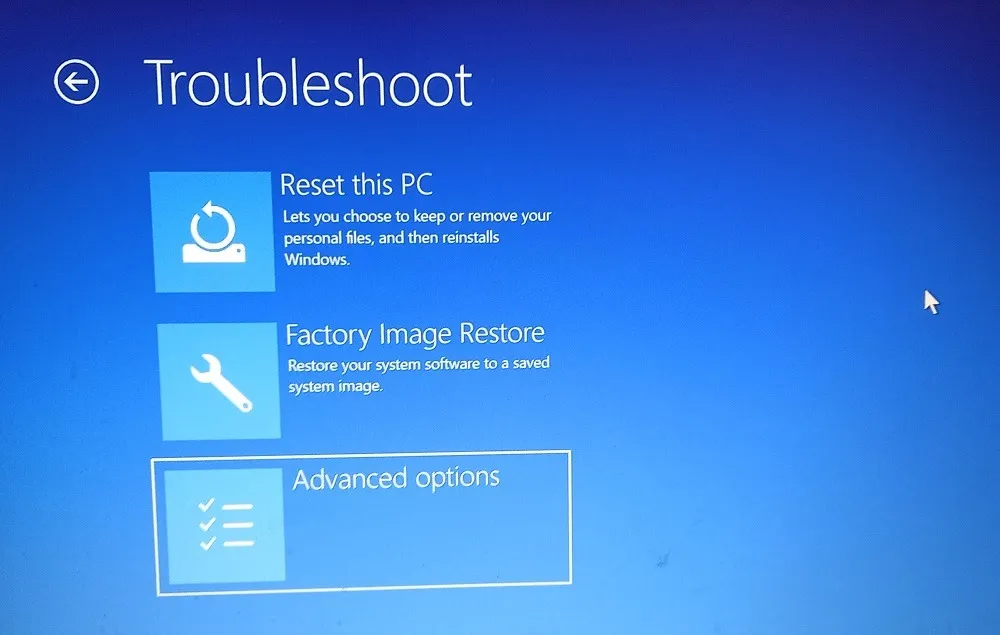
- Selecione “Prompt de comando” na próxima tela e siga as instruções mostradas no link acima.
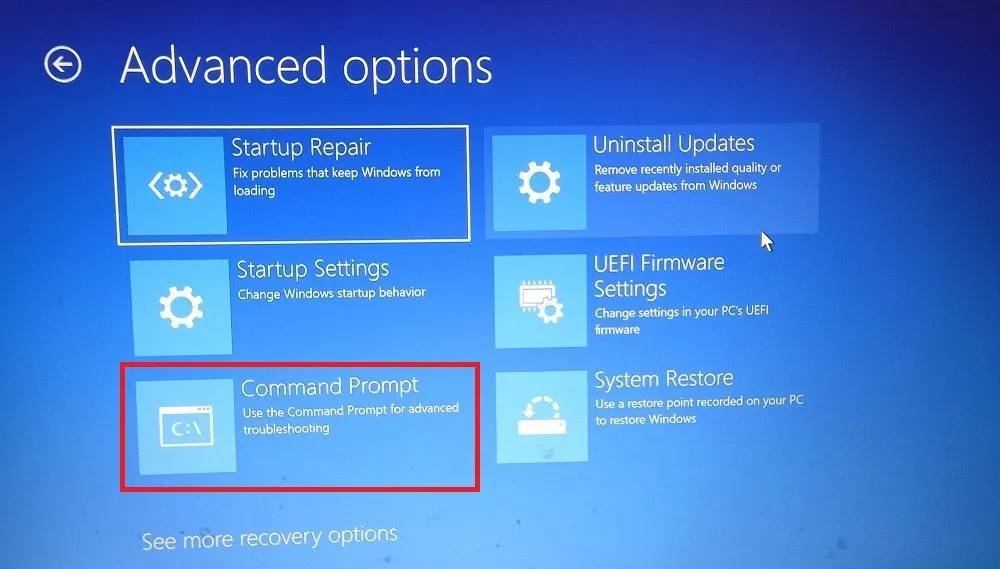
- Se executar as verificações SFC e DISM não corrigir o erro, passe para a próxima correção.
3. Atualize os drivers do dispositivo
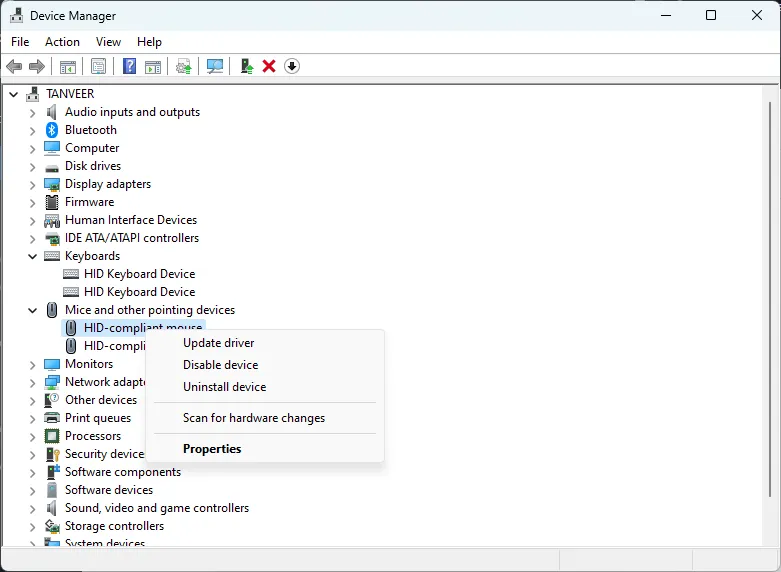
Feito isso, reinicie o computador para que as alterações entrem em vigor e verifique se o erro 0xc00000e9 ainda aparece.
Se você não conseguir inicializar o Windows normalmente, precisará inicializar no modo de segurança e seguir as instruções acima.
4. Reverter Drivers
A atualização dos drivers de dispositivo pode não resolver seu problema. Às vezes, uma atualização recente do driver pode criar problemas que causam o código de erro 0xc00000e9. Nesses casos, tente reverter seus drivers. Se você começar a ter o erro após uma atualização recente do driver, reverter para a última versão do driver pode eliminá-lo.
5. Atualize o código de inicialização do volume
O código de inicialização de volume do Windows (VBC) é um conjunto de dados contidos no registro de inicialização de volume (VBR) e é responsável pelo processo de inicialização adequado do Windows. Às vezes, ele pode ser associado a outro gerenciador de inicialização em vez do gerenciador de inicialização padrão do Windows, por exemplo, BOOTMGR. Isso pode causar sérios problemas com o processo de inicialização e resultar em erros BSOD, como o código de erro 0xc00000e9.
A atualização do VBC pode resolver esse problema associando-o ao BOOTMGR. Siga as instruções abaixo:
- Inicialize no ambiente de inicialização avançada usando as etapas mostradas na seção 2 acima.
- Selecione “Solução de problemas -> Opções avançadas -> Prompt de comando” e execute o seguinte comando:
bootsect nt60 /sys.

- Feche a janela e reinicie o computador. Verifique se o erro persiste.
6. Repare o MBR
O registro mestre de inicialização (MBR) está contido no VBR e contém a partição necessária e as informações de inicialização necessárias para inicializar no Windows. Semelhante ao VBR, o MBR também pode ser corrompido e levar a erros como o erro 0xc00000e9.
Para reparar o MBR, inicialize no ambiente de inicialização avançada e execute um conjunto de comandos. Siga os passos abaixo:
- Inicialize no ambiente de inicialização avançada usando as etapas mostradas na seção 2 acima.
- Selecione “Solução de problemas -> Opções avançadas -> Prompt de comando” e execute os seguintes comandos:
bootrec /fixmbr
bootrec /fixboot
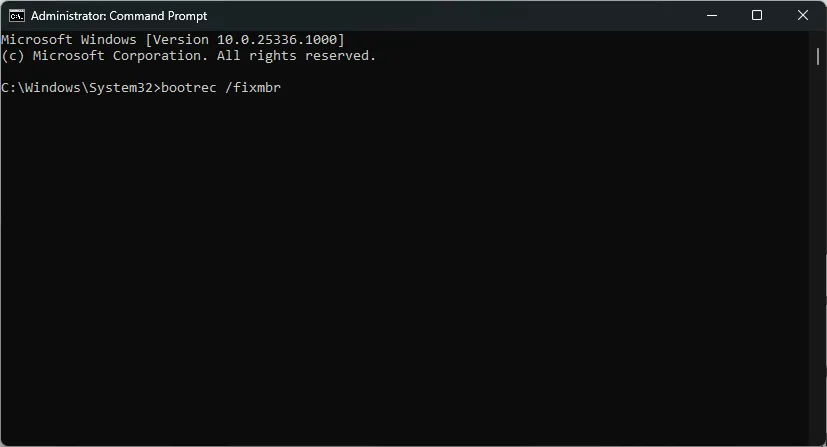
- Reinicie o computador e verifique se o erro 0xc00000e9 foi resolvido.
7. Execute uma verificação de malware
É provável que você tenha o Microsoft Defender (anteriormente Windows Defender) ativado e configurado corretamente para manter todos os malwares afastados. Mas às vezes pode ser desativado por engano ou configurado incorretamente, levando a uma infecção por malware. Se nenhuma das correções acima funcionou para você, execute uma verificação de malware para eliminar qualquer malware do seu sistema usando o Microsoft Defender por meio do prompt de comando .
Assim que a verificação for concluída, reinicie o computador e verifique se o erro persiste.
8. Use a Restauração do Sistema
Às vezes, se nada mais funcionar, usar a Restauração do sistema pode eliminar erros como o erro 0xc00000e9, revertendo o sistema para um estado em que as coisas estavam funcionando normalmente. Tente restaurar o sistema para uma data anterior à hora em que você começou a ver o código de erro.
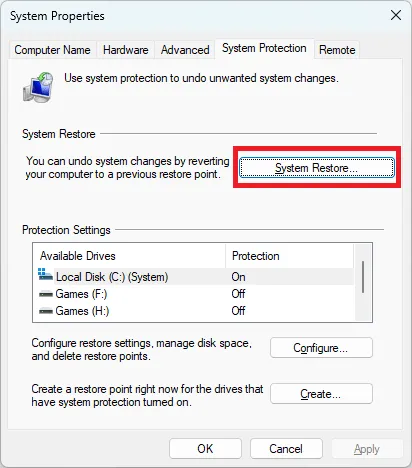
Quando o processo estiver concluído, reinicie o computador e verifique se o erro 0xc00000e9 ainda aparece.
9. Redefina ou reinstale o Windows
As correções listadas acima devem ser capazes de corrigir o código de erro 0xc00000e9. Mas se nenhuma das soluções funcionou para você, pode haver problemas mais profundos com a instalação do Windows. Nesses casos, redefinir o Windows pode ser sua única opção.
Você pode redefinir o Windows para as configurações de fábrica e remover todas as causas principais por trás do erro no processo. Idealmente, isso deve ser uma solução permanente para o problema. Redefina/reinstale o Windows sem perder seus arquivos se estiver preocupado em perder seus dados importantes durante esse processo.
perguntas frequentes
Por que estou recebendo um loop de inicialização de tela azul?
A Restauração do sistema excluirá meus arquivos?
A Restauração do sistema reverte os arquivos e as configurações do sistema para um estado anterior e mais estável. Isso envolve a remoção de alguns arquivos e configurações do sistema. Mas seus arquivos pessoais e mídia – como fotos, vídeos e músicas – não são excluídos. No entanto, todos os programas instalados após a criação do ponto de restauração e os arquivos/pastas salvos na área de trabalho serão removidos.
Por que continuo recebendo erros de tela azul?
Erros frequentes de tela azul podem ser um sinal de uma unidade de disco que está morrendo. BSODs recorrentes também podem ser causados devido a outro hardware defeituoso, como RAM e placa gráfica. Embora você possa se livrar do BSOD ocasional com correções comuns, erros frequentes de tela azul significam que você deve verificar suas unidades de armazenamento antes de perder dados importantes. Da mesma forma, você deve sempre inspecionar outros componentes para descartar quaisquer falhas fundamentais de hardware.
Crédito da imagem: Unsplash . Todas as capturas de tela por Tanveer Singh.



Deixe um comentário