Como corrigir o código de erro do Windows 0xc00000e

O código de erro do Windows 0xc00000e afeta muitos computadores Windows durante a inicialização, aparecendo com um BSOD. Erros de tela azul e outros problemas comuns do Windows são parte integrante do ambiente do Windows. Mas o código de erro 0xc00000e não vem com muitas informações para ajudar o usuário a diagnosticar a causa do problema. Pode ser qualquer coisa, desde um componente de hardware que não foi detectado até arquivos corrompidos do Windows, até mesmo uma bateria CMOS (se você tiver uma). Para ajudá-lo a resolver esse erro, reunimos este guia prático de correções úteis.
1. Verifique seu hardware
Problemas de hardware são culpados comuns por trás do código de erro do Windows 0xc00000e. Se você não adicionou nenhum novo hardware ao seu sistema recentemente e encontrou esse BSOD, é provável que um ou mais componentes tenham falhado. Você pode seguir as etapas abaixo para identificar os componentes defeituosos:
- Desligue o computador e desconecte todos os dispositivos periféricos, como mouse, teclado, fones de ouvido, etc.

- Reinicie seu computador e verifique se você consegue inicializar normalmente. Em caso afirmativo, um dos dispositivos que você desconectou está por trás do erro.
- Desligue o computador e comece a conectar cada dispositivo periférico, um por um, e reinicie o computador para identificar qual dispositivo faz com que o erro reapareça.
- Como alternativa, se a remoção de nenhum dos periféricos conseguiu eliminar o erro, a falha pode estar em seus componentes internos, como RAM, unidades de disco não pertencentes ao sistema operacional, placa gráfica etc. um por um (semelhante às etapas acima), continue com a solução de problemas. Caso contrário, tente entrar em contato com um especialista ou serviço de reparo.

2. Execute o reparo automático
Se você concluir que nenhum de seus componentes de hardware está com defeito, a causa raiz do erro pode estar na instalação do Windows. Para começar com uma das correções simples, tente executar o Reparo Automático para permitir que o Windows resolva problemas menores com as configurações de inicialização que podem estar causando o erro 0xc00000e.
O Reparo Automático faz parte do ambiente de Inicialização Avançada que permite acessar opções de solução de problemas de nível superior quando você não consegue acessar o ambiente normal do Windows. Siga as etapas abaixo para acessar o Reparo Automático:
- Reinicie o computador e desligue-o no meio da inicialização antes que o erro apareça.
- Faça isso de três a quatro vezes seguidas e o Windows carregará automaticamente a tela de inicialização avançada na próxima inicialização. Selecione “Solucionar problemas”.
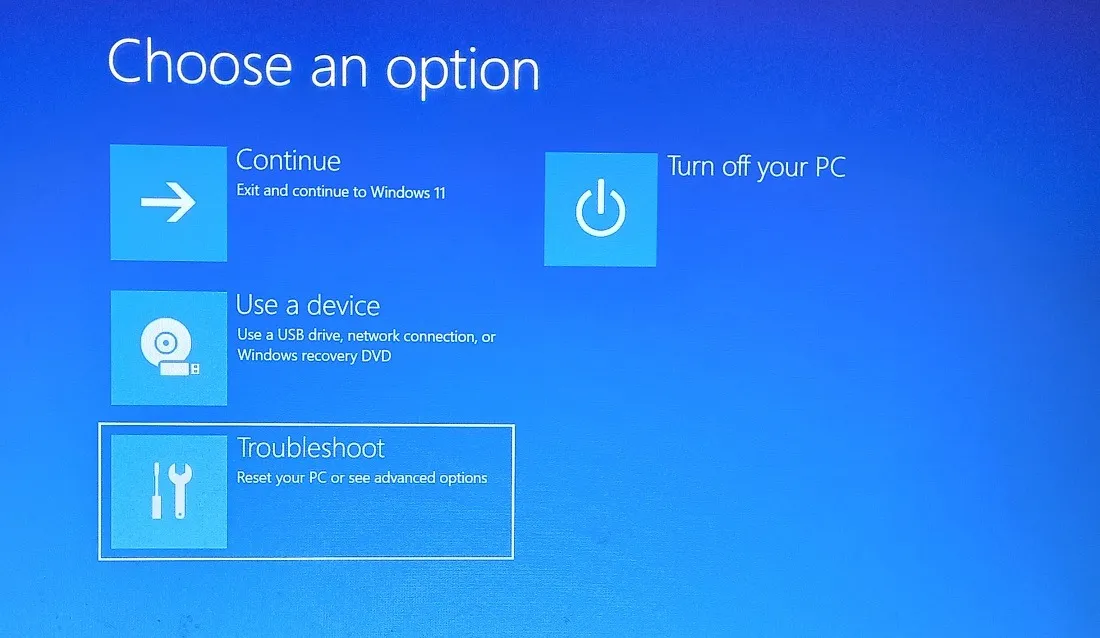
- Selecione “Opções avançadas”.
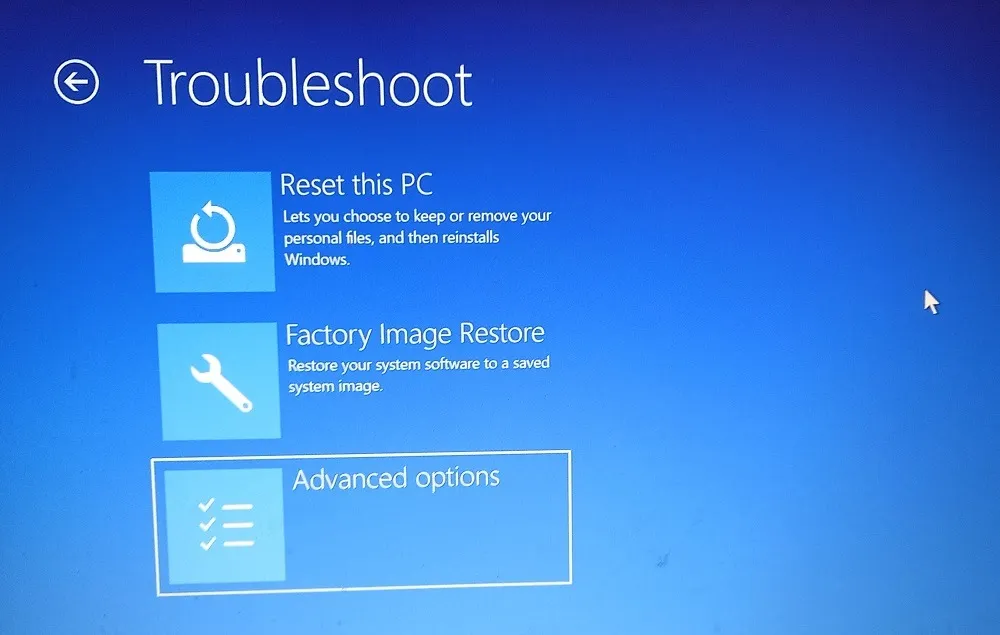
- Selecione “Reparo de Inicialização” e deixe o Windows concluir o processo.
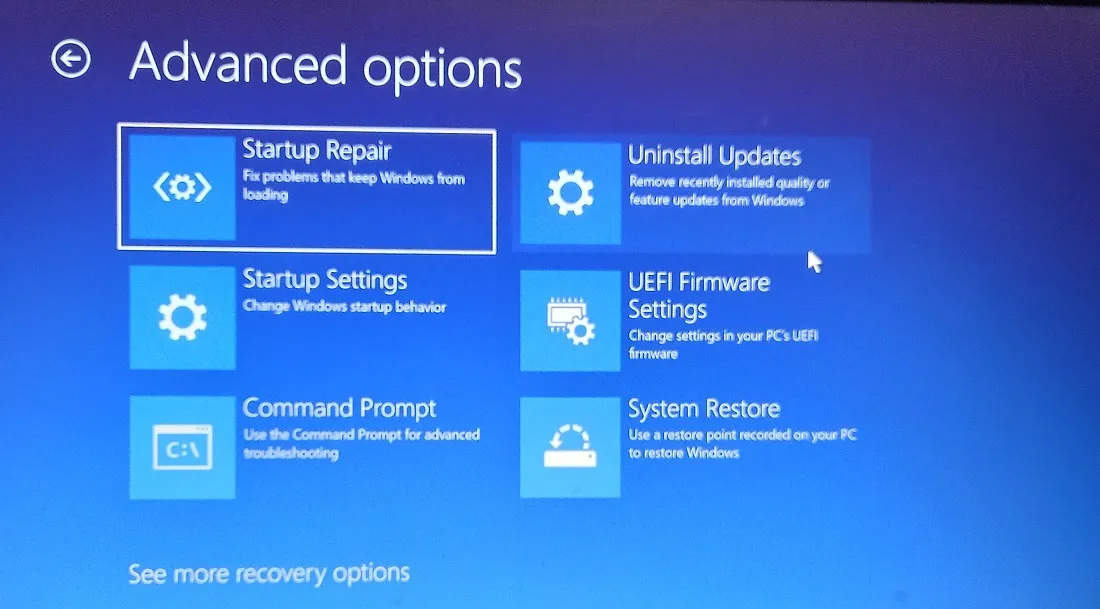
- Depois que o computador reiniciar, verifique se o erro foi resolvido. Caso contrário, prossiga para as seguintes correções.
3. Redefina seu BIOS
O código de erro do Windows 0xc00000e geralmente é causado por configurações incorretas do BIOS. Você pode ter feito algumas alterações nas configurações do BIOS, o que pode estar causando o BSOD. Para resolver isso, reverta o BIOS para as configurações padrão seguindo as etapas abaixo:
- Reinicie o computador. Quando o logotipo do fabricante da placa-mãe aparecer, pressione a tecla exibida na tela para entrar no “BIOS” ou “configuração”. Dependendo do fabricante do seu PC, pode ser F1, F2, F10, Delou Esc, para citar as opções mais populares.
- Navegue pelas opções do BIOS para encontrar “Load Optimized Defaults” ou algo semelhante, dependendo do modelo e versão do BIOS de sua placa-mãe.
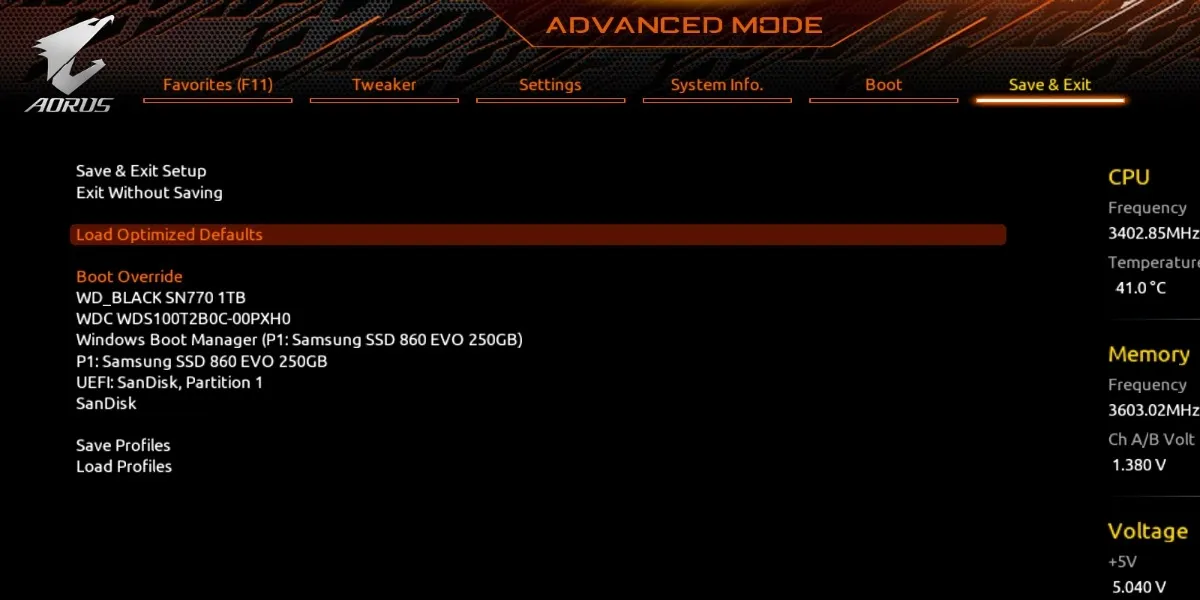
- Pressione F10para salvar suas alterações e reinicie o computador. Verifique se isso resolveu o erro.
4. Execute verificações SFC e DISM
Se os arquivos do sistema Windows foram corrompidos, você precisará repará-los para se livrar do erro 0xc00000e. Felizmente, o Windows fornece ferramentas de diagnóstico integradas, como varreduras SFC e DISM, para fazer isso automaticamente para você. Como o erro BSOD não permite inicializar no ambiente Windows, você precisará acessar o ambiente de inicialização avançada novamente para executar essas verificações.
5. Corrija o arquivo MBR e BCD
O Master Boot Record (MBR) é um setor de inicialização em seu disco que armazena o arquivo Boot Configuration Data (BCD) contendo todos os dados necessários para inicializar a instalação do Windows normalmente. Se esses arquivos estiverem danificados, você não conseguirá inicializar na área de trabalho e provavelmente encontrará problemas BSOD, como o código de erro 0xc00000e.
Para corrigir o MBR e o BCD, você precisa inicializar novamente no ambiente de Inicialização Avançada e executar um conjunto de comandos por meio do Prompt de Comando. Siga os passos abaixo para fazê-lo:
- Acesse a tela “Opções avançadas” conforme mostrado na seção 2 acima.
- Selecione “Prompt de comando”.
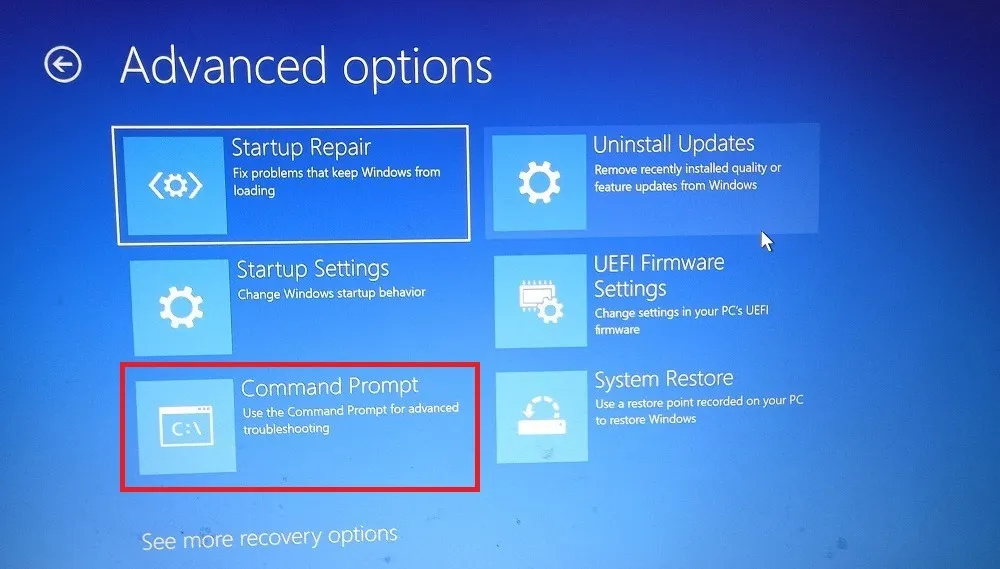
- Digite os seguintes comandos um após o outro e pressione Enterapós cada um:
bootrec /scanos
bootrec /fixmbr
bootrec /fixboot
bootrec /rebuildbcd
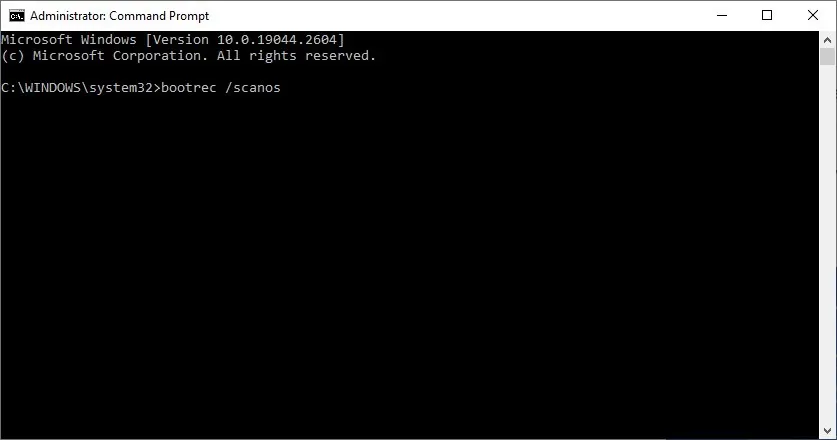
- Reinicie o computador e verifique se o erro ainda aparece.
6. Substitua a bateria do CMOS (se aplicável)
O chip CMOS ou bateria é encontrado em algumas placas-mãe mais antigas e armazena a configuração do BIOS, data, hora e outras configurações. A bateria CMOS alimenta o BIOS nessas placas-mãe, mesmo quando o computador não está conectado à energia. Se sua placa-mãe tiver uma bateria CMOS, tente substituí-la por uma nova para ver se isso elimina o código de erro 0xc00000e.

Às vezes, esse método resolve erros comuns de BSOD, pois a substituição da bateria reverte o BIOS para suas configurações padrão. Mas depois de trocar a bateria, você precisa reconfigurar algumas configurações no BIOS e reiniciar o PC antes de começar a usá-lo.
7. Reinicie o Windows
Se você não conseguiu corrigir o código de erro 0xc00000e com nenhuma das correções acima, redefinir o Windows pode ser a única solução restante. Você pode redefinir o Windows para as configurações de fábrica, removendo assim todas as causas por trás do código de erro 0xc00000e. Idealmente, isso deve resolver o problema permanentemente. Você pode redefinir/reinstalar o Windows sem perder seus arquivos se estiver preocupado em perder seus dados importantes ao executar essa correção.
perguntas frequentes
A atualização do BIOS pode causar problemas?
Ao redefinir o BIOS para as configurações padrão, você pode se perguntar se também deve atualizá-lo para a versão mais recente. Mas atualizar seu BIOS pode causar problemas, especialmente se a atualização for relativamente nova e não tiver sido testada por muitos usuários. Você pode acabar introduzindo novas anomalias ou problemas de desempenho em seu computador atualizando para a nova versão. Além disso, se algo der errado durante a atualização, como uma falha de energia, você poderá travar o sistema e precisará executar alguns reparos avançados para corrigi-lo. Portanto, é melhor não atualizar seu BIOS, a menos que haja um motivo significativo para fazê-lo.
Crédito da imagem: Flickr . Todas as capturas de tela por Tanveer Singh .



Deixe um comentário