Como corrigir o código de erro do Windows 0xc000000f
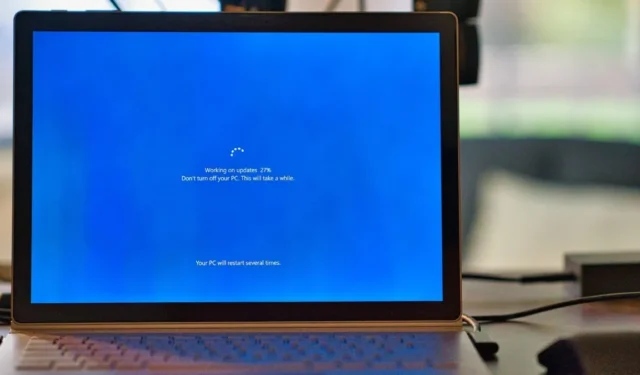
O código de erro 0xc000000f é comum em PCs com Windows. Geralmente acompanhado de mensagens como “O Windows falhou ao iniciar” ou “Seu PC precisa ser reparado”, é uma Tela Azul da Morte (BSOD) que nenhum usuário deseja ver. Felizmente, existem algumas correções fáceis que podem colocar seu sistema em funcionamento rapidamente.
O que é o código de erro 0xc000000f?
O código de erro 0xc000000f é visto principalmente após um ciclo de inicialização com falha em sua máquina Windows. Isso pode ocorrer devido a arquivos de sistema corrompidos, dados de configuração de inicialização danificados ou até mesmo problemas internos de hardware.
A maioria desses motivos pode ser atribuída a atualizações recentes do Windows ou aplicativos recém-instalados. Portanto, diagnosticar o problema envolve identificar a causa raiz e restaurar o sistema ao seu estado anterior.
1. Desconecte todas as unidades externas
Comece com esta correção básica, pois foi mostrado para corrigir o código de erro 0xc000000f em algumas ocasiões.
- Desligue o sistema e remova todas as unidades externas conectadas a ele. É melhor remover os dispositivos externos um por um e ligar o sistema a cada vez para que você possa identificar qual deles foi o culpado.
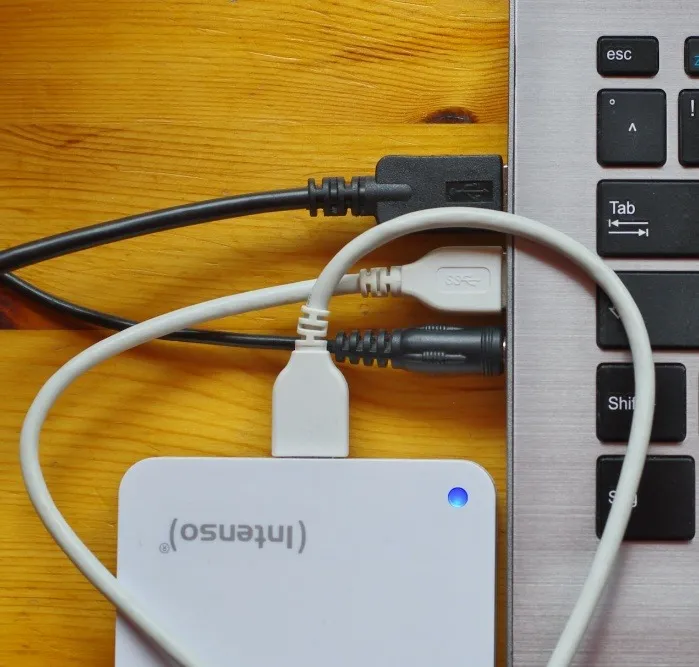
- Se o erro for corrigido, você pode tentar reparar a unidade defeituosa que estava impedindo a inicialização do sistema. Caso contrário, você pode prosseguir para a próxima correção.
2. Execute verificações de disco e sistema de arquivos
Erros de disco e problemas no sistema de arquivos também podem estar por trás de um erro 0xc000000f. Para verificar e corrigir esses problemas, você precisa iniciar um Prompt de Comando (Terminal) no ambiente Windows ou em uma unidade de recuperação do Windows.
- Se você conseguir inicializar na área de trabalho após algumas tentativas, clique com o botão direito do mouse no botão Iniciar e selecione Prompt de Comando (Terminal). Os usuários do Windows 10 podem abrir uma janela “Prompt de comando” escolhendo a opção “Executar como administrador”.

- Execute as varreduras Chkdsk e SFC, conforme demonstrado em nosso guia anterior.
- Se você não conseguir acessar a área de trabalho, precisará criar uma unidade de recuperação do Windows usando a Ferramenta de Criação do Windows Media.

- Para inicializar a partir da unidade de recuperação, reinicie o sistema e abra o BIOS pressionando Del, F12ou outra tecla exibida na tela. Você precisa alterar a unidade de inicialização para a unidade de recuperação USB nas configurações de prioridade de inicialização. Essas configurações podem ser encontradas na guia “Boot” ou em uma seção relacionada, dependendo do modelo da sua placa-mãe.
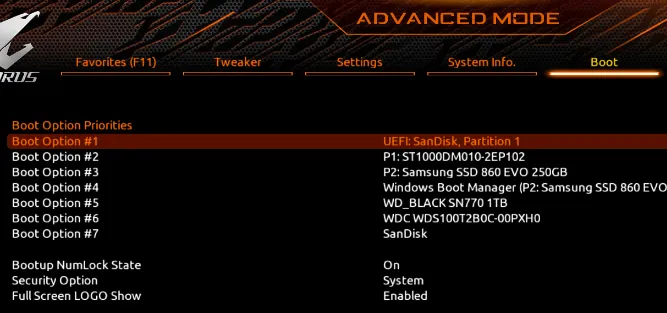
- Inicialize na unidade USB criada na etapa 3. Selecione “Reparar o seu computador” nas opções mostradas.
- Navegue até “Solução de problemas -> Opções avançadas -> Prompt de comando”.
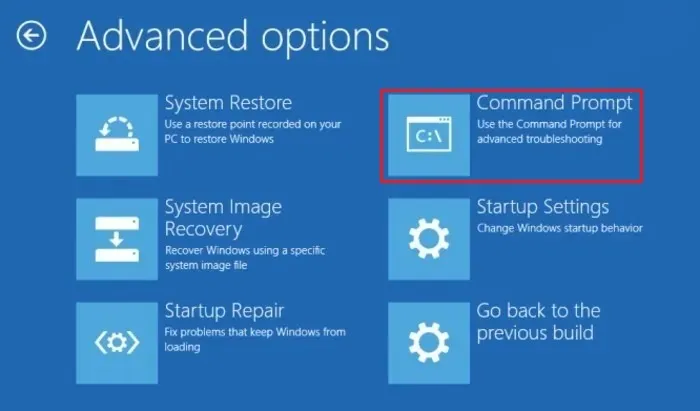
- Digite os mesmos comandos descritos na etapa #2.
3. Execute o reparo de inicialização do Windows
Se a correção acima não resolver o problema, você deve passar para o método de reparo de inicialização. Este método tenta corrigir os arquivos necessários para inicializar com êxito na instalação do Windows. Você pode acessar o reparo de inicialização usando a unidade de recuperação do Windows criada na correção anterior.
- Inicialize na unidade de recuperação que você criou na seção anterior e navegue até “Solução de problemas -> Opções avançadas -> Reparo de inicialização”.

- O Windows reiniciará o computador e tentará corrigir quaisquer arquivos danificados que impeçam a inicialização normal do sistema. Se você ainda não conseguir inicializar na área de trabalho, vá para a próxima correção na lista.
4. Use a Restauração do Sistema
Outra maneira de reverter seu sistema para o último estado estável é usando um ponto de restauração do sistema. Isso reverte quaisquer alterações de driver, instalações de aplicativos ou atualizações do Windows que possam ter atrapalhado seu sistema.
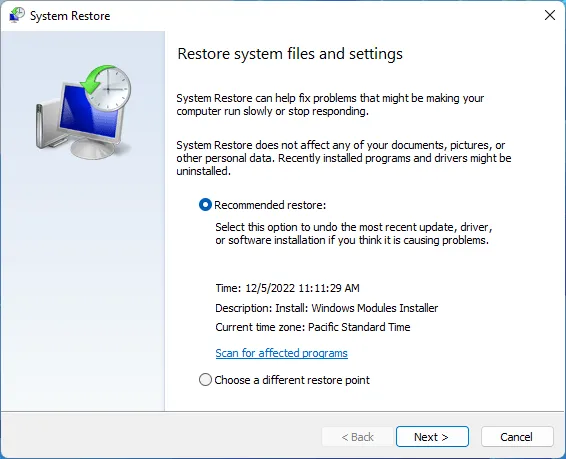
Siga nosso guia de Restauração do Sistema para saber como restaurar seu computador para um ponto de restauração anterior. Se esta ferramenta não resolver o erro 0xc000000f ou se você não tiver um ponto de restauração para o qual retornar, tente as seguintes correções.
5. Recrie os dados de configuração de inicialização
Uma das maneiras mais eficazes de corrigir o erro 0xc000000f é recriar totalmente os dados de configuração de inicialização (BCD). O arquivo BCD no Windows armazena os arquivos de ordem de inicialização que podem desenvolver alguns conflitos e impedir que o sistema inicialize normalmente.
Um arquivo BCD defeituoso também pode causar vários outros problemas, como o erro “Bad System Config Info”, portanto, corrigi-lo evitará que problemas adicionais apareçam.
6. Desative o Secure Boot no BIOS
Se nenhuma das correções acima funcionou para você, você pode tentar ajustar seu BIOS para resolver o erro 0xc000000f persistente. Uma das configurações que você deve definir é “Inicialização segura”, que visa garantir que o computador seja inicializado apenas se detectar hardware confiável do fabricante do equipamento original (OEM).
Às vezes, o Secure Boot pode impedir a inicialização do computador, exibindo o erro 0xc000000f. Antes de entrar no BIOS, verifique se o Secure Boot é compatível com o seu sistema.
- Digite “msinfo32” na Pesquisa do Windows e clique em “Informações do sistema”.

- A entrada “BIOS Mode” deve ser “UEFI” e “Secure Boot State” deve ser “On” ou “Off”, se o seu sistema for compatível com Secure Boot. Você pode converter seu BIOS herdado em UEFI se quiser usar a funcionalidade Secure Boot.
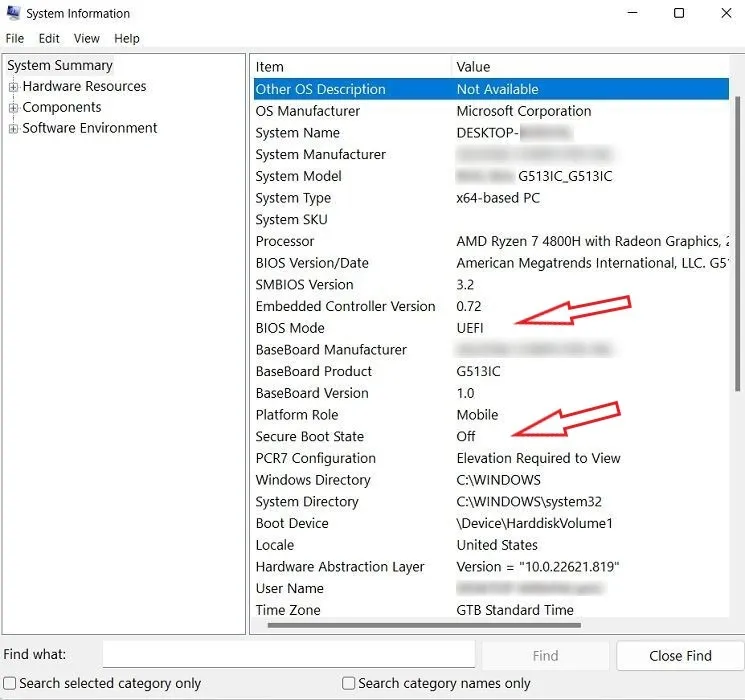
- Se o seu computador não suportar Secure Boot, você pode passar para as próximas correções. Em caso afirmativo, você deve desativá-lo, se ainda não estiver “Desligado”. Reinicie o sistema e entre no BIOS.
- Procure a opção “Inicialização segura” na guia “Inicialização”, “Segurança” ou “Autenticação”.
- Defina “Inicialização segura” como “Desativado”. Pressione F10para salvar suas alterações e reinicie o computador.
7. Redefina seu BIOS
Redefinir ou atualizar seu BIOS é um dos últimos recursos quando outras correções não funcionaram para você. É um processo arriscado que às vezes pode bloquear seu sistema se for feito incorretamente ou se houver uma queda de energia durante o processo de atualização.
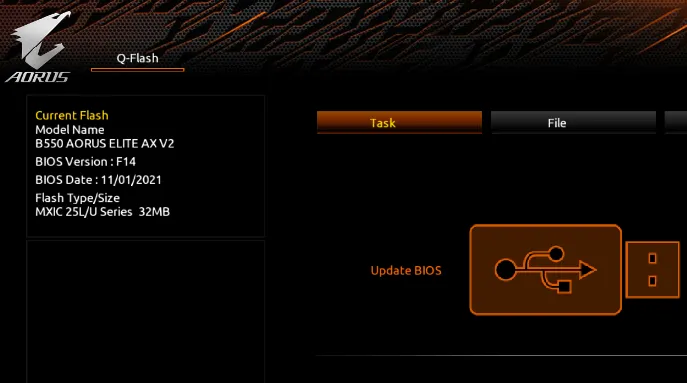
8. Verifique os cabos internos
Por fim, se o seu computador for compatível, você poderá verificar se há algum cabo defeituoso em seu interior que possa estar causando o erro 0xc000000f. Alguns laptops ou desktops pré-montados podem perder suas garantias se forem abertos. Mesmo para um PC que você mesmo construiu, fazer alterações físicas drásticas nos componentes internos pode causar problemas adicionais. Portanto, é melhor verificar o manual do produto antes de abrir seu desktop ou laptop.

Assim que estiver confiante, desligue o computador e acesse os cabos internos e certifique-se de que estejam totalmente conectados. Se encontrar cabos danificados ou queimados, substitua-os por novos. Quando tiver certeza de que verificou tudo, feche o computador e verifique se o problema persiste.
perguntas frequentes
Um disco rígido defeituoso pode causar erros de inicialização?
Sim, um disco rígido com defeito geralmente pode ser o motivo de erros frequentes de inicialização e sistema de arquivos. Com o tempo, os discos rígidos desenvolvem falhas físicas ou setores de arquivos corrompidos que podem não apenas levar a erros irritantes do Windows, mas também danificar seus dados além da recuperação. É melhor fazer backup dos dados mais importantes do disco rígido em um local de armazenamento em nuvem ou substituir o disco rígido quando ele começar a emitir sons incomuns ou mostrar erros aleatórios “corrompidos” ou “não acessíveis”.
Como posso manter a integridade do disco rígido?
Devo desativar as atualizações do Windows para evitar erros?
O Windows Update geralmente protege seu computador contra ameaças de segurança e mantém seu sistema atualizado com os recursos mais recentes. Mas também pode criar problemas inexplicáveis após uma nova atualização e forçar os usuários a instalar atualizações que não desejam. Nesse caso, você pode optar por desativar as atualizações do Windows permanentemente com o risco adicional de possíveis incidentes de segurança no futuro. Embora muitos usuários desativem o Windows Update sem enfrentar problemas posteriormente, ainda não é totalmente seguro fazê-lo.
Crédito da imagem: Unsplash . Todas as capturas de tela por Tanveer Singh.



Deixe um comentário