Como corrigir problemas de resolução de nomes de domínio do Windows

Observamos que, ocasionalmente, o Windows tem dificuldades para resolver nomes de domínio ao tentar executar ping ou nslookup . Os usuários podem descobrir que, em algumas ocasiões, o comando nslookup funciona, mas o ping do nome de host equivalente falha. Neste artigo, exploraremos esse problema e discutiremos o que fazer quando o Windows não consegue resolver nomes de domínio . Além disso, abordaremos esse problema no contexto do WSL .
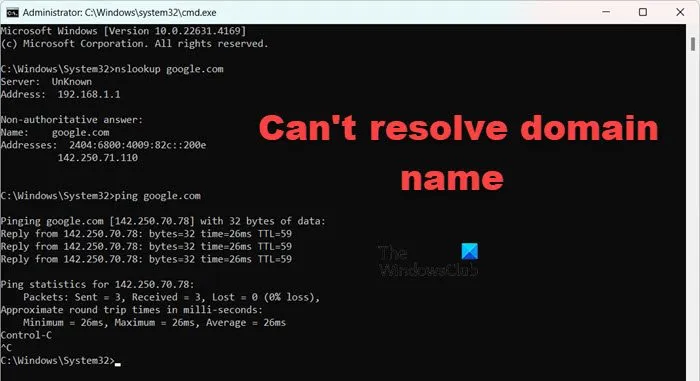
Por que meu domínio não está sendo resolvido?
Seu sistema pode falhar ao resolver um domínio se não houver um registro DNS A apropriado apontando para um endereço IP de origem válido. Além disso, isso pode ocorrer se um registro CNAME no DNS do Cloudflare for direcionado para um domínio externo não resolvível. Primeiro, recomendo verificar se os registros corretos estão configurados corretamente. Caso contrário, prossiga com as soluções descritas abaixo.
Como corrigir a incapacidade do Windows de resolver nomes de domínio
Se o Windows não conseguir resolver o nome de domínio, o passo inicial deve ser reinicializar o servidor, pois o problema pode ser decorrente de uma falha temporária. No entanto, se você não conseguir reiniciar por ser um servidor de produção ou uma reinicialização não corrigir o problema, siga as soluções listadas abaixo.
- Registrar DNS manualmente
- Examine a configuração de IP
- Permitir solicitações DNS de saída no firewall do servidor
- Retificar arquivos GPO corrompidos
- Redefinir protocolos de rede
Vamos nos aprofundar nos detalhes de cada solução.
1] Registre manualmente o DNS
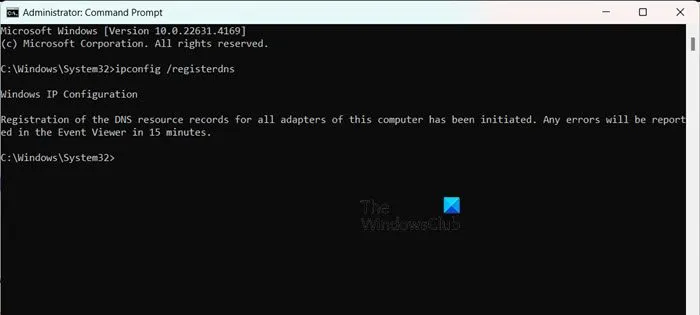
Ocasionalmente, um dispositivo pode se tornar não registrado e subsequentemente registrado novamente automaticamente devido a várias atividades ou patches. Em tais cenários, os usuários podem precisar registrar manualmente o dispositivo em seus computadores. Para fazer isso, abra o Prompt de Comando como administrador e execute o seguinte comando:
ipconfig /registerdns
Depois, reinicie o computador para verificar se o problema persiste.
2] Examine a configuração do IP
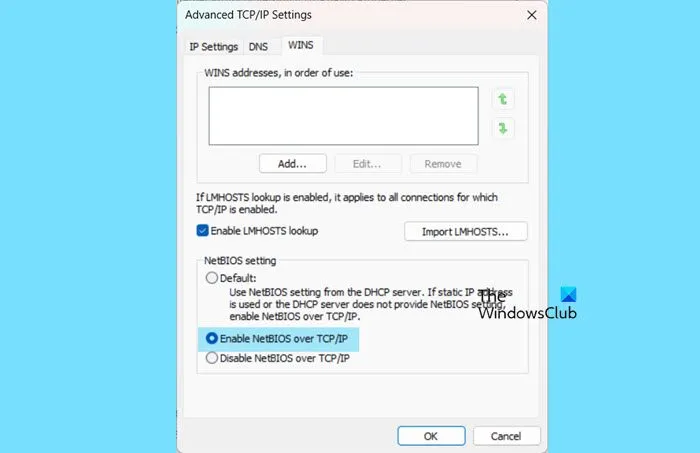
Também é crucial verificar a configuração IPv4 do seu computador e garantir que sua configuração NetBIOS esteja alinhada com sua configuração DNS. Você pode fazer isso seguindo estas etapas:
- Abra o Gerenciador do Servidor.
- Navegue até Servidor local e clique no hiperlink ao lado da sua Ethernet (ou WiFi, se estiver conectado via wireless).
- Clique com o botão direito do mouse na sua rede e selecione Propriedades.
- Clique em Propriedades novamente.
- Localize o Protocolo de Internet versão 4 (TCP/IPv4), selecione-o e clique em Propriedades.
- Clique em Avançado e navegue até a aba WINS.
- Na seção de configuração NetBIOS, a seleção padrão permite o uso da configuração NetBIOS fornecida pelo servidor DHCP. Se você estiver usando um endereço IP estático ou se o servidor DHCP não fornecer uma configuração NetBIOS, você pode habilitar o NetBIOS sobre TCP/IP para funcionalidade ideal selecionando Habilitar NetBIOS sobre TCP/IP.
- Clique em Ok.
Por fim, verifique se o problema foi resolvido.
3] Permitir solicitações DNS de saída no firewall do servidor
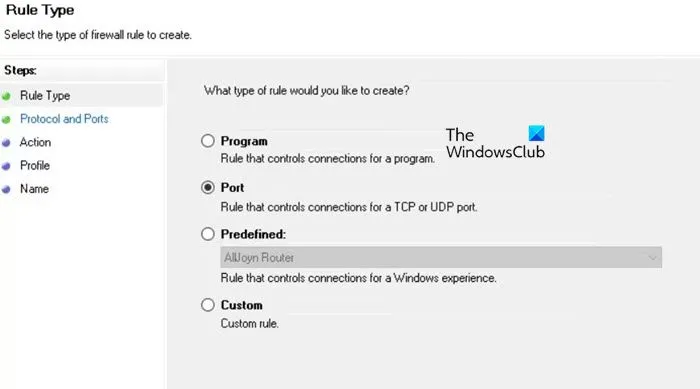
O próximo passo é configurar o firewall para permitir solicitações DNS de saída. Esta tarefa deve ser realizada pelo administrador do servidor ou alguém com acesso ao Server Manager. Siga estes passos:
- Abra o Gerenciador do Servidor.
- Navegue até Ferramentas > Firewall do Windows Defender com Segurança Avançada.
- No lado esquerdo da janela, clique em Regras de saída > Nova regra.
- Defina o Tipo de Regra como Porta e clique em Avançar.
- Na seção Protocolo e Portas, selecione UDP e especifique 53 como o número da porta.
- Clique em Avançar.
- Selecione Permitir a conexão > Avançar.
- Selecione o perfil onde deseja que esta regra seja aplicada e clique em Avançar.
- Nomeie a regra como “Solicitações DNS de saída” ou qualquer nome que você preferir e clique em Concluir.
Você pode verificar se a regra está habilitada e aparece em Regras de saída.
4] Retificar arquivos GPO locais corrompidos
Esse problema pode surgir se os arquivos GPO locais estiverem corrompidos, impedindo o Windows de aplicar a política de DNS e resultando no erro mencionado. Para resolver isso, excluiremos esses arquivos corrompidos e reimplementaremos as alterações de GPO. Siga estas etapas:
- Primeiro, abra o Explorador de Arquivos e renomeie ou exclua o arquivo localizado em C:\Windows\System32\GroupPolicy\Machine\Registry.pol no computador cliente.
- Em seguida, abra o Prompt de Comando como administrador.
- Executar
gpupdate /force.
Isso reaplicará a Group Policy imposta pelo administrador do servidor. Agora, verifique se o problema foi resolvido.
5] Redefinir protocolos de rede
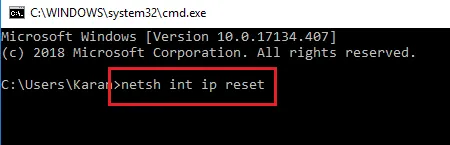
Se o problema continuar mesmo depois de forçar uma atualização de GPO, prossiga para redefinir os protocolos de rede do cliente. Para fazer isso, abra o Prompt de Comando como administrador e execute os seguintes comandos:
Redefinir TCP/IP
netsh int ip reset
Redefinir Winsock
netsh winsock reset
Limpar DNS
ipconfig /flushdns ipconfig /registerdns
Por fim, verifique se o problema foi resolvido.
Por que meu nome de domínio não está funcionando?
Certifique-se de que seu nome de domínio esteja ativo e registrado com um registrador de domínio confiável. Verifique suas configurações de DNS para confirmar se estão precisas e certifique-se de que seu nome de domínio esteja apontado com precisão para o servidor ou endereço IP pretendido.



Deixe um comentário