Como corrigir o erro do Windows Defender 0x80073b01
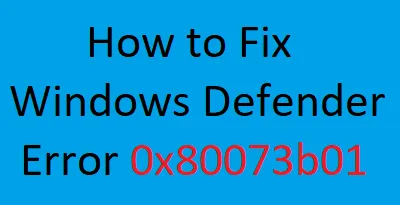
Alguns usuários do Windows podem encontrar o código de erro 0x80073b01 ao usar o software de segurança Windows Defender. Este erro impede o acesso a alguns recursos do Windows Defender, representando uma ameaça à segurança. Neste artigo, discutiremos como corrigir o erro 0x80073b01 do Windows Defender.
Com este código de erro, você pode receber a seguinte mensagem de erro –
Ocorreu um erro no programa durante a inicialização. Se o problema persistir, entre em contato com o administrador do sistema.
Código de erro: 0x80073b01
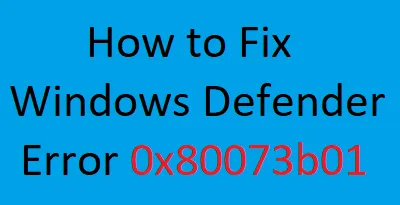
Erro do Microsoft Defender 0x80073b01 no Windows 10
Para corrigir o erro do Microsoft Defender 0x80073b01, use os seguintes métodos:
1. Remova software de segurança de terceiros
Se você tiver um programa de terceiros instalado, primeiro deverá removê-lo. Isso ocorre porque o software de segurança de terceiros bloqueia os serviços de arquivos do sistema, então é provável que esse seja o problema. Para remover software de segurança, siga estas etapas:
- Pressione Windows + I para iniciar as Configurações aplicativo.
- Na próxima página, selecione Aplicativos > Aplicativos e aplicativos Recursos na coluna da esquerda.
- Em seguida, vá para o painel direito, role para baixo e procure o programa antivírus instalado em seu sistema.
- Depois de encontrá-lo, clique nele e selecione o botão Desinstalar.
- Quando uma nova caixa de diálogo aparecer, clique na opção Desinstalar para confirmar.
Depois de concluir o processo acima, reinicie o computador e veja se o Windows Defender está funcionando corretamente. Caso contrário, passe para as próximas soluções alternativas.
2. Modifique o Editor do Registro
Esta solução requer que você modifique algumas entradas do registro. Mas antes de seguir as etapas, certifique-se de saber o que fará. Isso ocorre porque o uso incorreto dos arquivos do Editor do Registro pode ser perigoso e causar alguns problemas sérios no seu computador. Portanto, se você estiver confortável com o Editor do Registro, siga as etapas, caso contrário, pule este método.
- Clique em Iniciar, digite regedit e pressione a tecla Enter para abrir o Editor do Registro.
- Se o UAC solicitar sua permissão na tela, clique em Sim.
- Dentro da janela do Editor do Registro, expanda a navegação do lado esquerdo para o seguinte:
HKEY_LOCAL_MACHINE/SOFTWARE/Microsoft/WindowsNT/Current Version/Image File Execution Options
HKEY_CURRENT-USER/Software/Microsoft/Windows/Current version/Policies/Explorer/DisallowRun
- Quando estiver no endereço fornecido, exclua a entrada msseces.exe de ambos.
- Reinicie seu dispositivo e seu problema deverá ser resolvido agora.
3. Registre novamente os arquivos DLL do Windows Defender
Outro método que você pode tentar resolver esse problema é registrar novamente os arquivos DLL do Windows Defender. Aqui estão as etapas para fazer isso:
- Pressione as teclas Windows+X e selecione Prompt de comando (Admin)< a i=4> da lista.
- Se o UAC solicitar na tela e pedir sua permissão, clique em Sim.
- Dentro da janela do Prompt de Comando, digite o seguinte comando e pressione Enter após cada um:
regsvr32 wuaueng.dll
regsvr32 wucltui.dll
regsvr32 softpub.dll
regsvr32 wintrust.dll
regsvr32 initpki.dll
regsvr32 wups.dll
regsvr32 wuweb.dll
regsvr32 atl.dll
regsvr32 mssip32.dll
- Após registrar novamente os arquivos DLL, reinicie o computador e veja se isso resolveu o problema.
4. Execute uma verificação SFC
Às vezes, arquivos de sistema corrompidos ou danificados também podem ser responsáveis por esse problema. Portanto, o próximo método sugere que você execute o utilitário Verificador de arquivos do sistema, pois ele restaurará se houver algum arquivo de sistema corrompido. Aqui estão as etapas que você pode usar para executar esta ferramenta:
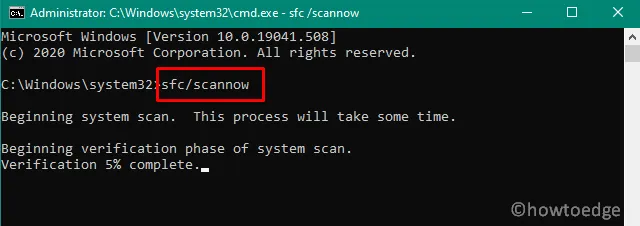
- Abra o prompt de comando como administrador.
- Dentro da janela do prompt de comando, digite o comando fornecido abaixo:
sfc /scannow
- Pressione Enter para iniciar o procedimento de digitalização.
5. Habilite os serviços do Windows Defender
Se você ainda estiver enfrentando o código de erro 0x80073b01 em seu computador, é provável que alguns serviços do Windows Defender tenham sido interrompidos. Aqui estão as etapas que você pode usar para ativá-los:
- Abra a caixa de diálogo Executar usando as teclas Windows+R.
- Na caixa de diálogo, digite services.msc e pressione Enter.
- Role para baixo até Serviço antivírus do Windows Defender e clique duas vezes nele.
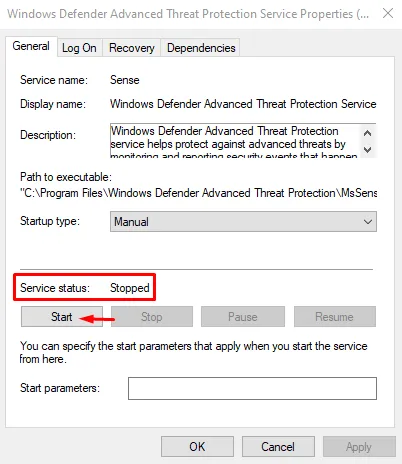
- Na janela de propriedades, defina o Tipo de inicialização como Manual usando o menu suspenso. Além disso, clique no botão Iniciar para definir o Status do serviço – Em execução .
- Clique em Aplicar > OK.
Depois de habilitar o serviço antivírus do Windows Defender, abra também alguns outros serviços e verifique seu status:
- Firewall do Windows Defender – Automático
- Proteção avançada contra ameaças do Windows Defender – Manual
- Serviço de inspeção de rede do Microsoft Defender Antivirus – Manual



Deixe um comentário