Como corrigir o código de erro da câmera do Windows 0xA00F4244
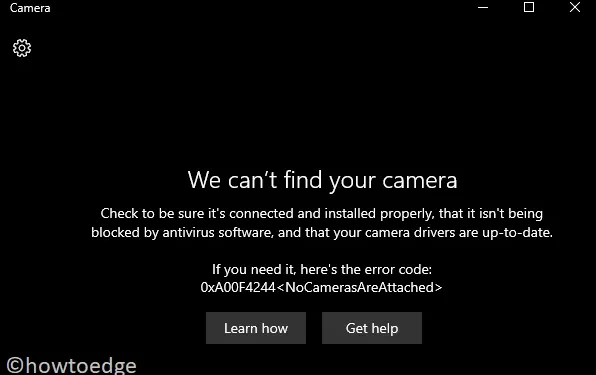
Houve muitos relatos de usuários do Windows 10 com o código de erro 0xA00F4244. Devido a esse problema, quando os usuários tentam abrir o aplicativo da câmera, ele não é iniciado. Na maioria dos casos, o problema aparece após uma atualização do Windows de uma versão mais antiga do sistema operacional.
Isso pode danificar os drivers da webcam, desencadear conflitos entre softwares e assim por diante. Os usuários relatam que, embora seu computador tenha esse problema, eles ainda podem usar aplicativos de terceiros como o Skype. Isso mostra que o erro não é causado por problemas de hardware, pois se fosse, o Skype não funcionaria com a câmera.
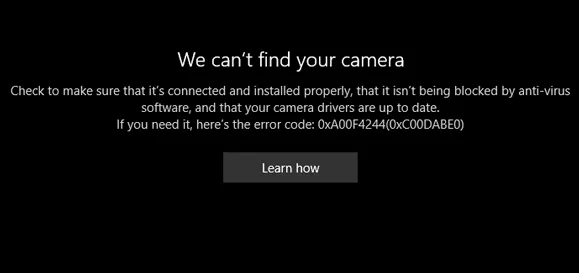
Quando há um problema – também há uma solução. Nesta postagem do blog, você aprenderá como resolver o Código de erro 0xA00F4244 implementando algumas soluções. Para corrigir esse problema de software, acesse a seção abaixo e siga as instruções. Este código de erro é entregue por uma mensagem dizendo –
Resolvido: Não conseguimos encontrar sua câmera, Erro 0xA00F4244
Para corrigir o código de erro da câmera 0xA00F4244, use o seguinte –
1] Ligue o aplicativo Câmera
Se você acabou de configurar sua webcam, verifique se o aplicativo Câmera está ativado. Basta seguir os passos abaixo para fazer isso –
- Pressione a tecla de atalho Win + I para invocar as configurações do Windows.
- Abra a categoria Privacidade .
- No painel esquerdo, role e selecione o aplicativo Câmera .
- Vá para o lado direito e localize Permitir que aplicativos acessem sua câmera .
- Se estiver desligado, basta ativá- lo .
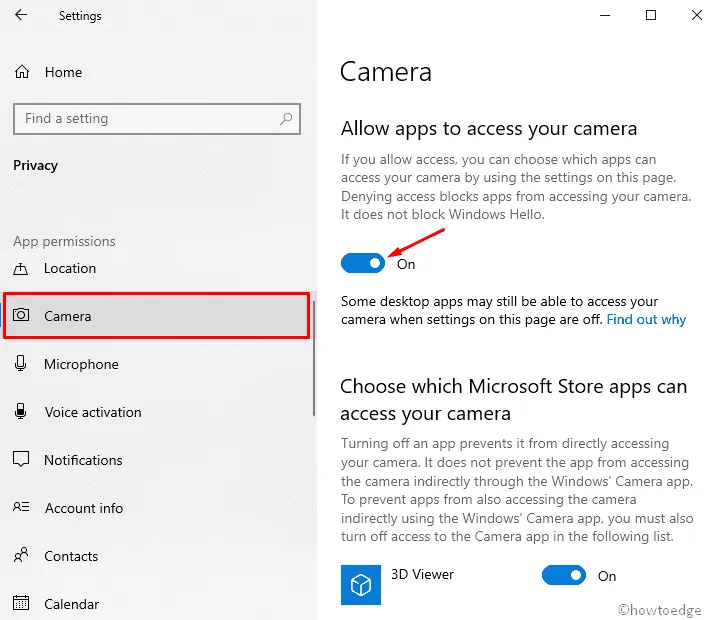
2] Atualize o driver da sua webcam
Geralmente, se o aplicativo da sua webcam não funcionar corretamente, isso significa que há um problema com o driver da câmera. Nesse caso, atualizar o driver provavelmente resolveria o Código de erro 0xA00F4244. Você deve, no entanto, primeiro garantir que sua câmera seja compatível com a versão do sistema operacional.
Você pode seguir as etapas abaixo para concluir o processo –
- Abra a caixa de diálogo Executar usando Win + R juntos.
- Na caixa de pesquisa, digite
devmgmt.msce pressione a tecla Enter. - Clique duas vezes na seção Câmera (dispositivos de imagem).
- Clique com o botão direito do mouse no nome da sua webcam e selecione a opção Propriedades .
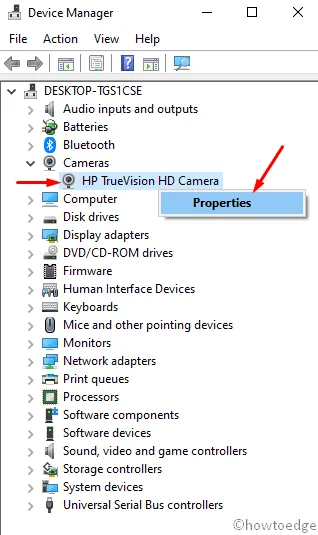
- Na página seguinte, vá para a guia Driver .
- Clique em Atualizar driver e clique no botão OK .
- Selecione “ Pesquisar automaticamente por software de driver atualizado ” na próxima tela.
- Isso não levará muito tempo para concluir todo o processo.
- Reinicie seu dispositivo e verifique se o erro foi corrigido agora.
Importante – Em alguns dispositivos, as câmeras/webcams podem aparecer na categoria Dispositivos de imagem .
3] Reverta o driver da câmera para corrigir o código de erro 0xA00F4244
Em geral, câmeras e webcams aparecem principalmente na categoria Dispositivos de imagem. Se o aplicativo Câmera parou de funcionar após a instalação de uma nova atualização, aqui você precisa reverter para a versão anterior. Siga estas etapas para resolver o problema:
- Clique com o botão direito do mouse no botão Iniciar e selecione Gerenciador de dispositivos.
- Clique duas vezes na opção Camera (Imaging Devices).
- Clique com o botão direito do mouse no nome da sua webcam e selecione a opção Propriedades .
- Na página seguinte, vá para a guia Driver .
- Clique em Reverter driver e, em seguida, pressione o botão OK para salvar as alterações.
- Por fim, reinicie o seu PC com Windows 10.
4] Desinstale o driver da webcam
Se você não conseguir resolver o Código de erro 0xA00F4244 seguindo as instruções acima, também pode tentar desinstalar o driver. Vários usuários relataram que esse método os ajudou a resolver o problema. É assim que você pode fazer –
- Abra o Gerenciador de Dispositivos conforme explicamos na solução acima.
- Clique duas vezes na opção Câmera .
- Clique com o botão direito do mouse na câmera do seu computador e clique na opção Propriedades .
- Navegue até a guia Driver e clique no botão Desinstalar .
- Certifique-se de que a opção “ Tentativa de remover o driver deste dispositivo ” esteja marcada.

- Por fim, clique no botão OK .
5] Redefina o aplicativo da câmera
Foi relatado que a redefinição do aplicativo Câmera resolveu esse código de erro para muitos usuários. As instruções fornecidas abaixo irão ajudá-lo a redefinir este aplicativo.
- Abra as configurações do Windows usando Win + I juntos.
- Clique na seção Aplicativos .
- No painel esquerdo, selecione Aplicativos e recursos .
- Vá para o lado direito, selecione Câmera e clique em Opções avançadas .
- Na página seguinte, role e localize Redefinir .
- Clique no botão Redefinir para redefinir o aplicativo da câmera.
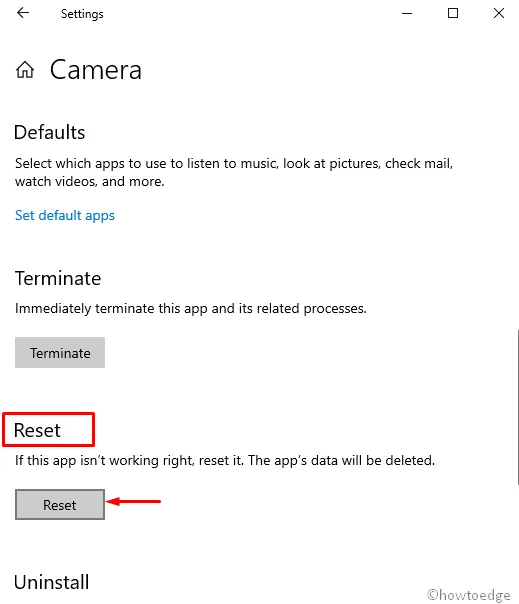
6] Execute o Solucionador de problemas de aplicativos da loja
Store Apps é um aplicativo embutido que pode ser usado para resolver o código de erro 0xA00F4244. Este utilitário foi projetado após a atualização dos criadores para corrigir o problema do computador facilmente. Aqui vamos mostrar-lhe como realizá-lo –
- Clique com o botão direito do mouse no menu Iniciar e selecione Configurações .
- Clique na categoria Atualização e segurança .
- No painel esquerdo, selecione Solução de problemas .
- Vá para o lado direito, role para baixo e localize Aplicativos da Windows Store .
- Depois de localizá-lo, selecione-o e clique em Executar a solução de problemas .
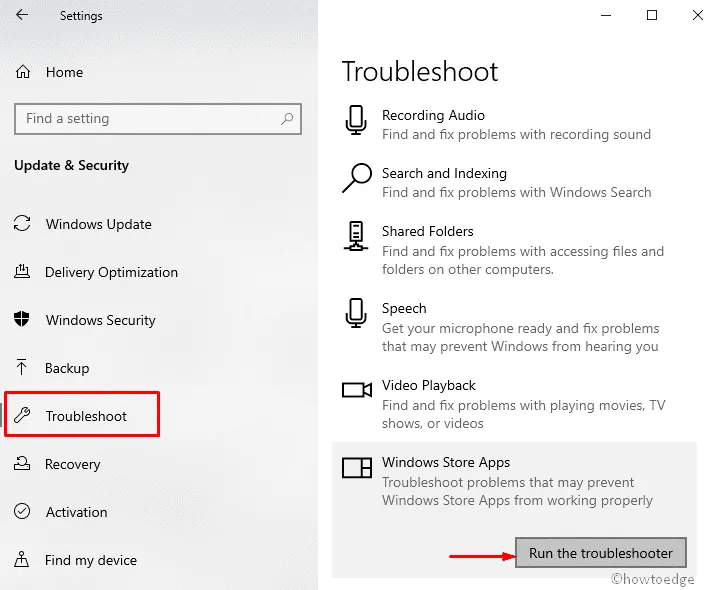
7] Tweak Registry para corrigir o código de erro 0xA00F4244
O erro 0xA00F4244 aparece às vezes quando o aplicativo Câmera falha como outros aplicativos da Windows Store. Esse problema pode ser corrigido editando o registro. Para isso, siga atentamente as instruções abaixo –
- Pressione Win + S juntos e deixe a pesquisa da barra de tarefas aparecer.
- Na caixa de pesquisa, digite Regedit .
- Clique com o botão direito do mouse no Editor do Registro e selecione Executar como administrador .
- Quando o UAC for solicitado, digite sua credencial e clique no botão Sim .
- Na página seguinte, clique em Arquivo , escolha Exportar e faça backup do seu registro.
- Embora, se algo der errado, você possa restaurá-lo com facilidade.
- Além disso, você pode criar um ponto de restauração, apenas por precaução.
- Agora, navegue até este caminho –
- Vá para o painel direito, clique com o botão direito do mouse e selecione Novo > Valor DWORD (32 bits) .
- Dê um nome a este valor .
EnableFrameServerMode - Clique com o botão direito do mouse no mesmo e escolha Modificar .
- Defina seu valor como 0 (zero) e clique no botão OK .
- Reinicie o seu PC e verifique se o erro foi resolvido agora.
8]
Infelizmente, se nenhuma das soluções acima corrigir o código de erro 0xA00F4244, recomendamos verificar seu software antivírus. Este software pode interferir no funcionamento adequado da sua webcam. Nesse caso, pode ser necessário desativar temporariamente o aplicativo e verificar se a câmera funciona.
Então é isso. Obrigado por reservar um tempo para ler este guia. Se você tiver algum comentário, por favor, deixe-o abaixo.



Deixe um comentário