Como corrigir a tela preta da morte do Windows

Obter uma tela preta no Windows, também conhecida como Windows Black Screen of Death, é um problema comum do sistema que ainda não foi resolvido adequadamente pela Microsoft. Isso pode ser em parte porque é muito difícil identificar a razão exata por trás disso. Este tutorial aborda as maneiras mais eficazes de se livrar desse problema.
Por que estou recebendo uma tela preta da morte?
Vários motivos podem estar por trás da tela preta da morte (BSoD) no Windows, desde os elementos de hardware do seu computador até o software mais recente que você instalou. A seguir está uma lista dos fatores mais comuns que podem estar causando o problema:
- Atualização do Windows pendente ou não concluída
- Problema com monitor ou tela
- Infecção por malware
- O computador está superaquecendo constantemente
- Problema com sua PSU (Unidade de Fonte de Alimentação)
- Problemas com a placa gráfica
- Problemas com os drivers instalados
Se você está vendo o problema BSoD antes de ter a chance de fazer login no seu computador, provavelmente é devido a um driver com defeito ou problema de hardware. Se o erro aparecer após o login, provavelmente há algo errado com seu sistema operacional. As quatro primeiras soluções abaixo abordam o BSoD aparecendo antes do login, enquanto o restante visa o erro que aparece depois.
1. Verifique a fonte de alimentação, cabos e conexões
Primeiro, você deve verificar todos os cabos e conexões do seu computador, incluindo a fonte de alimentação (PSU), conexões do seu sistema ao monitor, fonte de alimentação ao monitor e assim por diante. Um cenário comum ocorre com um monitor funcionando corretamente sem sinal do sistema, fazendo com que a tela pareça preta.
Embora possa parecer insignificante, conexões de cabo ruins e problemas de fornecimento de energia podem ser os principais motivos pelos quais o sistema não está funcionando corretamente. Um simples aperto das conexões pode consertar a Tela Preta da Morte do Windows.
Por outro lado, se você suspeitar que há um problema físico com um cabo, tente obter um novo e certifique-se de desconectar todos os acessórios conectados ao sistema.
Outra coisa que você pode querer verificar é a placa gráfica, para ver se está conectada corretamente e funcionando. Se você descobrir que o cartão está fisicamente danificado ou não foi detectado pelo sistema do computador, talvez seja necessário substituí-lo por um novo. Em alguns casos, como quando você está recebendo o código de erro 43, você pode consertar a GPU com defeito aplicando uma dessas correções.
2. Reinicie o seu PC
Na maioria das vezes, uma simples reinicialização do sistema Windows pode fazer maravilhas, especialmente se o PC estiver funcionando há algum tempo.

Se uma simples falha estiver causando a tela preta da morte, você poderá se livrar dela reiniciando o seu PC. Pressione em Iniciar e depois no botão de desligar. Selecione “Reiniciar” no menu que aparece.
3. Carregue BIOS/UEFI padrão
Carregar o padrão no BIOS/UEFI também pode resolver o problema da tela preta da morte. Este processo redefinirá o sistema para suas configurações padrão sem afetar ou apagar os dados armazenados no sistema.
- Reinicie o computador e pressione a tecla relevante para entrar na configuração do BIOS/UEFI. A chave varia de acordo com o fabricante do seu PC e deve ser exibida na tela. As teclas comuns incluem Esc, Delete, F1, F2, F10, F11e F12.
- Após entrar na BIOS/UEFI do computador, procure a opção “Load Default”. Isso pode ter um nome ligeiramente diferente, dependendo do sistema, mas seu efeito será o mesmo. É mais provável que você o encontre na guia “Sair”.
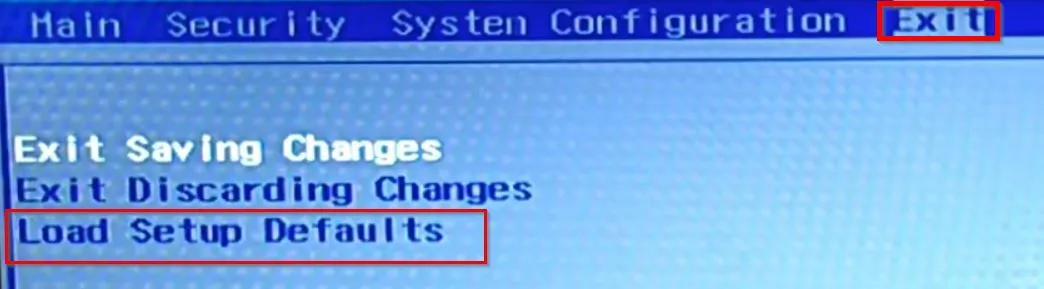
- Selecione a opção “Carregar padrão”.
- Para a configuração UEFI, você precisará entrar no modo de recuperação do Windows e navegar para “Solução de problemas -> Opções avançadas -> Configurações de firmware UEFI”.
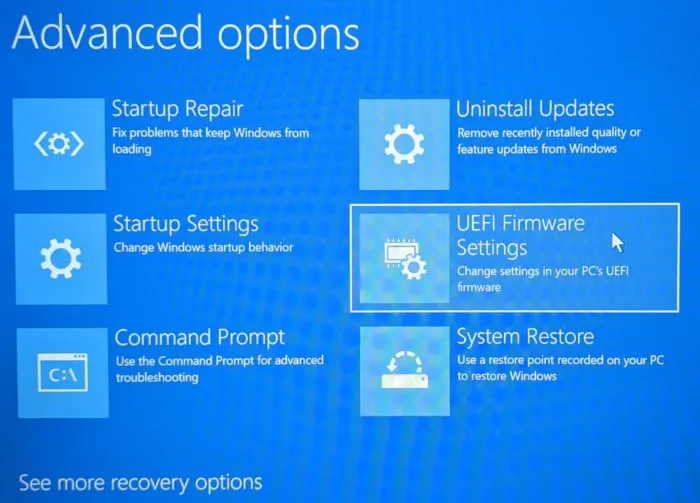
4. Atualize todos os drivers no modo de segurança
Se a redefinição para o BIOS/UEFI padrão não corrigiu o problema da tela preta da morte do Windows, tente alternar para o modo de segurança. Fazer isso carregará o Windows com os aplicativos e drivers mínimos, removendo potencialmente o BSOD do seu PC. Enquanto estiver no modo de segurança, é uma boa ideia atualizar todos os seus drivers.
- Reinicie o computador várias vezes; ele entrará automaticamente no modo de recuperação pela terceira vez. Como alternativa, reinicie o Windows na tela de login enquanto pressiona a Shifttecla, reiniciando o Windows e entrando no modo de recuperação.
- Clique em “Solucionar problemas”.
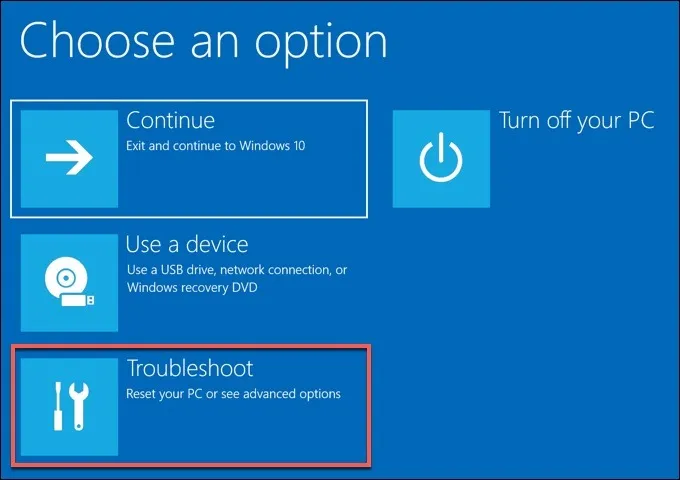
- Selecione “Opções avançadas”.
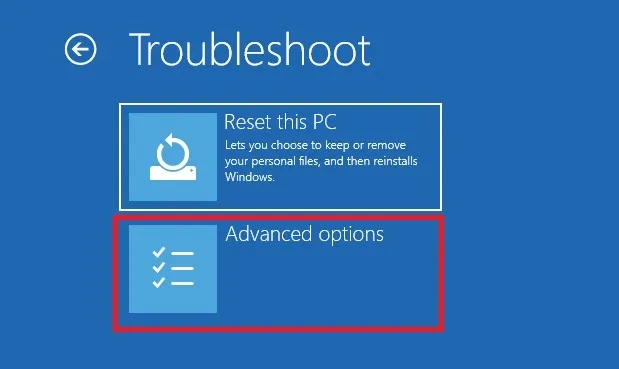
- Vá para “Reparo de inicialização” no menu.
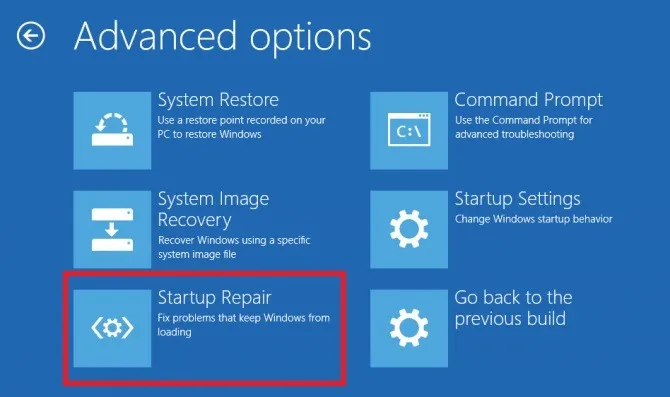
- Você pode clicar no botão “Reiniciar” para ver uma lista de opções relacionadas ao modo de segurança.

- Escolha “Ativar modo de segurança com rede” e o sistema inicializará.
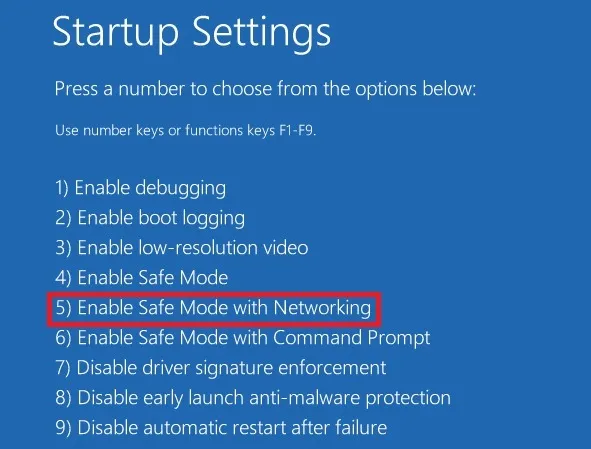
- Após a reinicialização, clique com o botão direito do mouse no botão Iniciar e escolha “Gerenciador de dispositivos”.

- Localize e atualize o driver do adaptador de vídeo clicando com o botão direito do mouse e selecionando a opção apropriada.

- Depois que a atualização for concluída, reinicie o computador normalmente e, com sorte, o problema da tela preta da morte terá sido eliminado.
5. Encerre todos os aplicativos desnecessários
Aplicativos desnecessários iniciados na inicialização podem ser outra preocupação, pois tendem a sobrecarregar o sistema e levar ao superaquecimento. Isso pode eventualmente resultar na Tela Preta da Morte. Para resolver esse problema, feche esses aplicativos usando o Gerenciador de Tarefas.
- Pressione as teclas Ctrl+ Alt+ Delpara abrir uma lista de opções.
- Clique em “Gerenciador de Tarefas” para abrir o utilitário.
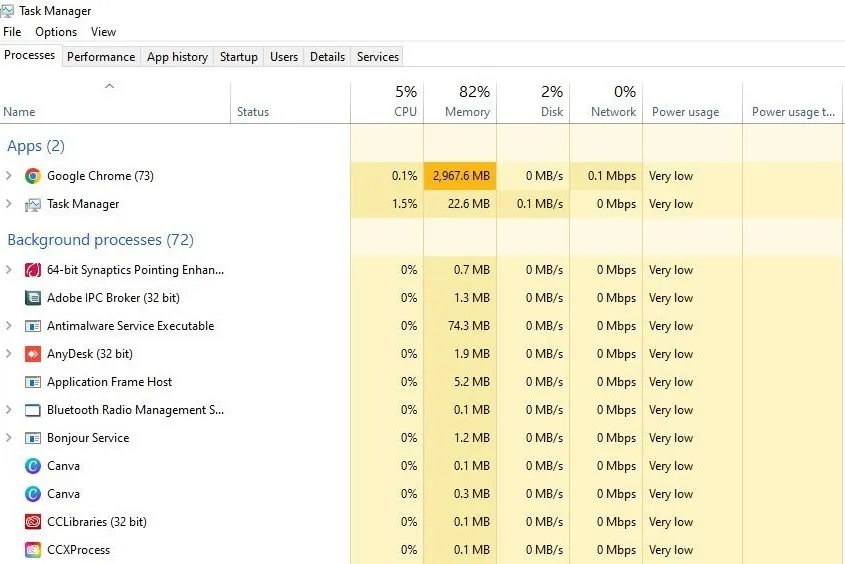
- Selecione “Inicialização” na parte superior para ver se você pode remover aplicativos não utilizados e desnecessários da lista.

- Clique com o botão direito do mouse em um aplicativo para desativá-lo.
6. Reinicie o Explorador de Arquivos
Malware e vírus se tornaram uma séria ameaça aos nossos dispositivos. Se o seu computador foi injetado com malware, ele pode acabar corrompendo o shell do usuário, fazendo com que você não consiga usar nenhuma das funções GUI do Windows. Para confirmar que o shell do usuário não está comprometido, siga as etapas abaixo para verificar e reiniciar o arquivo “explorer.exe”.
- Abra o Gerenciador de Tarefas como mostrado acima.
- Clique em “Arquivo -> Executar nova tarefa”.
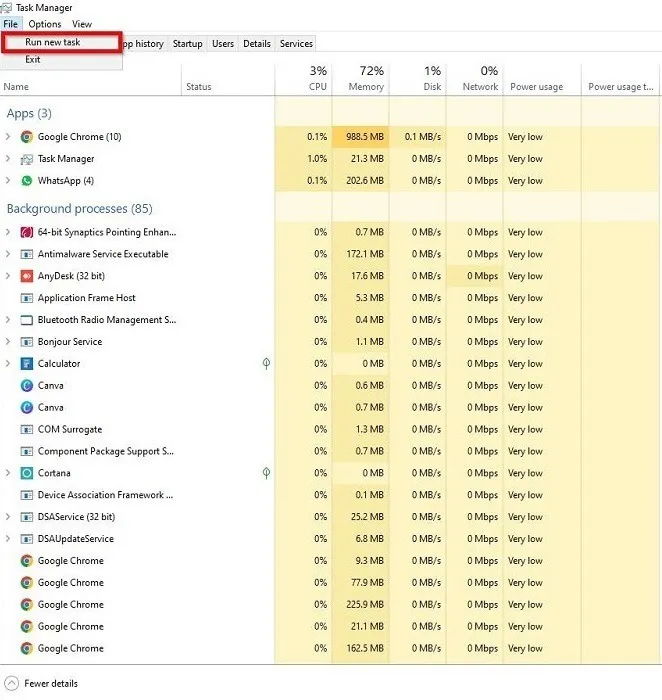
- Digite
regeditna caixa e marque a caixa “Criar esta tarefa com privilégios administrativos” e clique em “OK”.
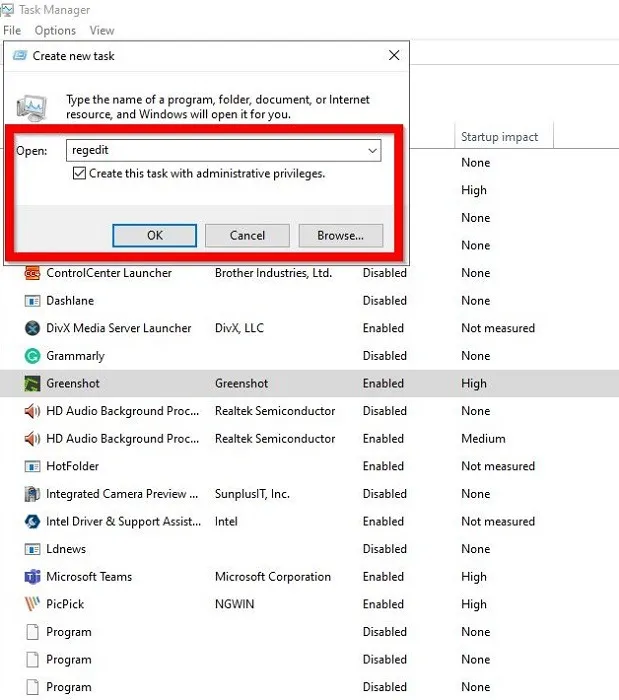
- Isso abrirá o Editor do Registro. Navegue até o seguinte caminho:
HKEY_LOCAL_MACHINE\SOFTWARE\Microsoft\Windows NT\CurrentVersion\Winlogon
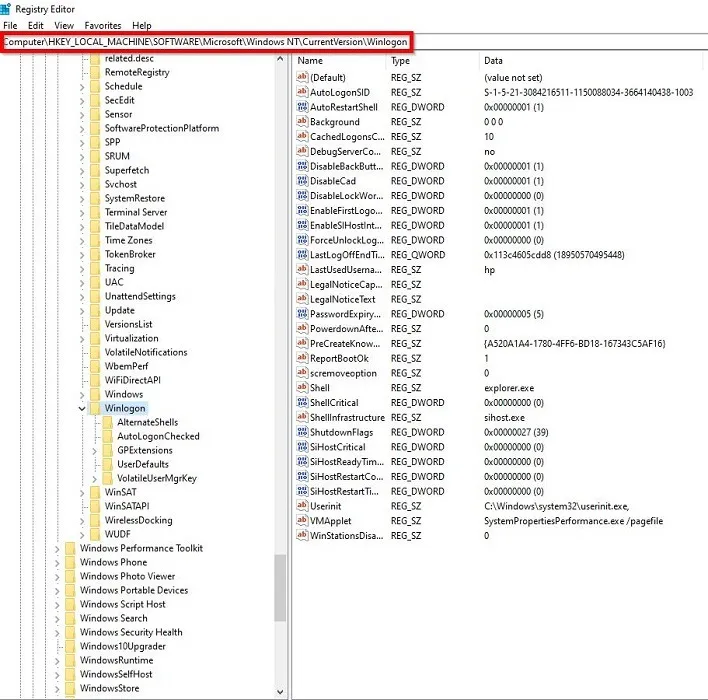
- À direita, procure a chave “Shell” e clique duas vezes nela.
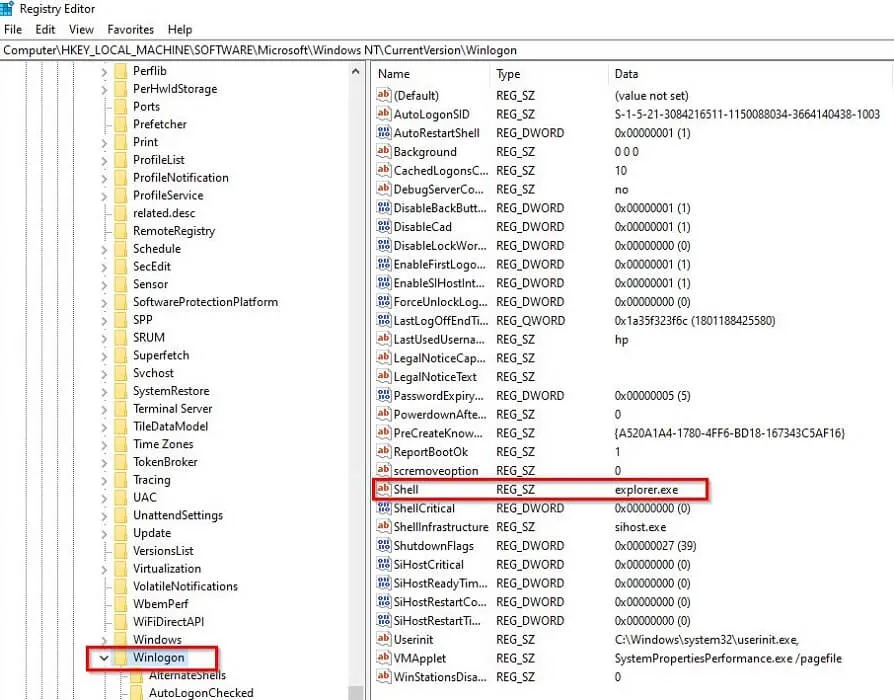
- Verifique se os “Dados do valor” estão definidos como “explorer.exe”. Se estiver definido para outra coisa, isso significa que seu computador está infectado com malware.
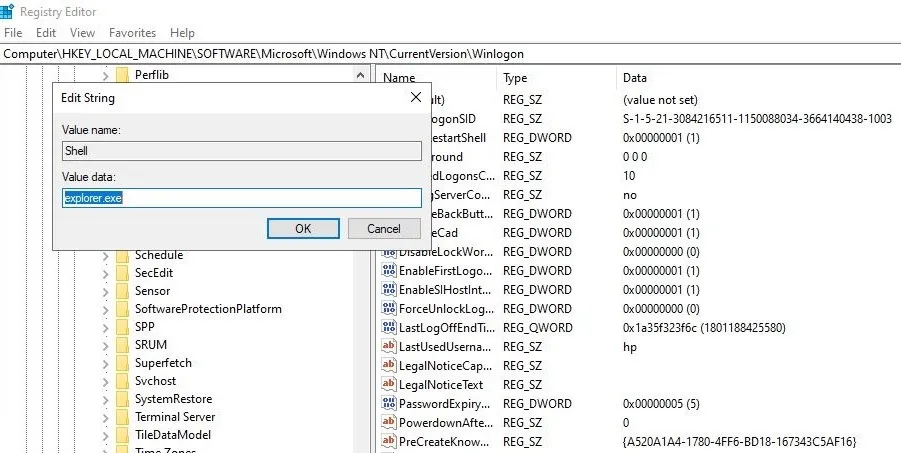
- Se os “Dados do valor” estiverem intactos, volte ao Gerenciador de Tarefas e crie uma nova tarefa. Digite “explorer.exe” na caixa e clique em Enter. Isso reiniciará o explorador de arquivos e, após a reinicialização do computador, a funcionalidade total do seu PC poderá retornar.
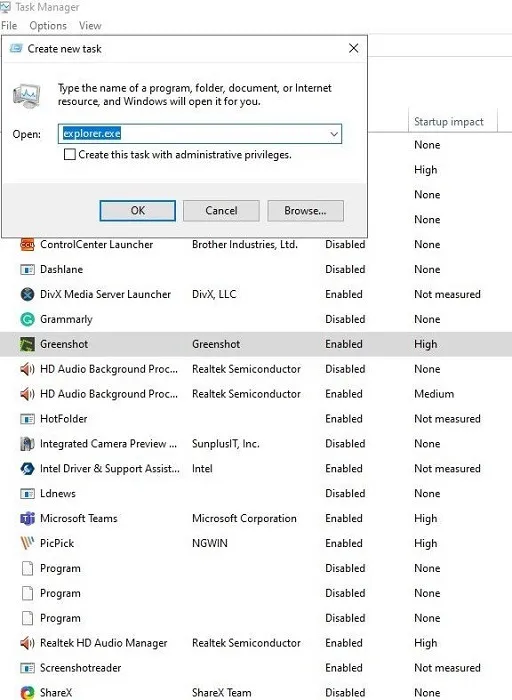
7. Restaurar o Windows para a versão anterior
Às vezes, uma instalação incompleta de uma atualização do Windows pode resultar na tela preta da morte. Você só pode resolver isso concluindo corretamente a atualização ou revertendo o sistema operacional para sua versão anterior.
- Para concluir a atualização, reinicie o computador e deixe-o atualizar sozinho ou tente entrar no modo de segurança para concluir o processo de atualização.
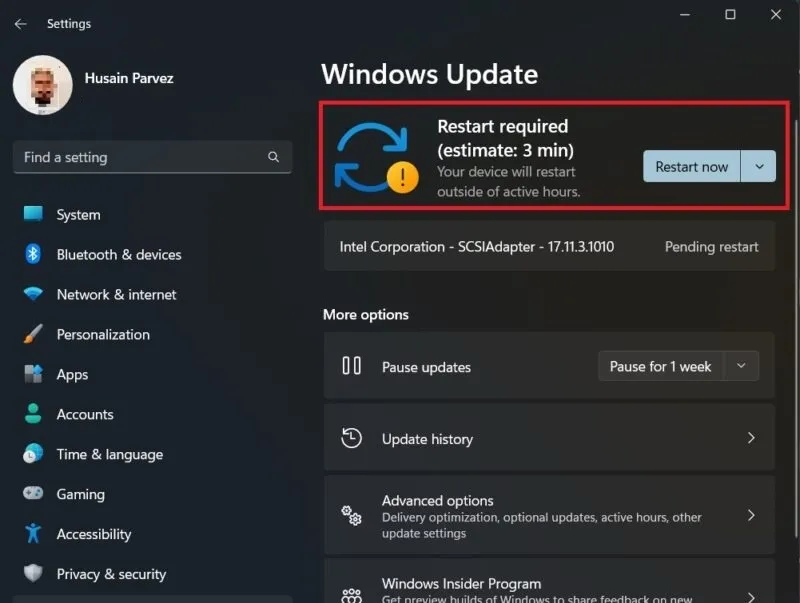
- Como alternativa, para restaurar o Windows para a versão anterior, vá para “Solução de problemas -> Opções avançadas” novamente.

- Escolha “Desinstalar atualizações” e siga as instruções na tela para desinstalar a atualização mais recente do seu computador e restaurar a versão antiga do Windows.
Empacotando
A tela preta da morte não é de forma alguma o único erro que afeta o Windows. Há toda uma série de erros de tela azul da morte para lidar também. Continue lendo para aprender como resolver o código de erro 0x000000f, bem como como se livrar do erro WHEA Uncorrictable no Windows.
Crédito da imagem: Pixabay . Todas as capturas de tela de Husain Parvez



Deixe um comentário