Como consertar “O menu Iniciar do Windows 11 não funciona” – 11 maneiras
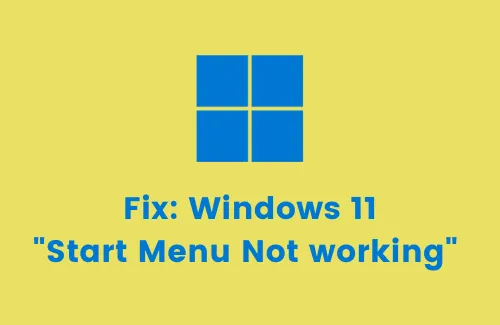
Neste guia, veremos por que o problema “O menu Iniciar do Windows 11 não funciona” evolui, os motivos por trás disso e o que você pode fazer para corrigi-lo em seu computador. O menu Iniciar pode parar de funcionar devido a vários motivos, como – um índice de construção de pesquisa corrompido, registro danificado ou determinados serviços que não estão sendo executados em segundo plano.
Além disso, problemas no menu Iniciar também podem ocorrer quando você instalou recentemente alguns aplicativos de terceiros e forneceu-lhes acesso ao Windows Search. Qualquer que seja o problema no seu caso, você pode corrigi-lo seguindo as soluções alternativas discutidas nesta postagem. Vamos dar uma olhada neles um por um –
Se o menu Pesquisar não estiver funcionando bem no PC com Windows 11, consulte a lista de soluções abaixo e veja qual delas funciona melhor. As soluções alternativas são as seguintes –
1] Reinicie o seu PC
Reiniciar o PC é a melhor solução para resolver qualquer tipo de problema ou questão no sistema operacional Windows. Então faça e verifique se o problema persiste mesmo depois disso. Se ocorrer novamente, experimente as soluções listadas abaixo –
2]Reconstruir índice de pesquisa
O menu Iniciar nada mais é do que uma representação pictórica do Windows Search. Quaisquer problemas com o índice de pesquisa também podem corromper o menu Iniciar. Portanto, verifique se esse problema está ocorrendo apenas por algum problema de indexação ou não. A melhor maneira de saber isso é reconstruindo o índice de pesquisa. Veja como você pode executar esta tarefa –
- Abra a caixa de diálogo Executar pressionando WinKey + R .
- Copie/cole o seguinte e pressione Enter –
controle /nome Microsoft.IndexingOptions
- Quando a janela de opções de indexação aparecer, clique em Modificar .
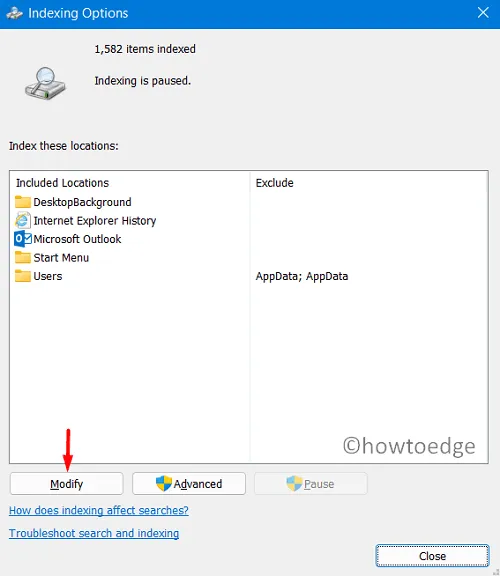
- Seguindo em frente, clique em Mostrar todos os locais .
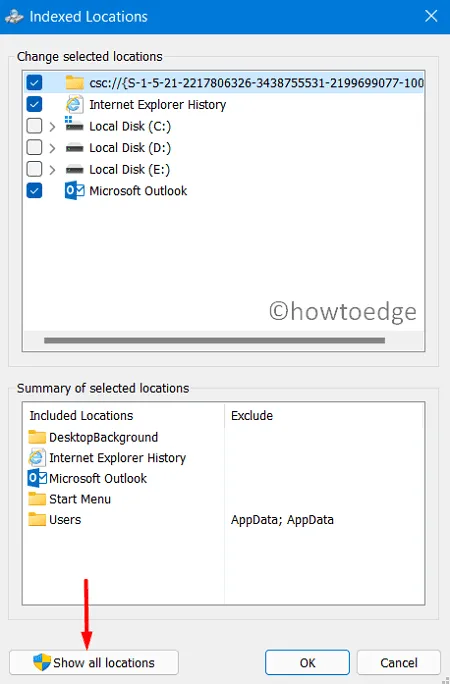
- Desmarque todas as opções de onde você não deseja que os arquivos apareçam na janela Pesquisar.
- Depois de desmarcar as caixas de seleção, clique em OK para confirmar as alterações feitas até agora.
- Voltando à janela Opções de indexação, clique em Avançado.
- Posteriormente, clique em Reconstruir em Solução de problemas e clique em OK .
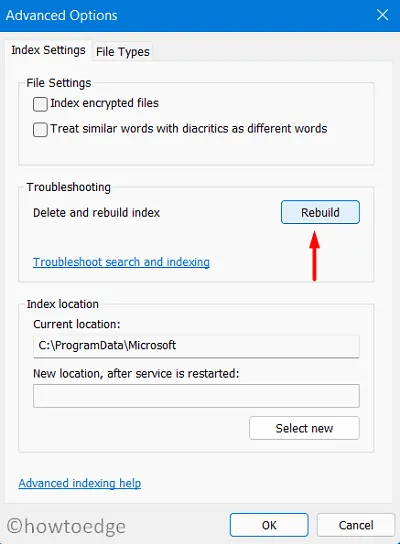
O sistema começará agora a reconstruir o índice de pesquisa. Espere até que todo o processo de reconstrução da pesquisa seja concluído. Quando isso terminar, reinicie o seu PC. Isso é para garantir que as alterações feitas entrem em vigor a partir do próximo login.
3]Remover o acesso de terceiros ao menu Iniciar
Muitos de nós adoramos alterar de forma personalizada o menu Iniciar padrão por meio de aplicativos de terceiros, como Classic Start, WinAero Taskbar, etc. Embora esses programas forneçam uma aparência nova ou clássica ao Windows, eles também podem interferir nas configurações do sistema.
O problema começa a acontecer somente quando o programa instalado não é compatível com o Windows em execução no seu computador. Portanto, se você instalou recentemente algum programa desse tipo, considere removê-lo imediatamente.
Depois de remover com sucesso o acesso de terceiros ao menu Iniciar ou à barra de tarefas, reinicie o seu PC. A partir do próximo login, o menu Iniciar do Windows 11 deverá funcionar perfeitamente.
4] Reinicie o Windows Explorer
Se o menu Iniciar não estiver funcionando corretamente em seu PC com Windows 11, tente reiniciar o Windows Explorer pela primeira vez. De acordo com vários usuários, apenas fazer isso corrige os problemas de travamento do menu Iniciar em seus dispositivos. Siga estas instruções para reiniciar o File Explorer –
- Clique com o botão direito no menu Iniciar e selecione Gerenciador de Tarefas.
- Na tela subseqüente, role para baixo e localize o Windows Explorer.
- Quando encontrado, clique com o botão direito sobre ele e clique no botão Reiniciar .
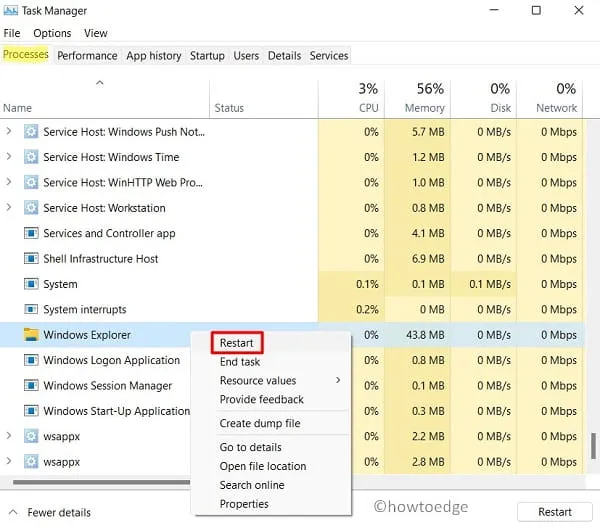
- Aguarde alguns segundos enquanto o explorador se reinicia.
5]Reinicie os serviços de segundo plano do Windows
Existem certos serviços que devem estar em execução em segundo plano para que o menu Iniciar funcione corretamente. Esses serviços são – SearchIndexer, SearchHost e RuntimeBroker. Todos eles são arquivos executáveis e, portanto, aparecem no formato de arquivo – .exe. Acesse e verifique o status atual de cada um deles. Se você encontrar algum serviço interrompido, reinicie-o seguindo estas etapas –
- Pressione Win + R para abrir o comando Executar .
- Digite ”
services.msc” e clique em OK. - Quando a janela de serviços aparecer, localize os três serviços que discutimos antes.
- Veja seu status atual.
- Se você encontrar algum deles “parado”, clique com o botão direito sobre ele e clique em Reiniciar .
Da mesma forma, existem certos serviços que, ao serem executados, podem impedir o funcionamento normal do menu Iniciar. Você deve desativar ou excluir esses serviços seguindo as diretrizes abaixo –
- Pressione Ctrl + Alt + Del e escolha Gerenciador de Tarefas.
- Quando o gerenciador de tarefas abrir, vá para a guia “Detalhes”.
- Role e localize “StartMenuExperienceHost.exe” aqui.
- Quando encontrado, clique com o botão direito nele e clique em Excluir/Finalizar tarefa.
Reinicie o seu PC e quando isso acontecer, verifique se o menu Iniciar começa a funcionar bem ou não.
6]Reinstale o menu Iniciar via PowerShell
Se o problema do menu Iniciar não for resolvido seguindo qualquer uma das soluções alternativas acima, desinstalar e reinstalar o programa Iniciar pode ajudar.
Não há como reinstalar o menu Iniciar normalmente. Portanto, usaremos o PowerShell (Admin) para realizar esta tarefa –
- Pressione WinKey + X e escolha Terminal do Windows (Admin).
- Por padrão, isso abre como Windows PowerShell.
- Quando a janela do UAC solicitar, clique em Sim .
- No console elevado, copie/cole o seguinte e pressione Enter –
Get-appxpackage -all *shellexperience* -packagetype bundle |% {add-appxpackage -register -disabledevelopmentmode ($_.installlocation + “\appxmetadata\appxbundlemanifest.xml”)}
- Embora o cmdlet acima funcione perfeitamente, isso também pode gerar uma mensagem de erro. Apenas ignore a mensagem que você encontrou antes.
- Não se esqueça de reiniciar o PC e, quando isso acontecer, reconstruir o Índice de Pesquisa.
Se ainda estiver enfrentando o problema acima, você também pode realizar estas verificações –
7] Execute uma verificação completa por meio da segurança do Windows
A presença de vírus ou malware também pode fazer com que o menu Iniciar do Windows 11 não funcione corretamente. Caso você tenha instalado algum programa recentemente, desinstale-o imediatamente. Se o problema persistir, execute uma verificação completa por meio da Segurança do Windows .
8]Verifique a atualização do sistema
O menu Iniciar do Windows 11 pode não iniciar corretamente devido a alguns problemas nas atualizações cumulativas instaladas recentemente. Pode-se corrigir isso simplesmente encontrando quaisquer problemas de incompatibilidade existentes em seu computador e removendo-os.
Para baixar e instalar atualizações do sistema, faça o seguinte –
- Pressione “ tecla Windows + I ” para entrar no aplicativo Configurações.
- Selecione Windows Update no painel esquerdo e vá para o painel direito.
- Clique em Verificar atualizações .
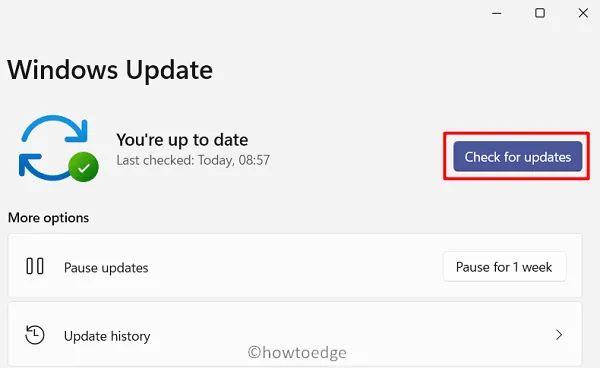
- O sistema irá então procurar por quaisquer atualizações disponíveis. Caso encontre algum, o mesmo será instalado automaticamente no seu computador.
Verifique se isso resolve o problema que você está enfrentando.
9]Atualize seu driver
Semelhante às atualizações do sistema, a presença de drivers de dispositivo corrompidos também pode fazer com que o menu Iniciar do Windows 11 não funcione no seu computador. Para consertar, você pode usar o Gerenciador de Dispositivos e atualizar os necessários.
Veja como você pode atualizar drivers –
- Clique com o botão direito no ícone do Windows e selecione Gerenciador de Dispositivos.
- Clique duas vezes em Adaptadores de vídeo para expandi-lo.
- Clique com o botão direito na primeira opção e selecione a opção – Atualizar driver .
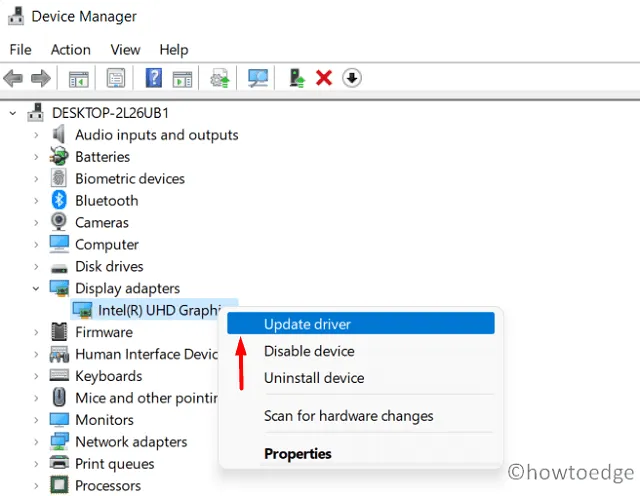
- Clique em Pesquisar automaticamente o driver a seguir.
- Deixe o sistema encontrar e baixar as atualizações de patch necessárias.
10] Saia da conta da Microsoft e faça login com uma conta de administrador local
Embora isso não deva ser considerado uma solução, você pode tentar mudar para uma conta de administrador local e ver se o problema é resolvido depois disso.
Você pode entrar em sua conta da Microsoft sempre que quiser, quando o menu Iniciar começar a funcionar corretamente. Veja como executar esta tarefa –
- Pressione “ Tecla Windows + I ” completamente para abrir a janela Configurações.
- Selecione Contas > Família e outros usuários.
- Clique em “ Adicionar conta ” na seção – Outros usuários.

- Quando solicitado, clique em Não tenho as informações de login desta pessoa.
- Clique em Adicionar um usuário sem uma conta da Microsoft a seguir.
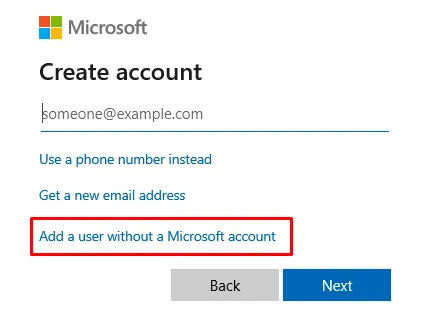
- Preencha os detalhes necessários para criar sua nova conta local.
- Depois de optar por um nome de usuário e senha, clique em Avançar novamente.
- É isso, o sistema irá gerar automaticamente sua nova conta de administrador local.
- Saia do perfil atual e use as credenciais da conta recém-criada para entrar nele.
11]Reinicialize seu PC
Se você não teve sorte com todos os métodos anteriores, achamos que deveria tentar uma redefinição do Windows. Isso renovará seu sistema operacional sem perda de arquivos ou pastas pessoais. Veja como você pode reiniciar seu PC –
- Pressione WinKey +X e escolha a opção – Windows Terminal (Admin).
- Quando o UAC solicitar, clique em Sim .
- Por padrão, o terminal abre em C:\Users\<username>.
- Digite “cd\” e pressione Enter para ir para a unidade raiz.
- Digite cd Windows\system32 para entrar na pasta System32.
- Agora digite “
systemreset” para abrir o painel de redefinição do Windows.
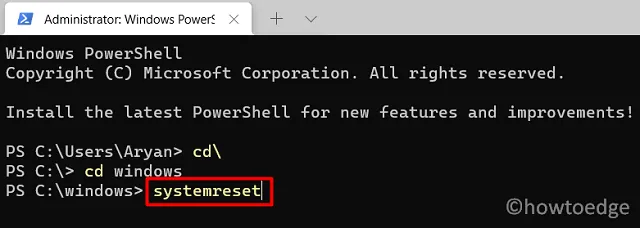
- Este painel apresenta duas opções para escolher, selecione “Manter meus arquivos” .
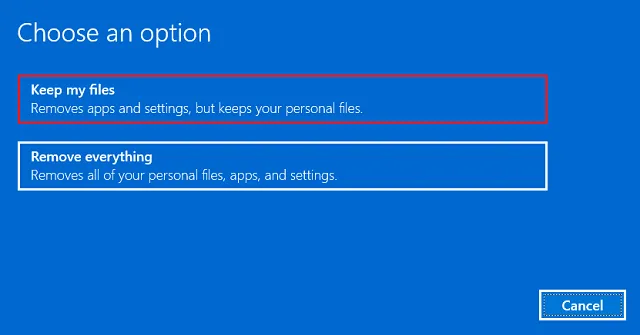
- Siga as instruções na tela que aparecem a seguir.
- No final, você encontrará uma lista de aplicativos que serão removidos se você optar pela opção de reiniciar o PC.
- Anote esses aplicativos e clique em Avançar para prosseguir.
O Windows agora iniciará a redefinição do seu sistema operacional. Todo o processo de redefinição pode levar de 1 a 2 horas, então espere pacientemente.



Deixe um comentário