Como corrigir o problema de classificação por data de modificação do Windows 11
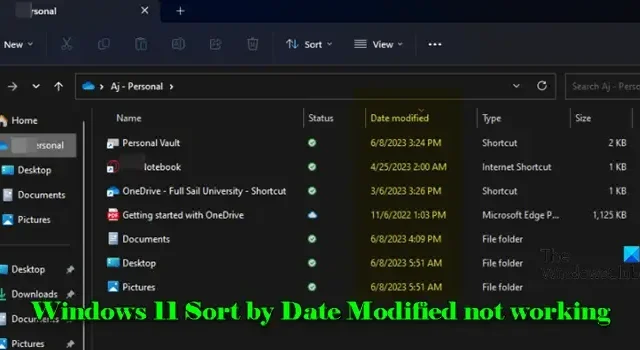
Se você estiver enfrentando problemas com o recurso Classificar por Data de Modificação não funcionando corretamente no seu computador Windows 11, este artigo é para você. Nós o guiaremos por vários métodos eficazes de solução de problemas para resolver esse problema rapidamente.
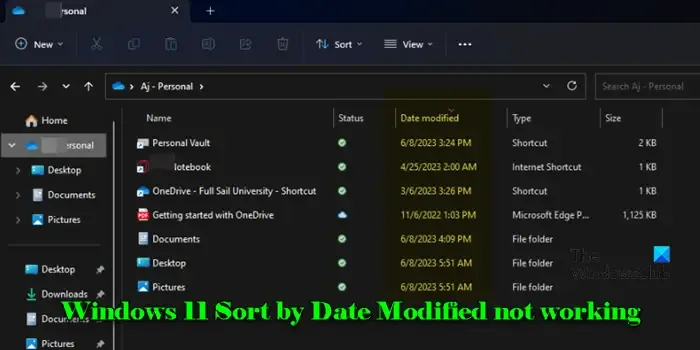
Muitos usuários encontraram comportamento inconsistente ao tentar usar o recurso Classificar por no Windows. Os arquivos não estão sendo classificados conforme o esperado pelo parâmetro ‘Data de modificação’, frequentemente revertendo para a configuração Classificar por ‘Nome’ ao fechar e reabrir pastas, ou colocando arquivos mais novos entre os mais antigos, ocasionalmente priorizando tipos de arquivo específicos em vez de pastas padrão.
Esse problema pode surgir de várias razões, como bugs de software, configurações de exibição de pastas e inconsistências em metadados de arquivo. Pode ser particularmente irritante para aqueles que gerenciam coleções extensas de arquivos, como fotos e vídeos, onde a classificação adequada é essencial para a organização.
Soluções para o problema de classificação por data de modificação do Windows 11
Se você perceber que a opção Classificar por data de modificação não está funcionando corretamente no seu PC com Windows 11 ou 10, tente as seguintes soluções:
- Defina Agrupar por como Nenhum
- Redefinir a visualização da pasta
- Ajustar otimização de pasta
Vamos explorar essas soluções em detalhes.
1] Defina Agrupar por como Nenhum
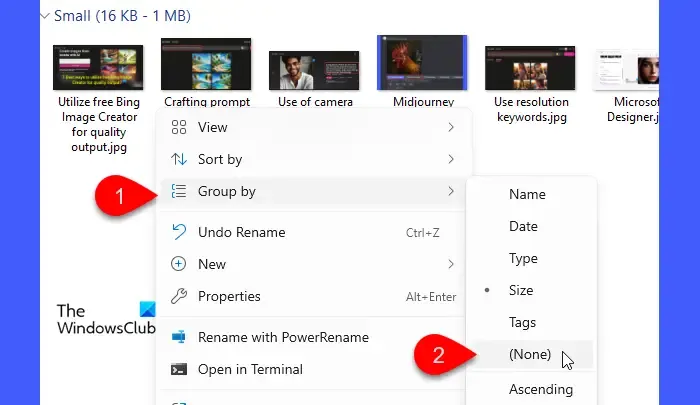
Quando os arquivos dentro de uma pasta são agrupados por certos atributos (como nome, data ou tipo), isso pode atrapalhar a ordem de classificação dentro desses grupos. Alterar a configuração Group by para None eliminará qualquer agrupamento adicional que possa atrapalhar a organização adequada dos arquivos, garantindo que eles sejam listados com precisão.
Para definir a opção Agrupar por como Nenhum :
- Abra a pasta onde o problema surge.
- Clique com o botão direito em um espaço vazio dentro dessa pasta.
- Selecione Agrupar por e depois escolha (Nenhum) .
Tente classificar os arquivos novamente para verificar se o problema foi resolvido.
2] Redefinir a visualização da pasta

A configuração de exibição de pastas determina como os arquivos são exibidos no Explorador de Arquivos. Enquanto o Windows tenta lembrar a configuração ‘classificar por data de modificação’ para cada visita, atualizações e alterações do sistema podem ocasionalmente corromper essas configurações, levando a arranjos de arquivos não intencionais. Ao redefinir, a exibição de pastas volta para sua configuração padrão, permitindo a classificação ideal de arquivos novamente.
Para redefinir o Modo de Exibição de Pastas no Windows 11, siga estas instruções:
- Abra o Explorador de Arquivos.
- Clique nos três pontos na barra de ferramentas e selecione Opções .
- Na janela Opções de pasta , navegue até a guia Exibir .
- Clique no botão Redefinir pastas em Exibições de pastas .
- Em seguida, clique em Aplicar às pastas para garantir que as configurações sejam uniformes em pastas semelhantes.
- Por fim, clique em Aplicar e depois em OK para sair.
Após a redefinição, o File Explorer retornará às configurações padrão (normalmente Sort by Name). Tente reaplicar Sort by Date Modified para ver se a funcionalidade retorna.
Você também pode utilizar o WinSetView para manter suas configurações preferidas consistentemente no Explorador de Arquivos.
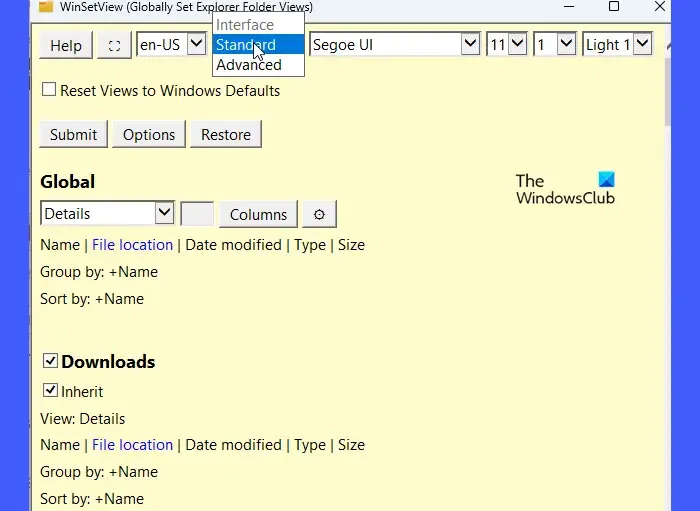
Este utilitário gratuito ajuda a impor uma visualização de pastas consistente em todos os diretórios, garantindo que cada pasta seja aberta com o método de classificação desejado.
3] Alterar otimização de pasta
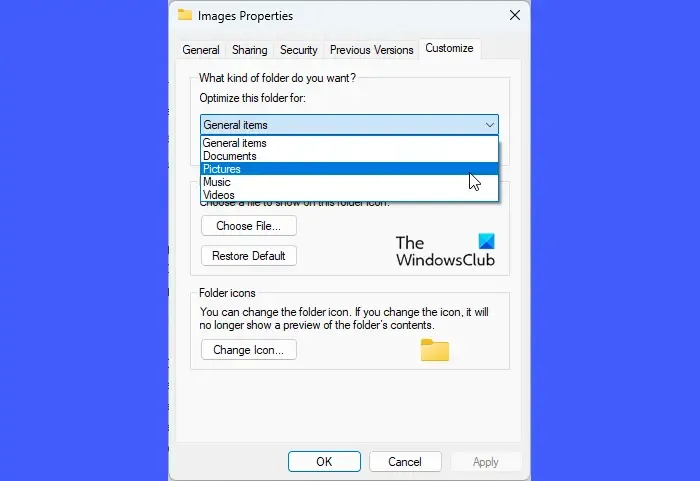
Diferentes tipos de arquivo exigem configurações de exibição específicas para a melhor experiência de visualização, como miniaturas para imagens e visualizações detalhadas para documentos. O Windows geralmente otimiza automaticamente as pastas com base em seu conteúdo; no entanto, ele pode ocasionalmente categorizar incorretamente o tipo de arquivo principal dentro de uma pasta, especialmente se houver uma mistura de tipos, levando a inconsistências de exibição no Explorador de Arquivos.
Selecionar manualmente a otimização correta pode ajudar a garantir que as opções de classificação adequadas estejam disponíveis e sejam aplicadas à pasta com precisão.
Para ajustar a otimização de pastas no Windows 11, conclua as seguintes etapas:
- Abra o Explorador de Arquivos e vá até a pasta com o problema de classificação.
- Clique com o botão direito do mouse na pasta e clique em Propriedades .
- Navegue até a guia Personalizar na janela Propriedades.
- No menu suspenso ‘Otimizar esta pasta para:’, selecione o tipo apropriado com base no conteúdo da pasta.
- Marque a opção Aplicar este modelo também a todas as subpastas para garantir que todas as subpastas recebam a mesma configuração.
- Clique em Aplicar e depois em OK para confirmar suas alterações.
Se o problema de classificação estiver relacionado a metadados de arquivo incorretos ou ausentes no índice, reconstruir o índice pode ser uma solução.
Caso o problema persista, você pode considerar utilizar um gerenciador de arquivos de terceiros até que uma atualização do Windows resolva o problema.
Como posso classificar arquivos por data de modificação no Windows 11?
Pressione Win + E ou clique no ícone do File Explorer localizado na barra de tarefas. Navegue até a pasta que contém os arquivos para classificação. Clique na opção View na barra de ferramentas superior e selecione Details . Clique com o botão direito em qualquer lugar da lista de arquivos, escolha Sort by e selecione Date modified . Como alternativa, você pode simplesmente clicar no cabeçalho da coluna Date modified para classificar por esse critério. Clicar nele novamente alternará entre a ordem crescente e decrescente.
Como alterar o atributo de data de modificação no Windows 11?
O atributo ‘Data de modificação’ é atualizado automaticamente sempre que um arquivo é alterado, o que significa que você não pode modificá-lo diretamente pelo File Explorer. No entanto, você pode usar aplicativos de terceiros, como o BulkFileChanger, para alterar os timestamps dos arquivos. O BulkFileChanger é uma ferramenta leve que permite ajustar as propriedades do arquivo, incluindo o atributo Data de modificação, para vários arquivos de uma vez.



Deixe um comentário