Como corrigir o Windows 11 PC preso na tela ‘Atualizações em andamento’
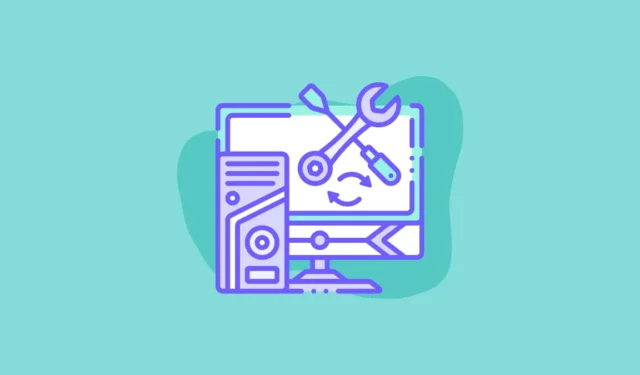
O Windows 11 está um salto à frente em termos de usabilidade e produtividade por meio da adição contínua de recursos. Dito isto, ainda não está completamente imune a erros e problemas.
Um PC com Windows 11 travado na tela ‘Atualizações em andamento’ é um desses problemas. Muitos usuários relataram que seu PC mostra a tela de atualização antes de inicializar e está preso em um loop de falha.
Um problema como esse pode ser realmente frustrante e irritante, pois você não pode fazer login para solucionar o problema. Felizmente, você ainda pode inicializar com segurança o seu PC e tentar solucionar o problema.
Causas prováveis de o PC travar na tela ‘Atualizações em andamento’
Como o problema pode causar um grande transtorno, vale a pena conhecer o culpado por trás do erro para que você provavelmente reduza as chances de enfrentá-lo novamente.
- Arquivos de sistema defeituosos
- Conectividade de Internet Fraca
- Fonte de alimentação interrompida
- Interferência de software/serviço de terceiros
- Falhas do motorista
Para resolver o problema, apresentaremos todos os métodos que eliminarão uma causa raiz mencionada por vez.
Inicialize no modo de segurança no seu PC
O modo de segurança carrega apenas serviços e softwares essenciais no seu PC. Depois de fazer login com sucesso no Modo de segurança, você pode executar as etapas de solução de problemas.
Primeiro, ligue o sistema e, ao primeiro sinal de inicialização, pressione e segure o botão liga/desliga novamente por 10 segundos para forçar o desligamento do sistema. Você também pode desligar se estiver trabalhando em um PC de mesa. Repita o processo mencionado três vezes.
Na quarta vez, deixe seu PC inicializar sem qualquer interrupção. Isso deve carregar o ambiente de recuperação do Windows.
Depois que o Windows Recovery Environment for carregado, você poderá ver a tela ‘Escolha uma opção’. Clique em ‘Solução de problemas’ para prosseguir.
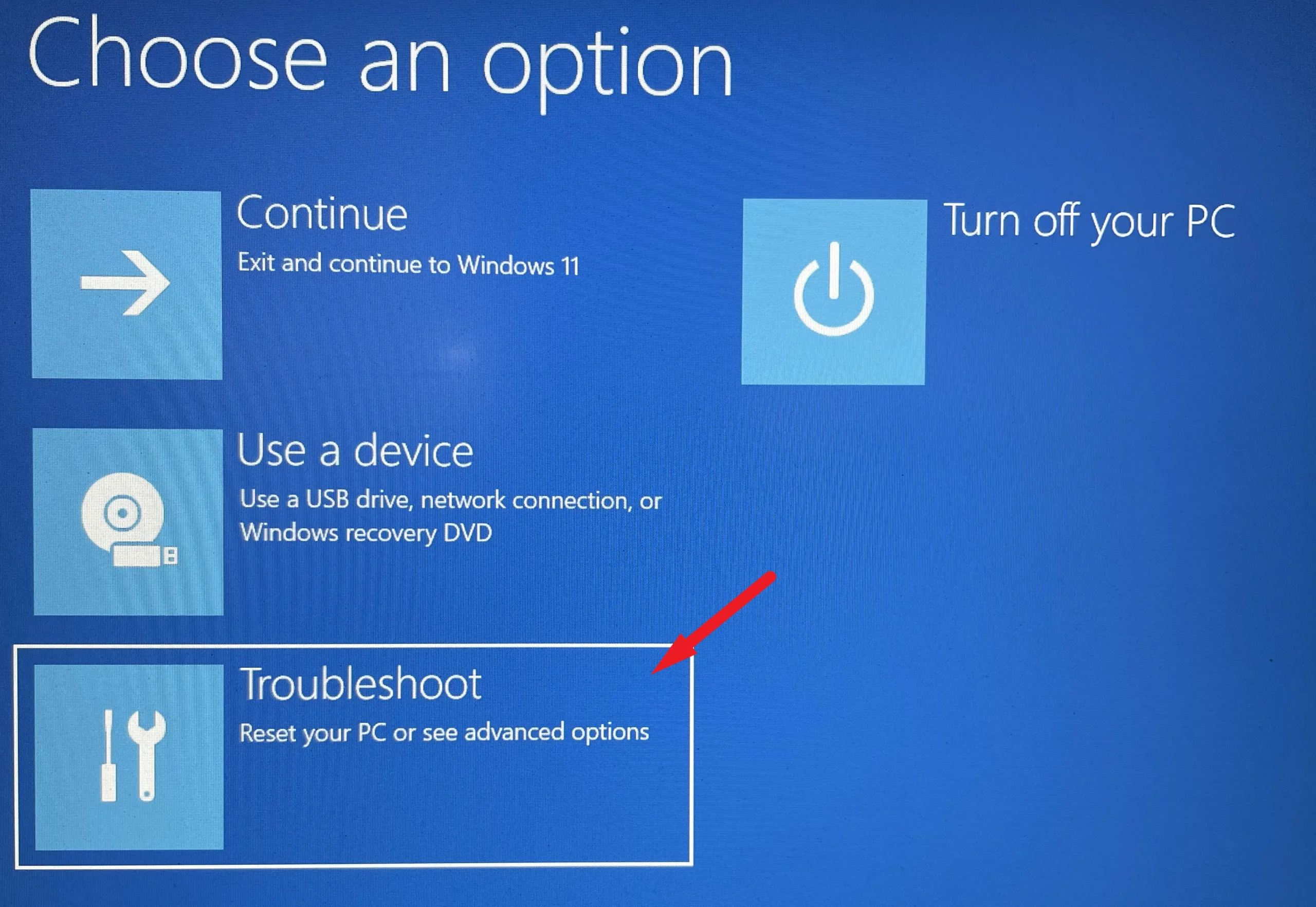
Na próxima tela, clique no bloco ‘Opções avançadas’ para prosseguir.
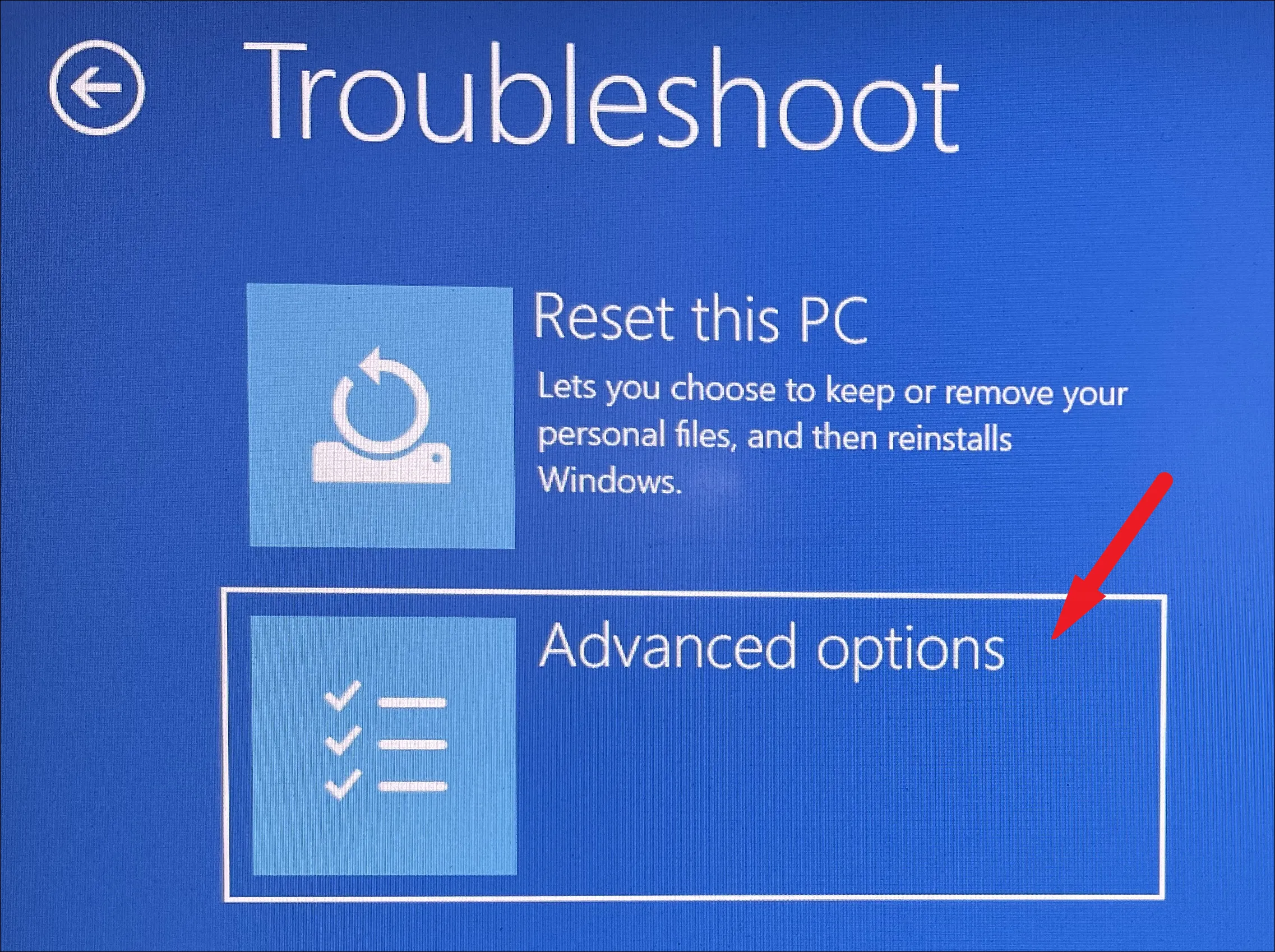
Agora, localize e clique no bloco ‘Configurações de inicialização’ para continuar.
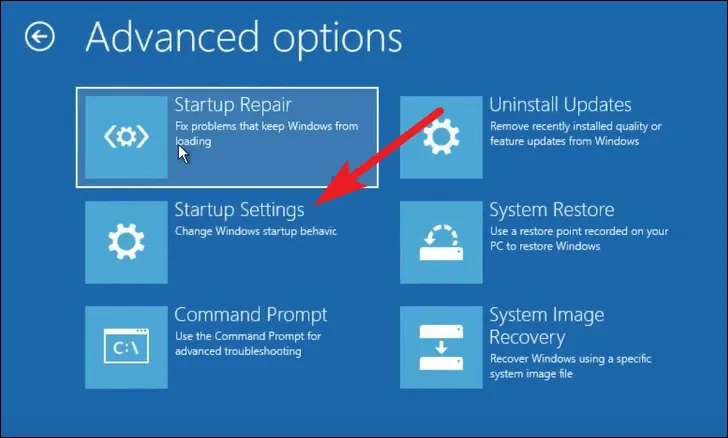
Depois, clique no botão ‘Reiniciar’ no canto inferior direito para continuar. Isso reiniciará seu PC imediatamente.
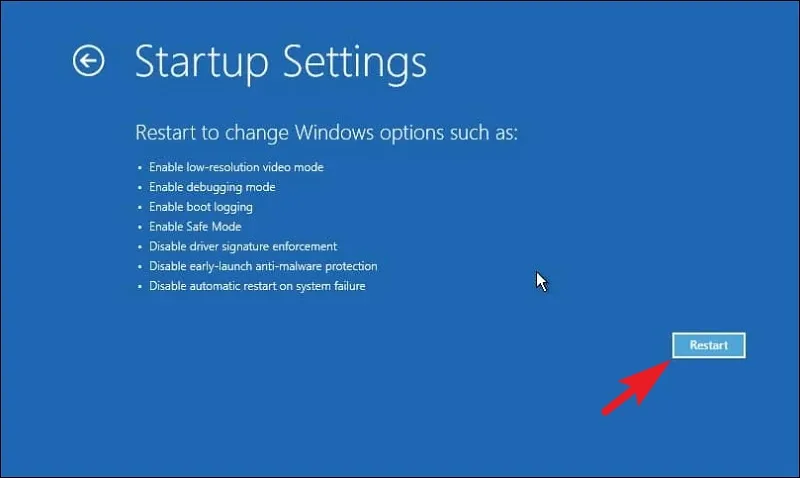
Uma vez reiniciado, você verá uma lista numerada dos modos disponíveis. Certifique-se de pressionar o número para a opção ‘Modo de segurança’/’Modo de segurança com rede’. A opção ‘Modo de segurança com rede’ permite que você se conecte à Internet. Depois que seu PC inicializar no modo de segurança, você poderá tentar as correções para colocar as coisas nos trilhos novamente.
1. Reinicie o seu PC
Muitas vezes, um simples impasse de serviço ou interferência de terceiros pode causar o problema. E embora uma reinicialização possa parecer uma correção muito elementar, ela pode fazer maravilhas e resolver problemas rapidamente.
Para fazer isso, vá para o menu Iniciar e clique no ícone ‘Poder’. Em seguida, selecione a opção ‘Reiniciar’.
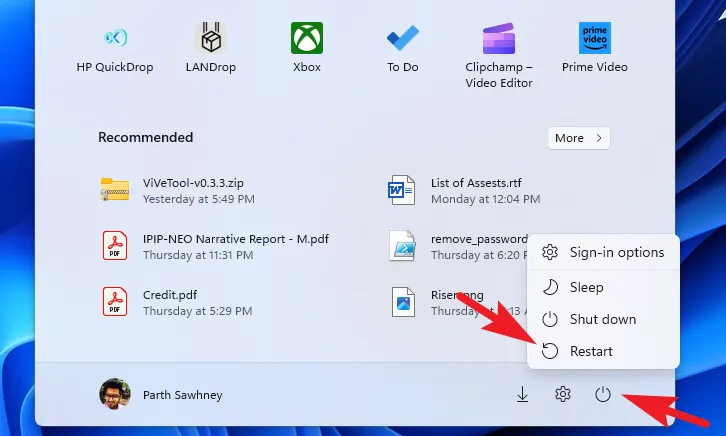
2. Desinstale os aplicativos instalados recentemente
Se você começou a ter problemas depois de instalar um aplicativo em seu PC, há uma grande probabilidade de que o aplicativo seja o culpado por trás do problema em seu sistema.
Para desinstalar o aplicativo, vá para o aplicativo Configurações no menu Iniciar.
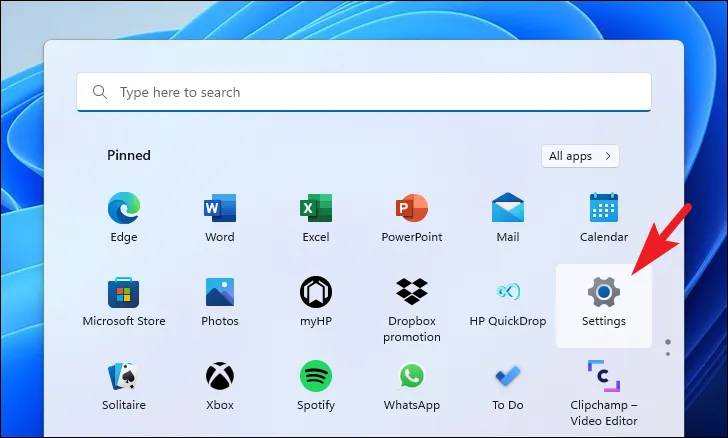
Depois disso, localize e clique na guia ‘Aplicativos’ presente na barra lateral esquerda da janela Configurações para prosseguir.
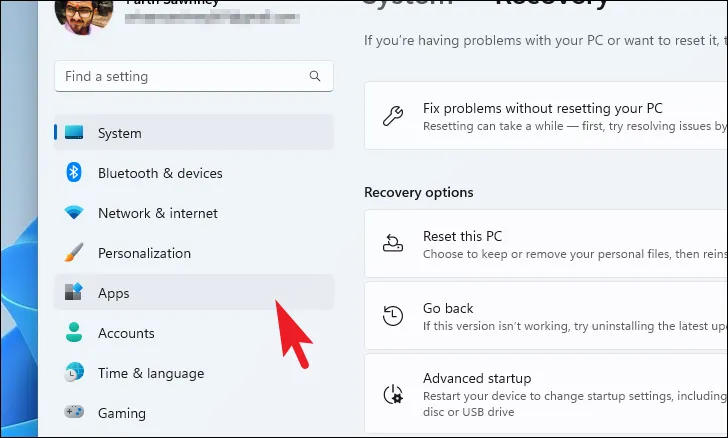
Em seguida, na seção direita da janela, localize e clique no bloco ‘Aplicativos instalados’ para continuar.
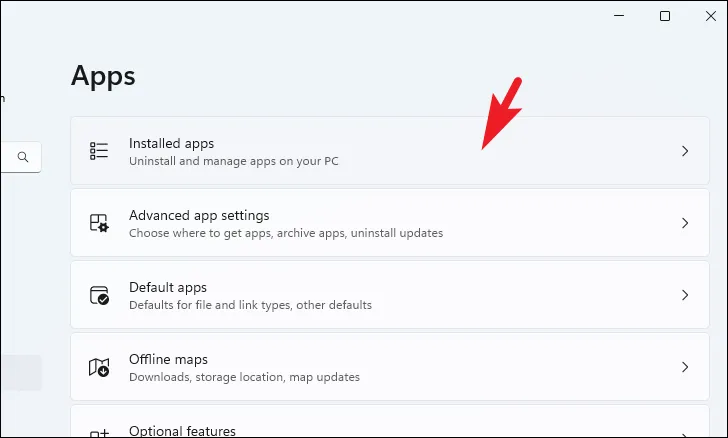
Agora você pode pesquisar ou rolar para baixo manualmente para procurar o aplicativo.
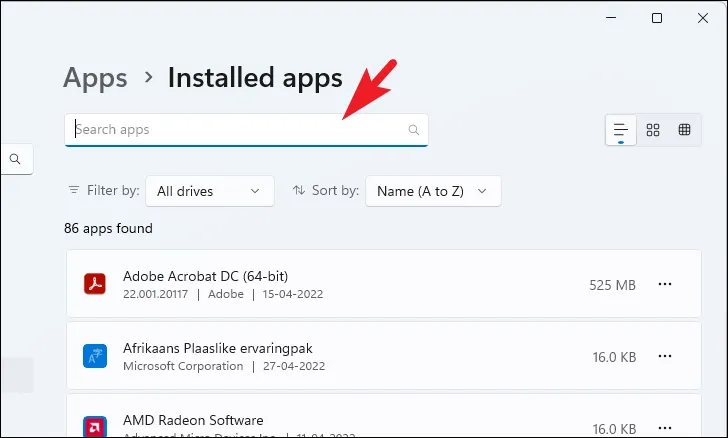
Depois de localizar o aplicativo, clique no ícone ‘reticências’ em seu bloco e selecione o botão ‘Desinstalar’.
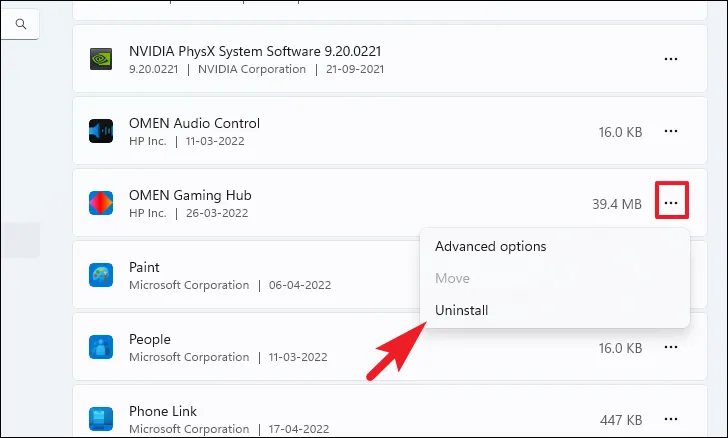
Agora, clique novamente no botão ‘Desinstalar’ para remover o aplicativo do seu PC. Uma vez feito isso, reinicie o seu PC para verificar se o problema foi resolvido.
3. Execute a solução de problemas de atualização
Se você tem certeza de que seu PC pode se conectar à Internet, mas ainda não consegue instalar uma atualização, executar a solução de problemas é a etapa mais elementar e básica para resolver o problema.
Primeiro, vá para o menu Iniciar e clique no bloco ‘Configurações’ para prosseguir.
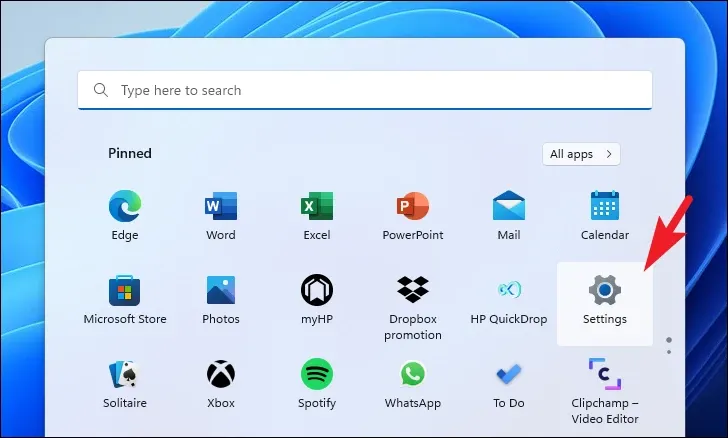
Depois disso, verifique se você está na guia ‘Sistema’ na barra lateral à esquerda.
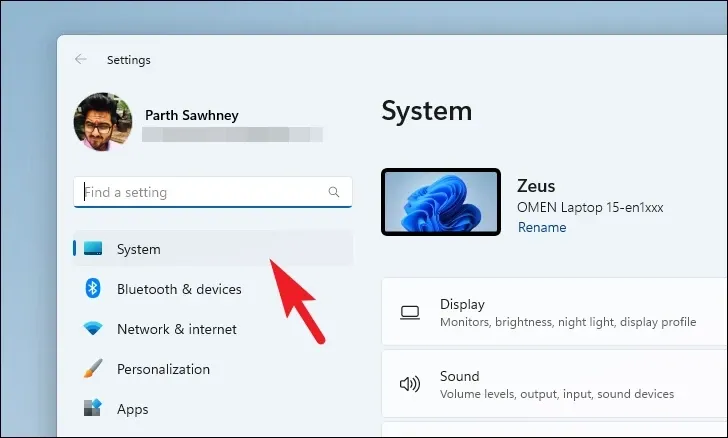
Em seguida, clique no bloco ‘Solução de problemas’ na seção direita da janela.
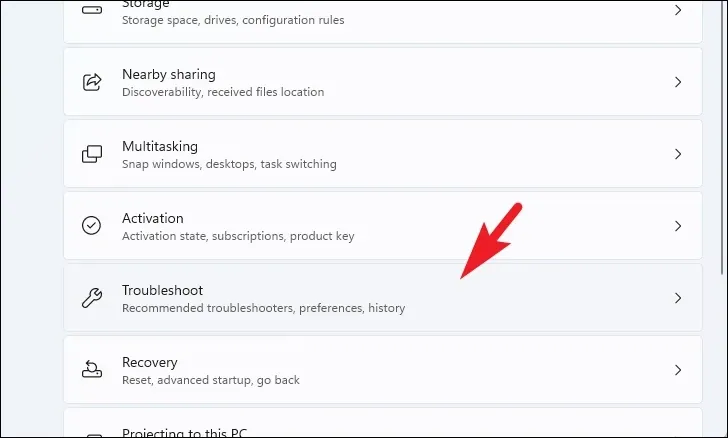
Agora, clique no bloco ‘Outras soluções de problemas’ para continuar.
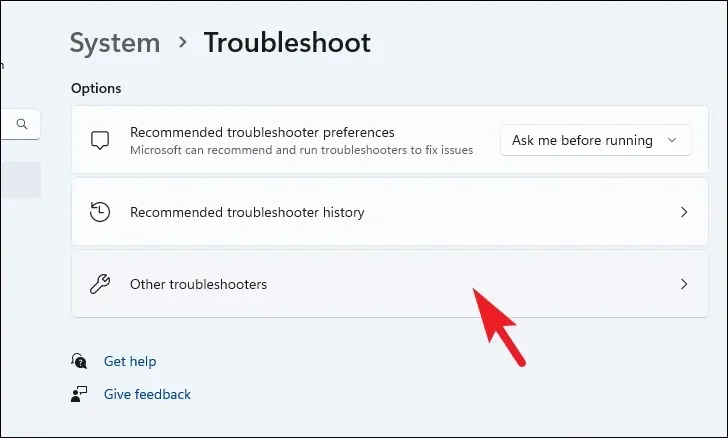
Por fim, clique na opção ‘Executar’ à direita do bloco ‘Windows Update’.
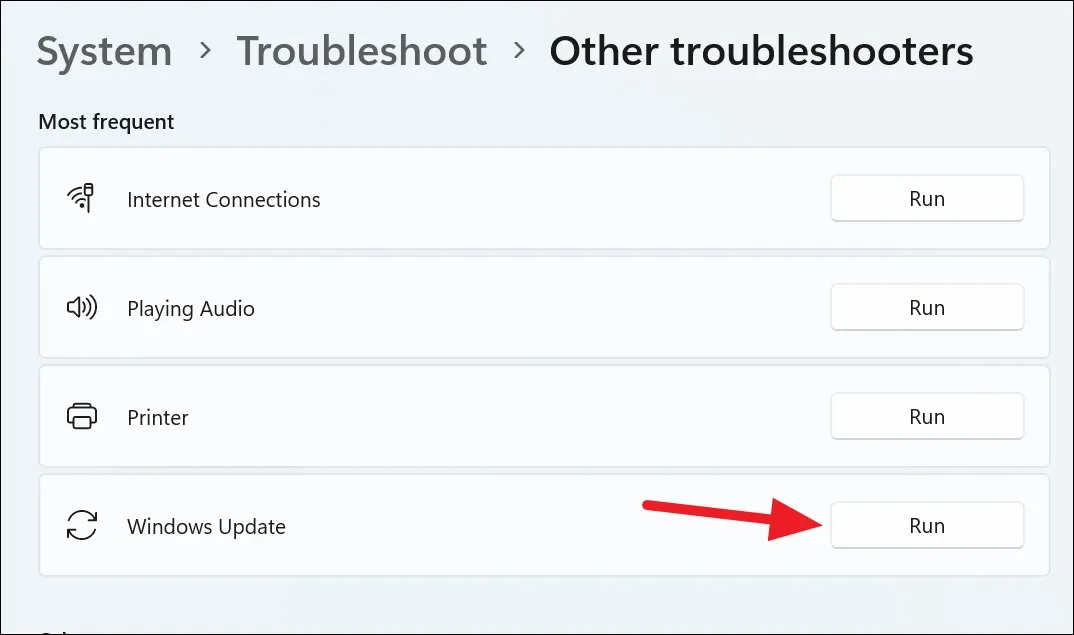
Deixe o solucionador de problemas funcionar e, se encontrar um problema, ele o guiará pelas etapas para corrigi-lo. Depois de executar essas etapas, tente atualizar seu sistema novamente. Se a solução de problemas não encontrar nada, passe para as outras correções nesta lista.
4. Esvazie a pasta de distribuição de software
Muitas vezes, uma cópia de atualização do Windows danificada ou corrompida pode impedir que seu dispositivo seja atualizado. Portanto, limpar a pasta de atualização pode resolver o problema para você.
Primeiro, clique duas vezes no ícone ‘Este PC’ na área de trabalho. Como alternativa, você também pode pressionar Windows+ Eatalho de teclado para abri-lo.
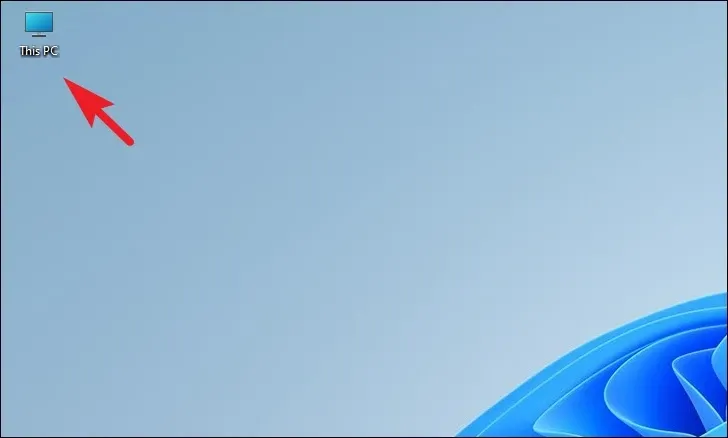
Em seguida, digite ou copie e cole o endereço abaixo mencionado na barra de endereços da janela e pressione Enter para navegar até o diretório.
C:\Windows\SoftwareDistribution\Download
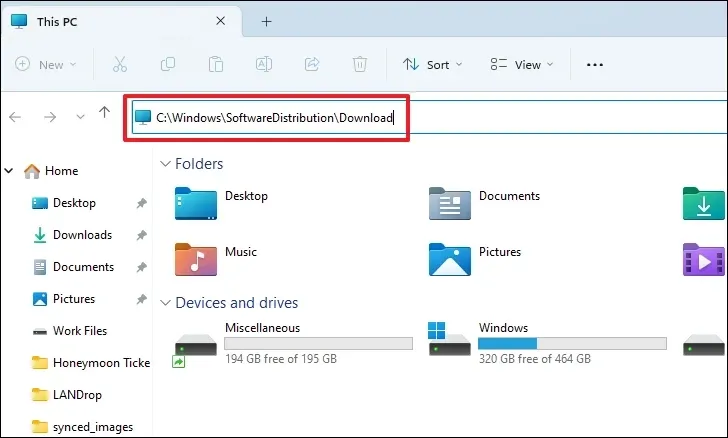
Depois disso, pressione Ctrl+ Apara selecionar todos os arquivos e pressione as teclas Shift+ Deletepara excluir permanentemente todos os arquivos do diretório. Você precisará de privilégios de administrador para excluir o conteúdo desta pasta.
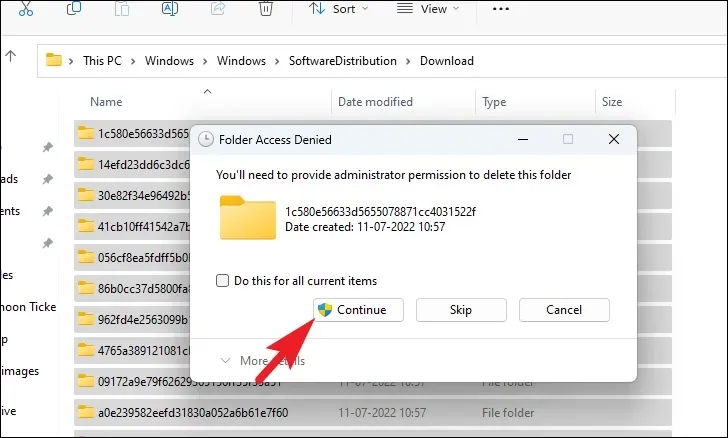
Uma vez excluído, reinicie o seu PC e tente atualizá-lo mais uma vez para ver se ele corrigiu o problema.
5 Reinicie os serviços de atualização do Windows
Caso apenas limpar a pasta de atualização do Windows não resolva o problema para você, tente reiniciar os serviços do Windows junto com a limpeza dos logs.
Primeiro, vá para o menu Iniciar e digite Terminalo menu para fazer uma pesquisa. Em seguida, nos resultados da pesquisa, clique com o botão direito do mouse no bloco ‘Terminal’ e clique na opção ‘Executar como administrador’ para continuar.
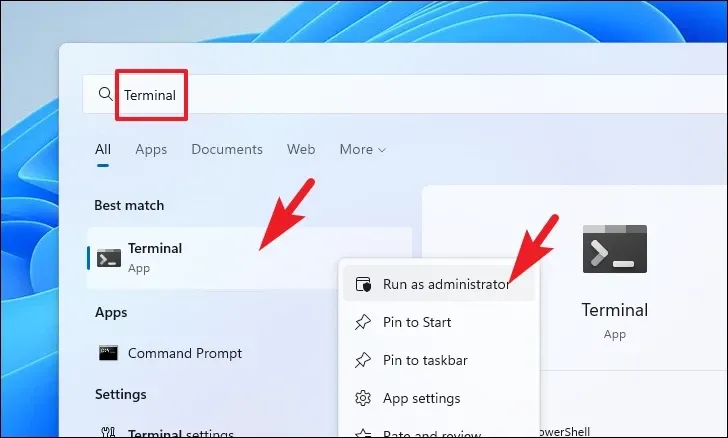
Uma janela UAC (User Account Control) aparecerá em sua tela; se você não estiver conectado com uma conta de administrador, insira as credenciais de uma. Caso contrário, clique no botão ‘Sim’ para continuar.
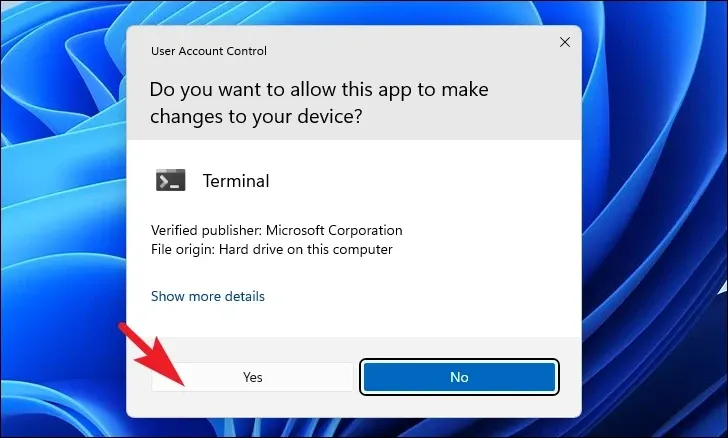
Em seguida, clique no ícone ‘Chevron’ (seta para baixo) e selecione o ícone ‘Prompt de comando’ para prosseguir. Isso abrirá o prompt de comando em uma guia separada.
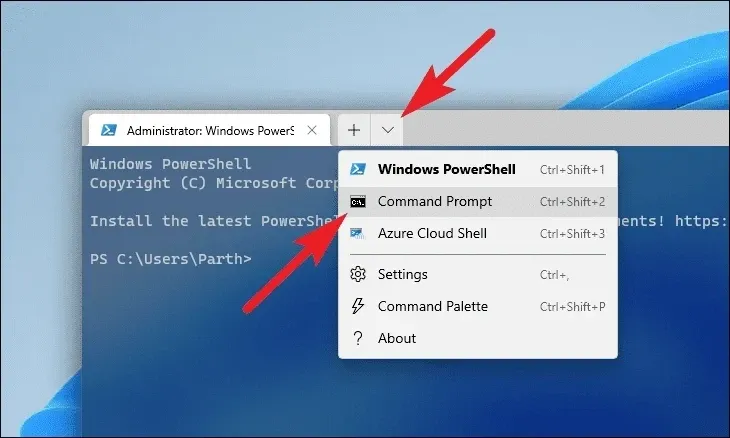
Agora, digite ou copie e cole os comandos abaixo mencionados para interromper os serviços de atualização em andamento. Certifique-se de pressionar Enterapós cada comando para executá-los individualmente.
net stop bits
net stop wuaserv
net stop cryptsvc
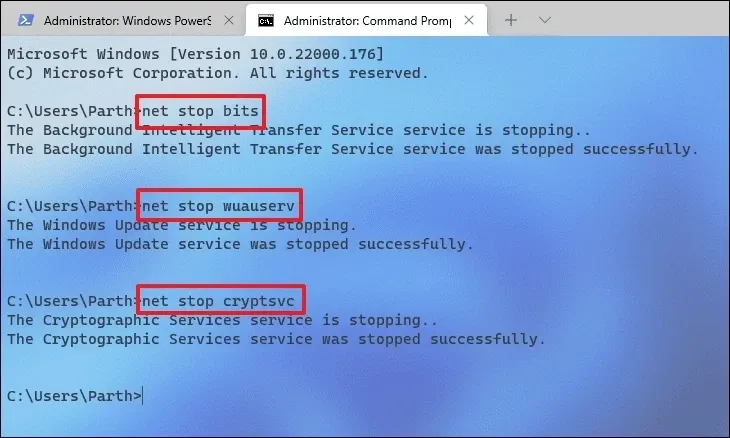
Depois disso, pressione as teclas Windows+ Rjuntas no teclado para abrir o utilitário de comando Executar. Em seguida, digite ou copie e cole o caminho de endereço abaixo mencionado.
C:\Windows\SoftwareDistribution\DataStore
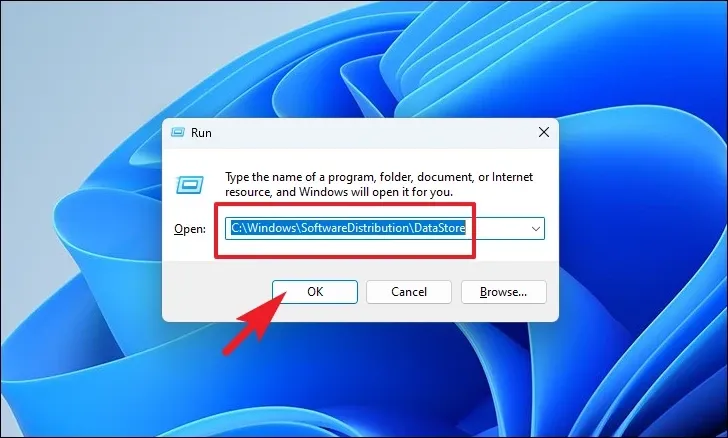
Em seguida, pressione as teclas Ctrl+ Apara selecionar todos os arquivos e pastas. Em seguida, pressione as teclas Shift+ Deletepara excluir todos os arquivos permanentemente.
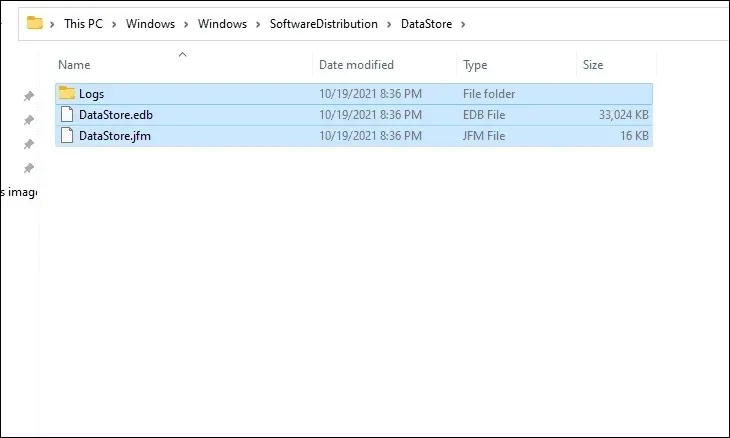
Por fim, volte para a janela elevada do Prompt de Comando, digite ou copie e cole os seguintes comandos, um por um, e pressione Enterapós cada um para iniciar os serviços que você desativou anteriormente.
net start bits
net start wuaserv
net start cryptsvc
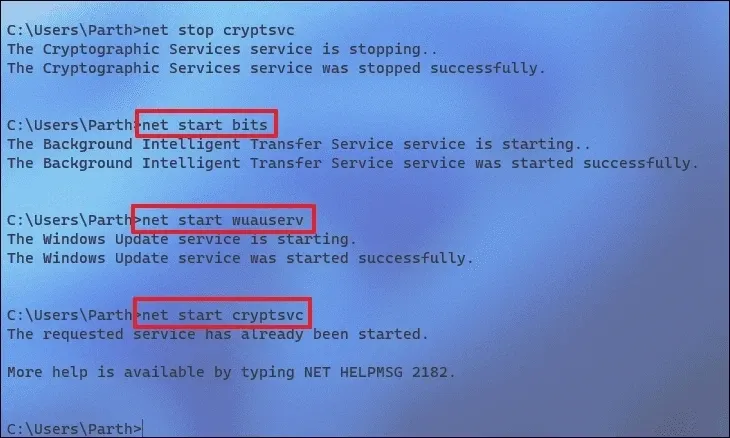
Quando o processo estiver concluído, reinicie o seu PC com Windows e verifique se o problema ainda persiste.
6. Execute SFC e DISM
As verificações de gerenciamento e manutenção de imagens de implantação verificarão e repararão os arquivos existentes do sistema operacional instalados em seu dispositivo, juntamente com outros arquivos de sistema atualmente em seu PC.
Vá para o Menu Iniciar e digite Terminal. Em seguida, clique com o botão direito do mouse no bloco ‘Terminal’ e selecione a opção ‘Executar como administrador’ para prosseguir.
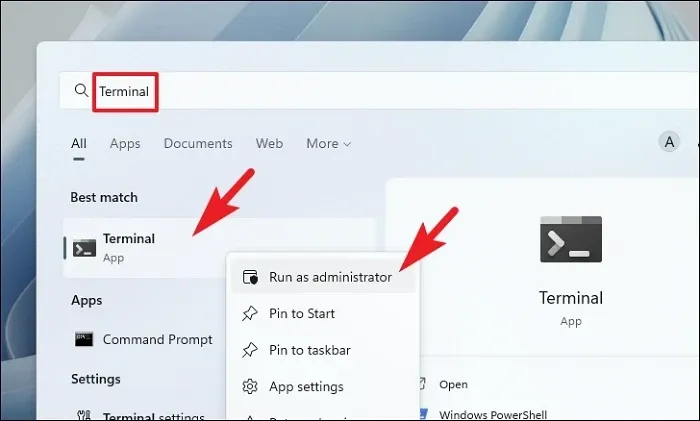
Em seguida, se você não estiver conectado com uma conta de administrador, insira as credenciais de uma. Caso contrário, clique no botão ‘Sim’ para continuar.

Depois disso, clique no ícone ‘Chevron’ (seta para baixo) e selecione a opção ‘Prompt de comando’.
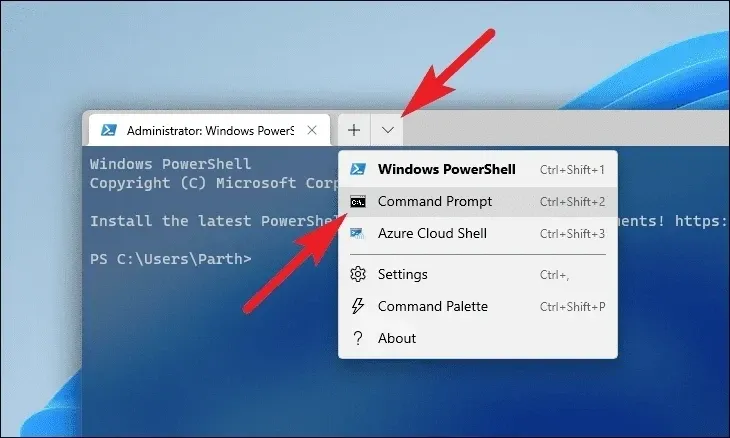
Em seguida, digite ou copie e cole o comando abaixo mencionado e pressione Enter no teclado. Isso restaurará a imagem do sistema operacional atualmente instalada em seu dispositivo.
DISM/Online/Cleanup-Image/RestoreHeatlh
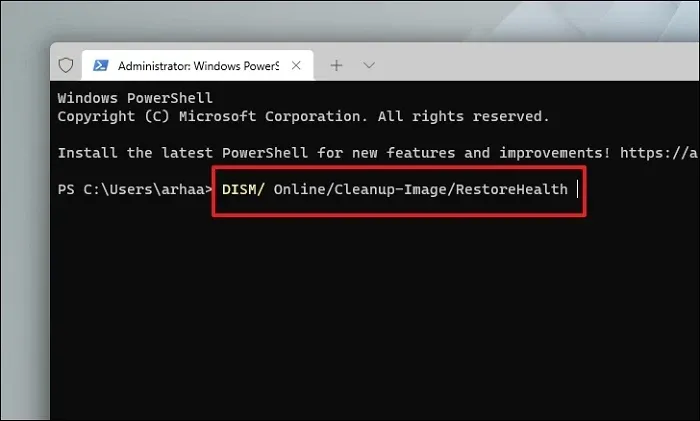
Depois de concluído, digite ou copie e cole o seguinte comando para verificar e reparar os arquivos do sistema em seu PC. SFC é uma ferramenta gratuita da Microsoft que pode ajudá-lo a encontrar e recuperar arquivos corrompidos em seu PC.
SFC/ scannow

Depois que a verificação for bem-sucedida, reinicie o computador e verifique se o método resolveu o problema.
5. Execute CHKDSK
A varredura CHKDSK verificará seu disco rígido em busca de setores físicos defeituosos e erros lógicos também. Isso ajudará você a identificar problemas com seu dispositivo de armazenamento secundário.
Primeiro, vá para o menu Iniciar e digite Terminalpara fazer uma pesquisa. Depois disso, clique com o botão direito do mouse no bloco ‘Terminal’ e escolha a opção ‘Executar como administrador’ para prosseguir.
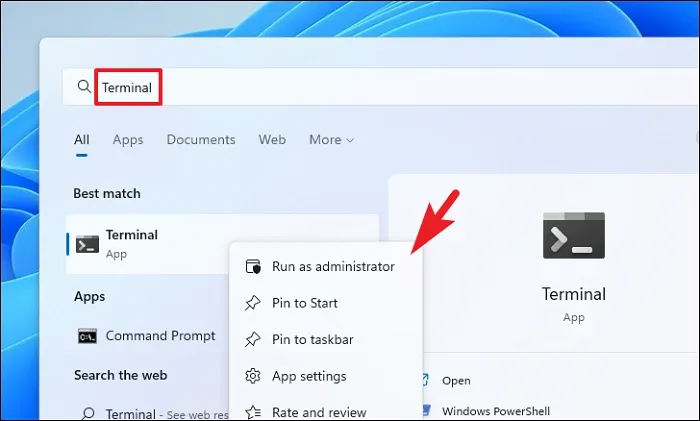
Em seguida, insira as credenciais de administrador na tela do UAC se você não estiver conectado com uma conta de administrador. Caso contrário, clique no botão ‘Sim’ para continuar.
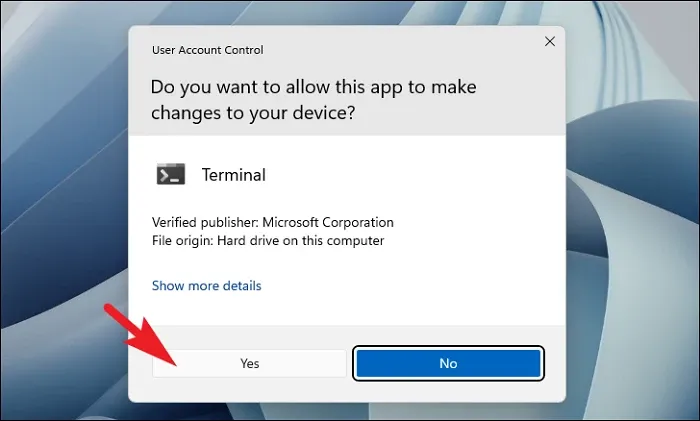
Depois disso, clique na divisa (seta para baixo) e escolha a opção ‘Prompt de comando’ para continuar. Isso abrirá o prompt de comando em uma guia separada.
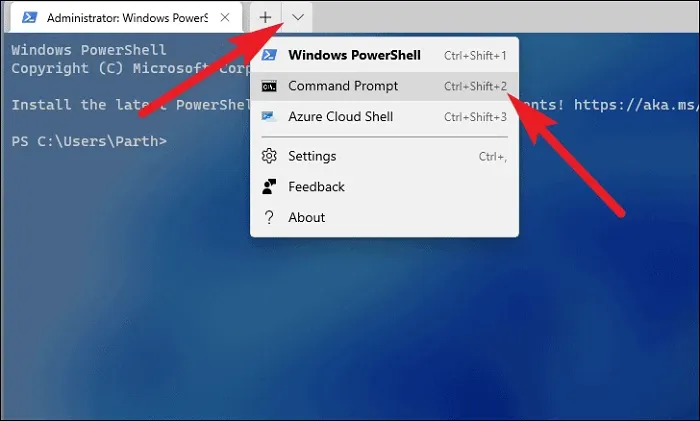
Em seguida, digite ou copie e cole o comando abaixo mencionado e pressione Entero teclado para executar o comando.
chkdsk /f
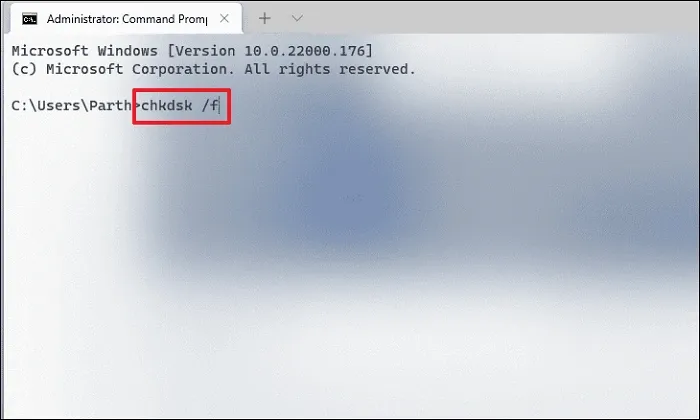
Depois disso, pressione a Ytecla para agendar a verificação a ser iniciada na próxima vez que você inicializar o PC.
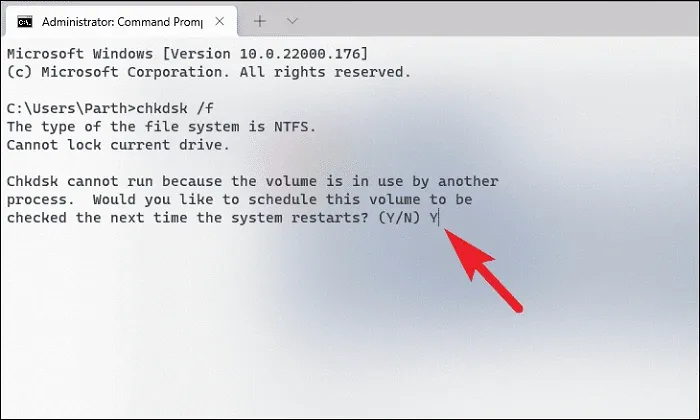
6. Reverta para uma restauração do sistema
Se você criou um ponto de restauração do sistema anteriormente, pode reverter facilmente para ele e ter um PC sem erros.
Vá para o Menu Iniciar e digite Control. Em seguida, clique no bloco ‘Painel de controle’ nos resultados da pesquisa.
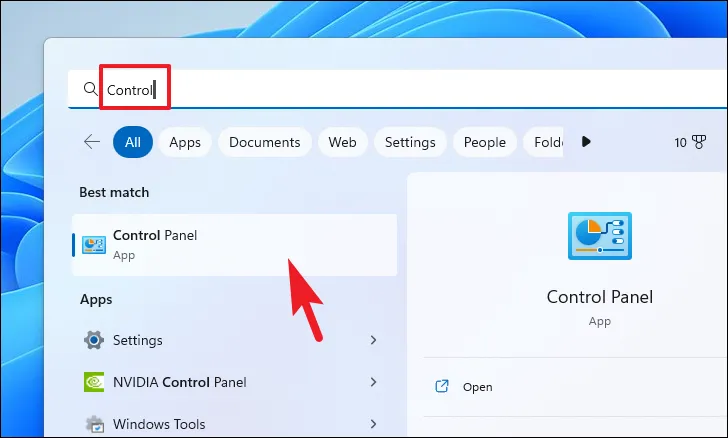
Depois disso, localize e clique no bloco ‘Recuperação’ na grade.
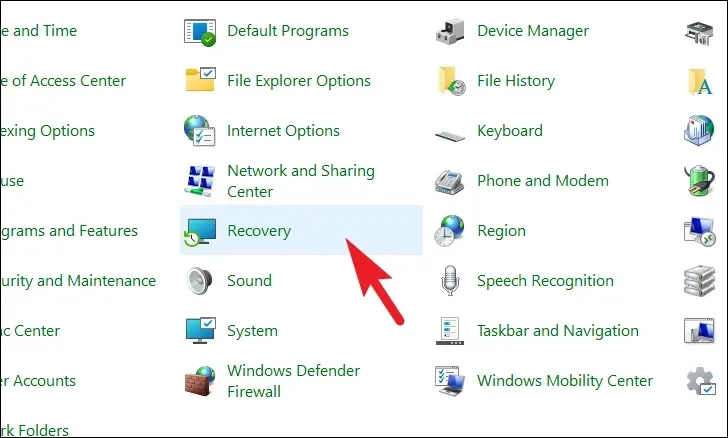
Em seguida, clique na opção ‘Abrir restauração do sistema’ na lista. Isso abrirá uma janela separada na tela,
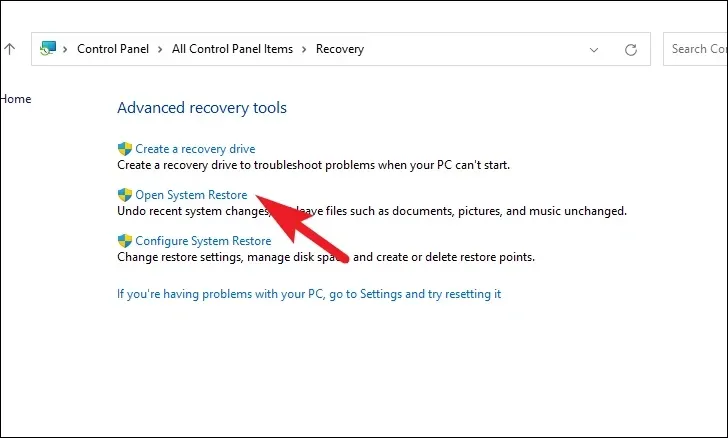
Na janela aberta separadamente, clique no botão ‘Avançar’.
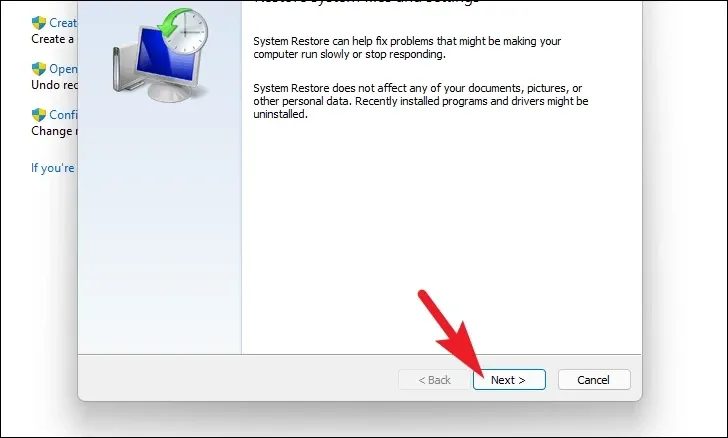
Todos os pontos de restauração do sistema criados serão listados na tela. Clique para selecionar o desejado e, em seguida, clique no botão ‘Avançar’ para iniciar o processo de reversão.
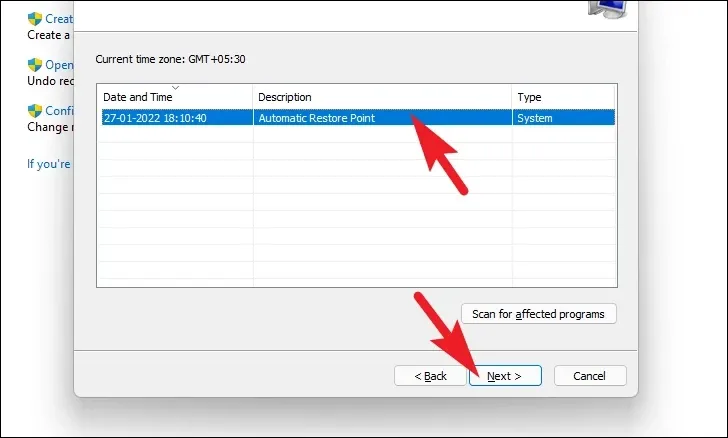
Em seguida, uma lista de unidades que a reversão afetará será exibida, juntamente com o registro de data e hora do ponto de restauração criado. Você também pode verificar os programas que serão afetados; clique no botão ‘Procurar programas afetados’. Uma nova janela aparecerá na tela.

Na nova janela, você pode ver os programas que serão excluídos e os que serão restaurados (como nenhum programa será afetado no PC de teste, a lista na captura de tela está vazia). Clique no botão ‘Fechar’ para navegar para a janela anterior.
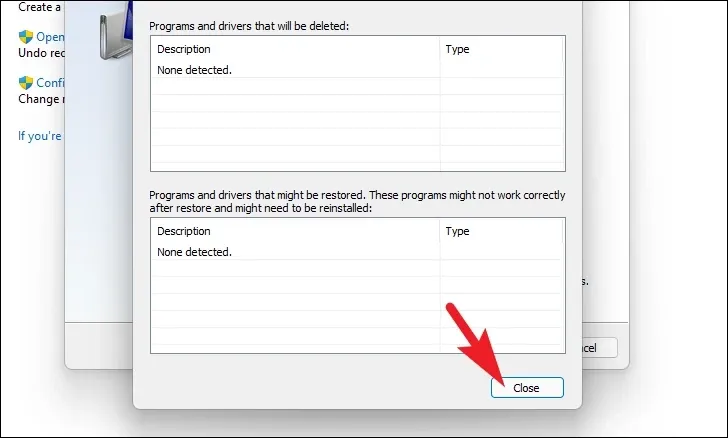
Por fim, clique no botão ‘Concluir’ para iniciar o processo de reversão.
7. Reinicie seu PC
Se nenhuma das coisas funcionou para você, é hora de trazer as grandes armas. A reinicialização do seu PC reinstala o Windows completo, mantendo seus arquivos e pastas pessoais intactos.
Para redefinir seu PC, vá para o aplicativo Configurações no menu Iniciar.

Depois disso, certifique-se de ter selecionado a guia ‘Sistema’ na barra lateral esquerda presente na janela Configurações.

Em seguida, na seção direita da janela, role para baixo para localizar e clique no bloco ‘Recuperação’ para continuar.
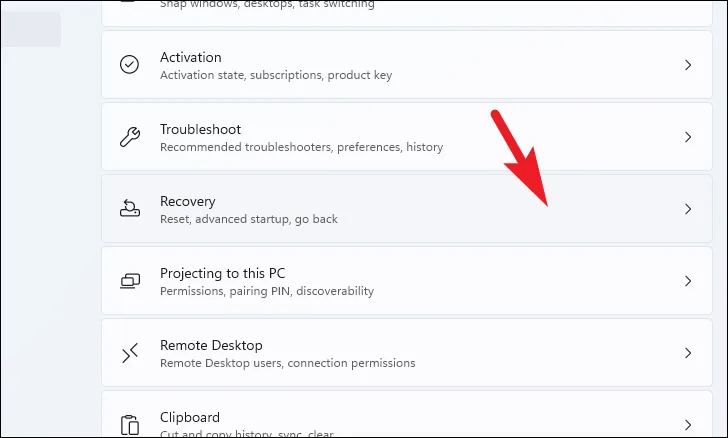
Agora, localize o bloco ‘Redefinir este PC’ presente na seção ‘Opções de recuperação’ e clique no botão ‘Redefinir PC’ situado na extremidade direita do bloco. Isso abrirá uma janela separada.
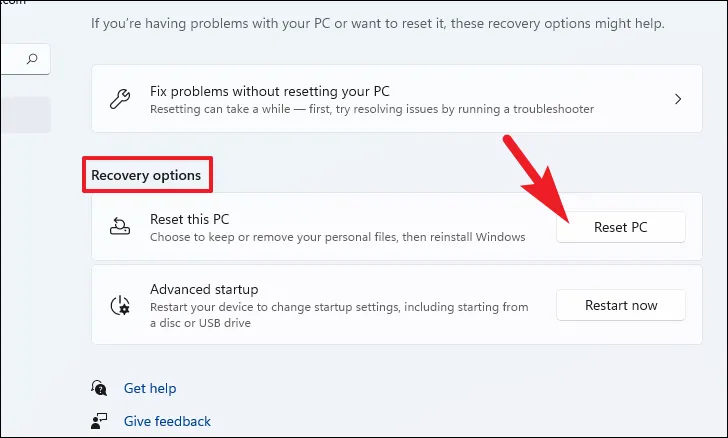
Na janela separada ‘Redefinir este PC’ que aparece, você terá duas opções. Escolha ‘Manter meus arquivos’ clicando nele para rolar as configurações do sistema e aplicativos para um novo começo, mantendo seus arquivos e pastas pessoais intactos.
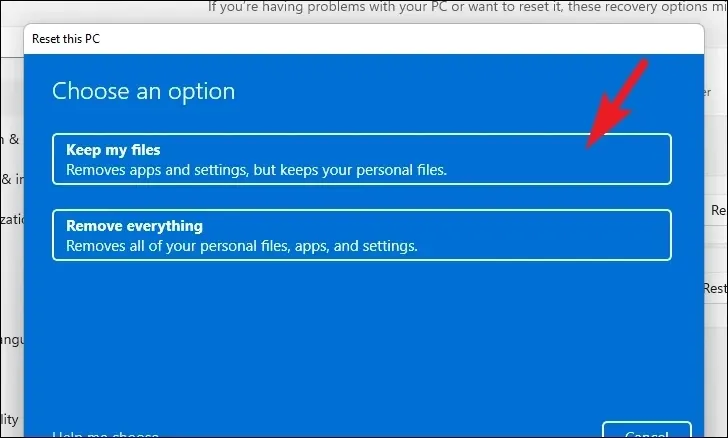
Na próxima tela, você precisará escolher um método para reinstalar o sistema operacional em sua máquina. Como pode haver um problema com a cópia já presente em seu sistema, é recomendável que você clique na opção ‘Download na nuvem’.
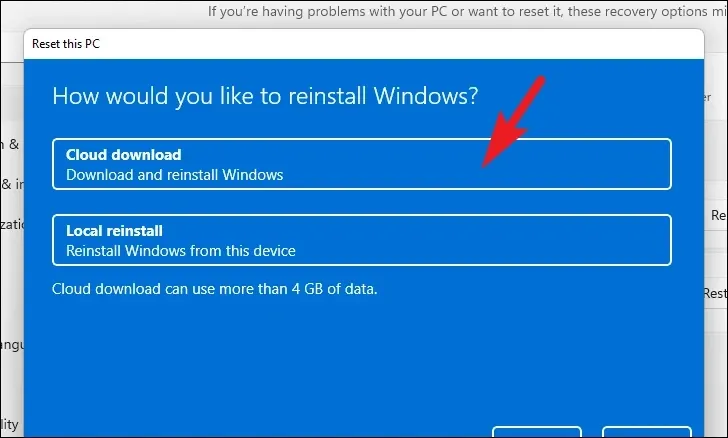
Depois disso, o Windows listará as configurações que você escolheu. Se desejar alterar alguma delas, clique na opção ‘Alterar configurações’ para continuar.
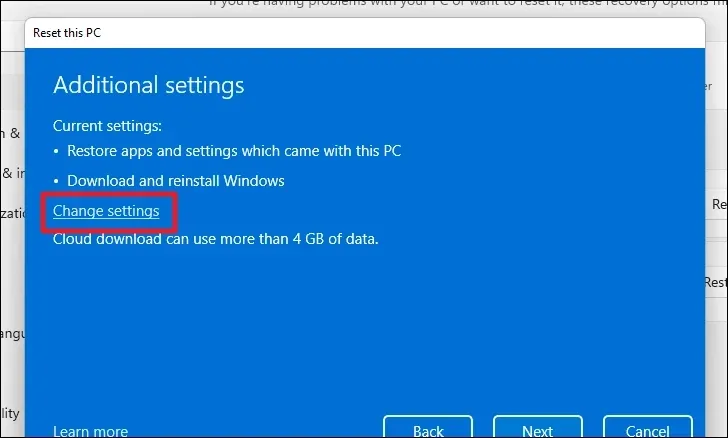
Se você alterar as configurações, poderá definir as seguintes configurações na próxima tela. Você pode optar por não restaurar os aplicativos e configurações clicando no botão de alternância em ‘Restaurar aplicativos pré-instalados?’ opção e colocando-a na posição ‘Não’. Você pode até alternar do download na nuvem para a instalação local clicando no botão de alternância em ‘Baixar o Windows?’ opção para alterar o método de instalação. Depois de ajustado de acordo com sua preferência, clique no botão ‘Confirmar’ para prosseguir.
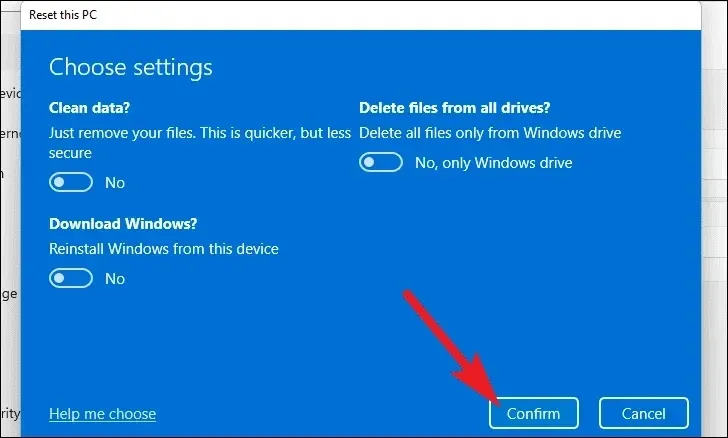
Em seguida, clique no botão ‘Avançar’ na parte inferior da janela para continuar.

Pode demorar um pouco para o Windows carregar a próxima tela. Na próxima tela, o Windows listará o impacto da redefinição do seu PC. Leia-os com atenção e clique no botão ‘Redefinir’ para iniciar o processo de redefinição.
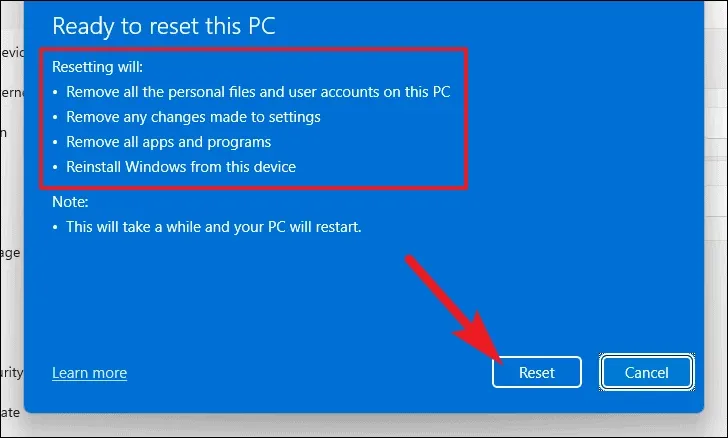
Sua máquina pode reiniciar várias vezes, o que é completamente normal. Pode levar vários minutos, dependendo do seu computador e das configurações para redefinir o PC.
Ficar preso na tela ‘Atualizações em andamento’ pode ser frustrante. Felizmente, uma das correções mencionadas neste guia poderá resolver o problema em seu computador.



Deixe um comentário