Como corrigir o problema de Wi-Fi não funcionando no Windows

O Wi-Fi, é seguro dizer, permeia todos os aspectos de nossa existência. Está lá quando acordamos, quando jantamos, e alguns afirmam que suas ondas estão interferindo até mesmo em nossos cérebros. Resumindo, o Wi-Fi é importante e, quando para de funcionar no Windows, pode parecer que nossas vidas param. Este guia fornece algumas correções para uma conexão Wi-Fi defeituosa ou interrompida em seu dispositivo Windows.
Alguns métodos fáceis
Existem alguns métodos fáceis e óbvios que ajudam direta ou indiretamente a resolver o problema de Wi-Fi não funcionar no seu dispositivo Windows. A maioria dos problemas de rede começa com o roteador , modem ou ponto de acesso.
Desconectar a fonte da Internet e conectá-la novamente mais tarde pode ajudar a corrigir o acesso à Internet do Windows. Você também pode fazer uma simples reinicialização do seu PC após vários minutos ou horas. Quaisquer problemas de Wi-Fi causados pelo seu provedor de serviços de Internet ou empresa de cabo geralmente são resolvidos nesse período. Se nenhum desses métodos ajudar a resolver o problema, continue com as soluções abaixo.
1. Verifique as configurações de Wi-Fi do Windows
- Vá para “Configurações -> Rede e internet -> Wi-Fi”.
- Você também pode abrir “Configurações de Wi-Fi” diretamente no menu de pesquisa ou no ícone de Wi-Fi na bandeja do sistema.
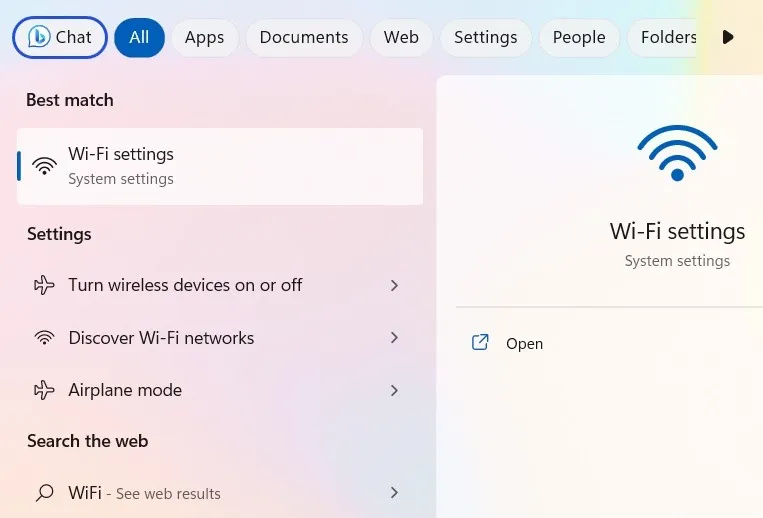
- Se o seu problema de Wi-Fi estiver relacionado ao seu roteador, a primeira porta de escala deve ser desligá-lo e ligá-lo novamente.
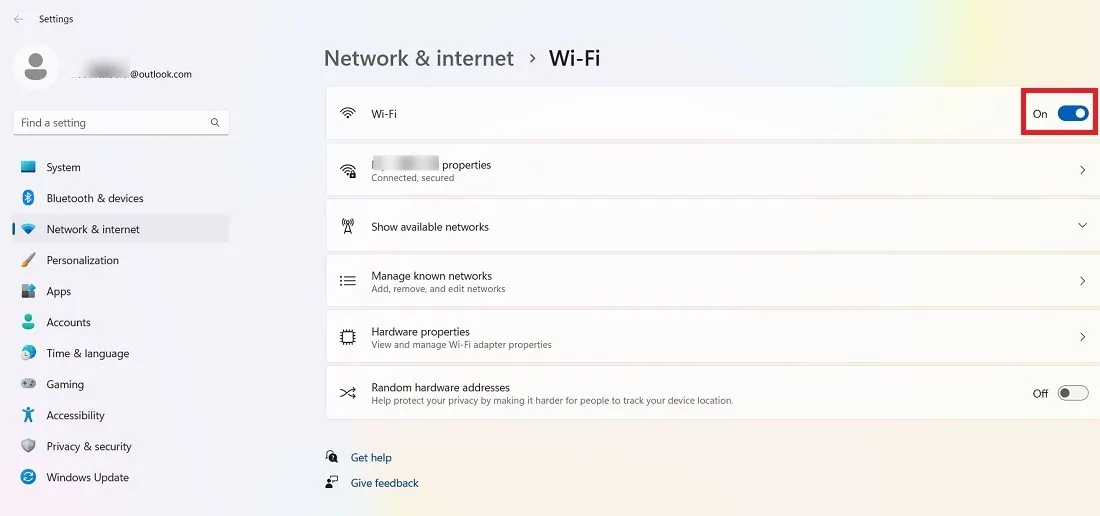
- No menu Wi-Fi, você também pode clicar em “Gerenciar redes conhecidas”.

- Faça com que o Windows “esqueça” a rede à qual você está tentando se conectar e reconecte-a novamente.
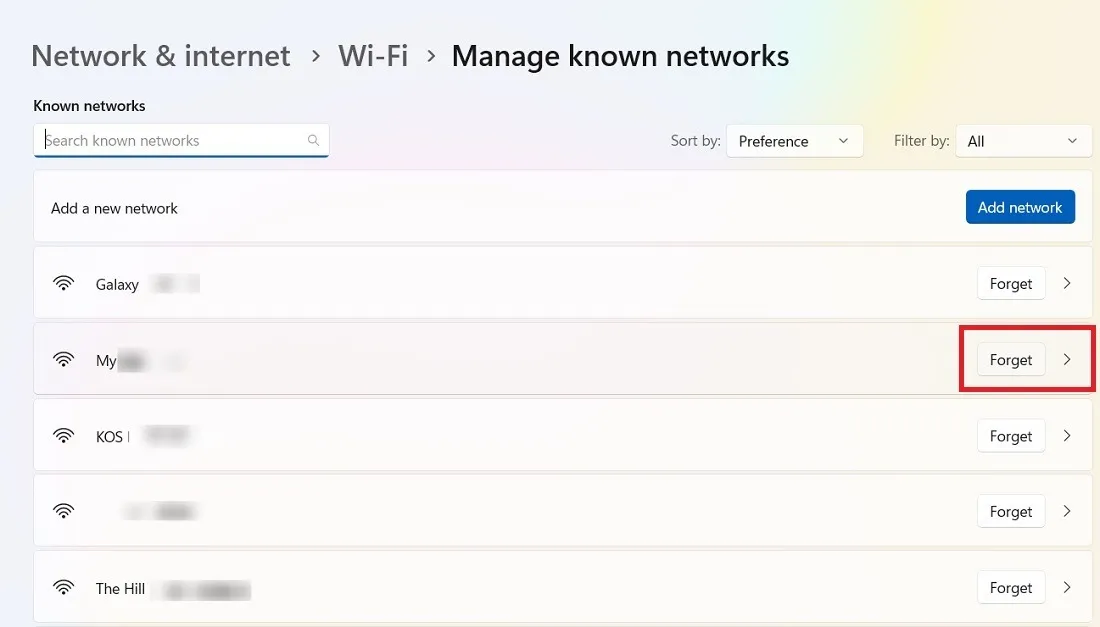
- Volte para a página “Gerenciar redes conhecidas”. Clique em “Mostrar redes disponíveis”.
- A rede Wi-Fi que você esqueceu recentemente deve ser exibida novamente. Clique no botão “Conectar” e digite a chave de segurança de rede seguida de “Avançar”.
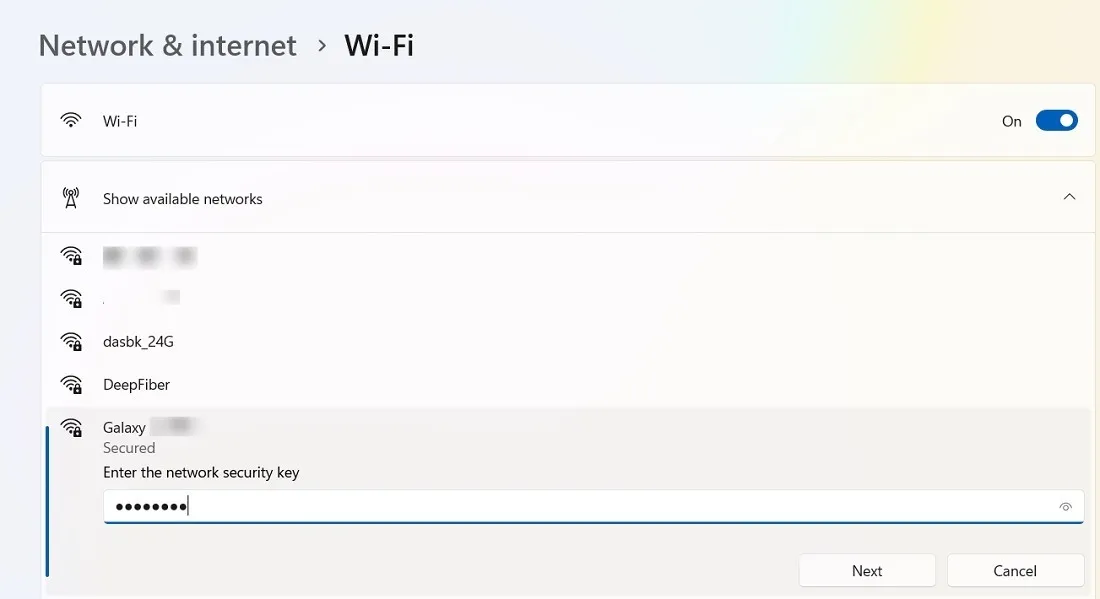
Com toda essa falha, as correções restantes são mais avançadas.
2. Reinicie o adaptador virtual Wi-Fi Direct
O problema de conexão Wi-Fi defeituosa pode resultar do Microsoft Wi-Fi Direct Virtual Adapter. Isso é responsável por transformar o Windows em um ponto de acesso Wi-Fi, no entanto, lembre-se de que desativá-lo para consertar seu Wi-Fi também desativará a função Portable Hotspot.
- Vá para “Gerenciador de dispositivos”. (Procure-o na barra de pesquisa do menu Iniciar.)
- Clique em “Visualizar -> Mostrar dispositivos ocultos”.
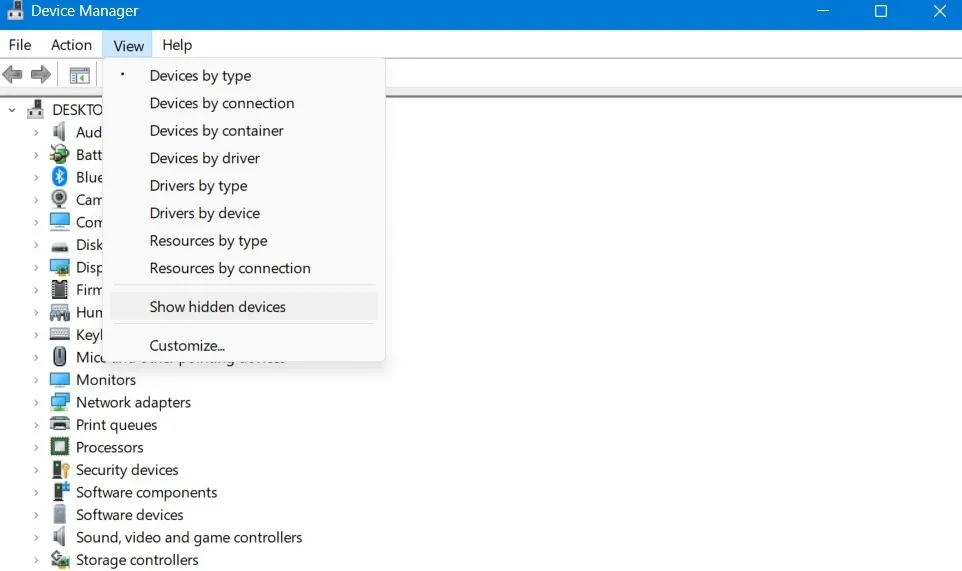
- Role para baixo até “Adaptadores de rede”, clique com o botão direito do mouse em “Microsoft Wi-Fi Direct Virtual Adapter” e depois em “Desativar dispositivo”.
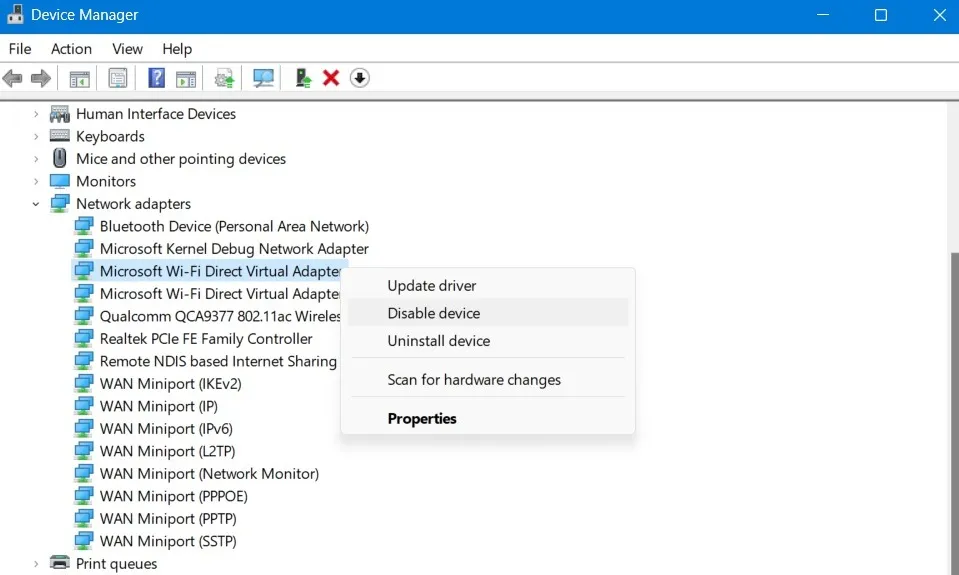
- Confirme que deseja desativar o dispositivo clicando em “Sim”.
- Repita as etapas acima para todos os outros “adaptadores”.
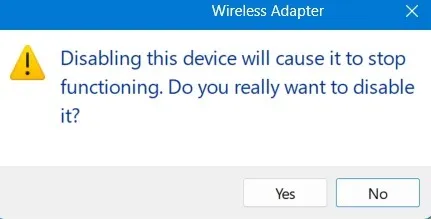
- Reinicie o seu PC e verifique se o Wi-Fi está funcionando novamente.
- O adaptador Wi-Fi é atualizado automaticamente após a reinicialização do PC. Se permanecer desativado, clique com o botão direito do mouse no adaptador para ativá-lo.
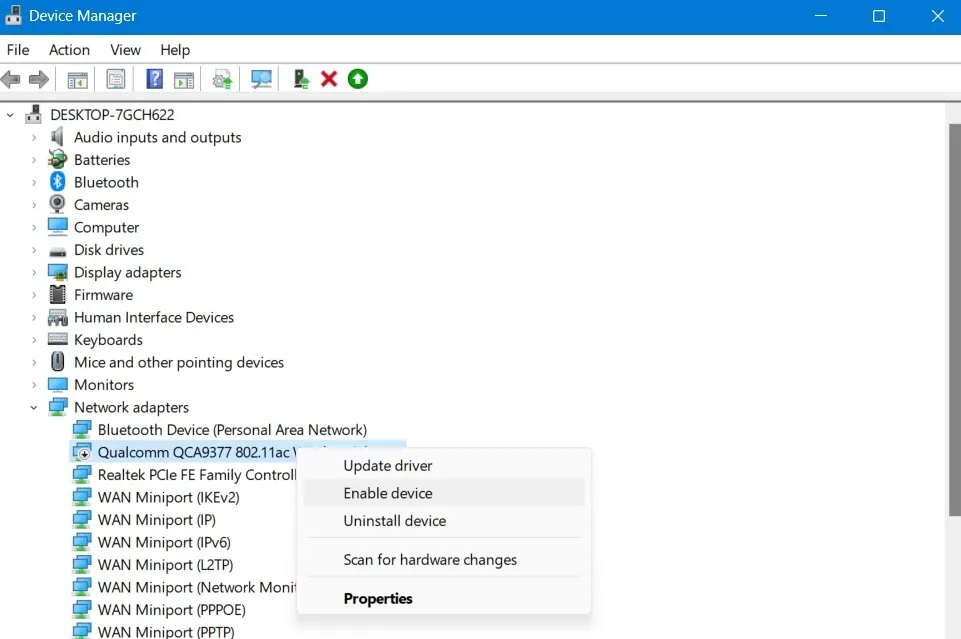
3. Desative o gerenciamento de energia no Wi-Fi
Enquanto estiver no Gerenciador de dispositivos, desative o gerenciamento de energia do adaptador de rede sem fio que está apresentando problemas. Por padrão, essa configuração já deve estar ativada nas versões mais recentes do Windows.
- Em Adaptadores de rede, procure o adaptador com a palavra “Wireless” ou “Wi-Fi” (isso varia dependendo da marca do seu cartão), clique com o botão direito do mouse e clique em “Propriedades”.
- No exemplo a seguir, três desses adaptadores são destacados.

- Na nova janela, clique na guia “Gerenciamento de energia” e desmarque a caixa “Permitir que o computador desligue este dispositivo para economizar energia”.

- Se a opção acima estiver marcada por padrão, você não precisa fazer nada.
4. Redefinir configurações de rede
Outra solução, sem efeitos colaterais negativos, é redefinir as configurações de rede no Windows. Isso irá desinstalar e reinstalar todos os drivers de rede do seu sistema, provavelmente removendo quaisquer problemas.
- Vá para “Configurações -> Rede e internet -> Configurações avançadas de rede -> Mais configurações -> Redefinição de rede”. Para fazer isso no Windows 10, navegue até “Configurações -> Rede e internet -> Status -> Redefinição de rede”.
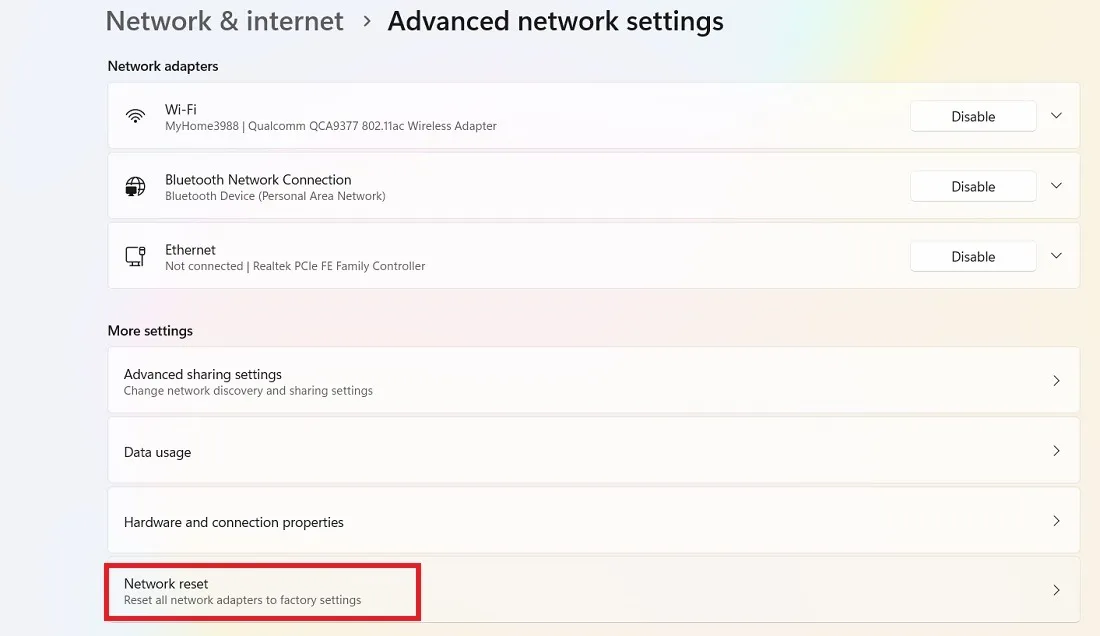
- Clique no botão “Redefinir agora” ao lado de “Redefinição de rede”.
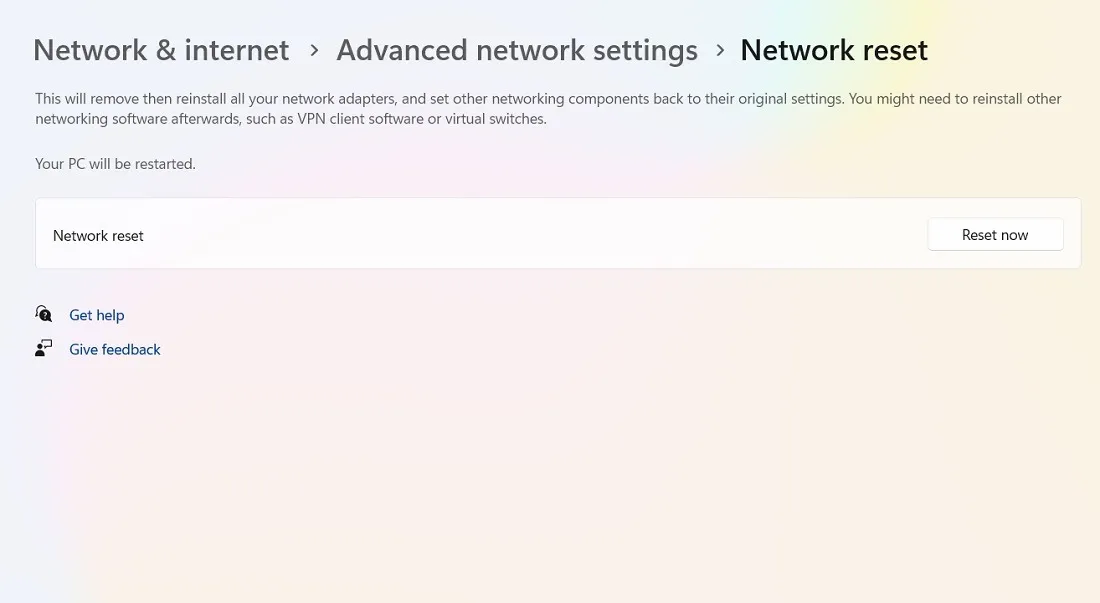
- Uma janela pop-up perguntará: “Tem certeza de que deseja redefinir suas configurações de rede?” Clique em “Sim” para confirmar.
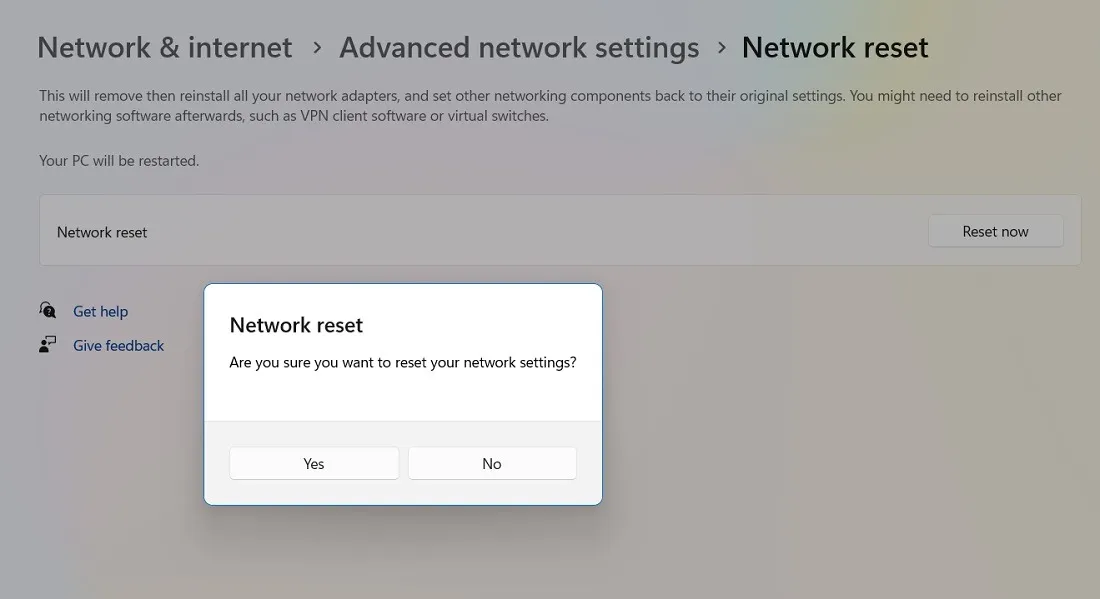
5. Refaça a pilha de rede
Logo após uma redefinição de rede, o Windows permite que você refaça sua pilha de rede usando uma série de comandos no prompt de comando no modo administrador. Basicamente, requer que você use os seguintes comandos em sucessão, seguidos por Enter:
ipconfig/release
ipconfig/flushdns
ipconfig/renew
netsh int ip reset
netsh winsock reset
6. Verifique se o seu firewall ou antivírus está impedindo a conexão de rede
Embora bastante raro, pode acontecer que o firewall do Windows ou software antivírus esteja bloqueando a conexão Wi-Fi. Fornecer as permissões necessárias para a rede Wi-Fi pode resolver o problema.
- Abra a Segurança do Windows na pesquisa do menu Iniciar.
- Role para baixo até o menu “Firewall e proteção de rede”. Clique em “Rede pública”.
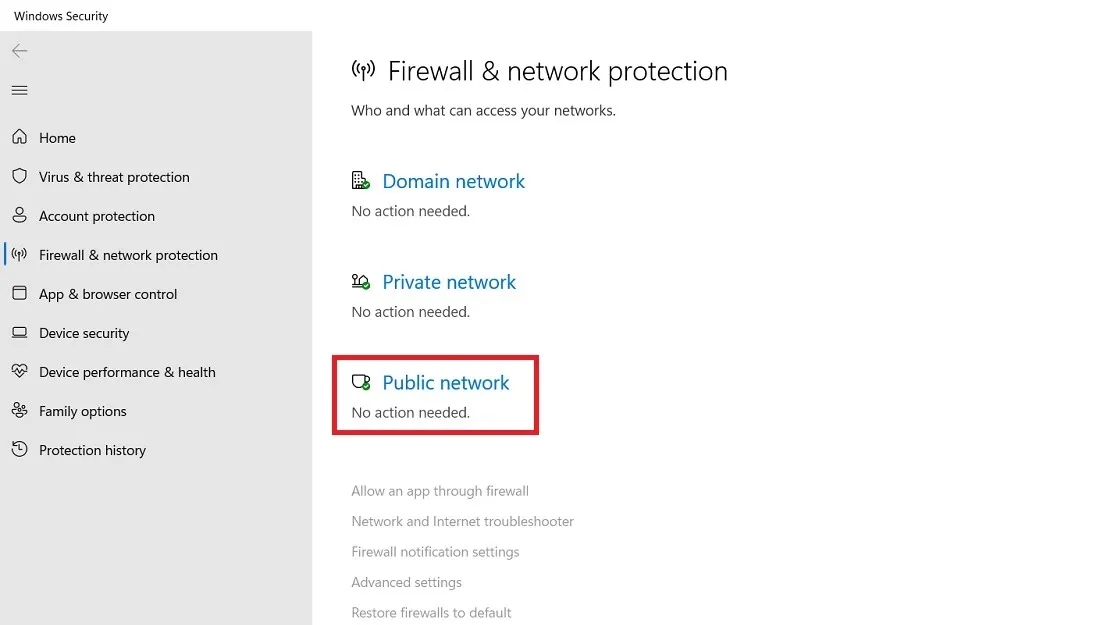
- Verifique se sua rede Wi-Fi está listada em “Redes públicas ativas”. Se não estiver aparecendo aqui, isso significa que o Microsoft Defender Firewall está bloqueando seu acesso à Internet ou há um problema com o roteador.
- Esta é uma falha temporária que pode ocorrer em versões mais antigas do Windows e deve ser corrigida após a reinicialização. Caso contrário, ligue/desligue o roteador uma vez e veja se a rede doméstica está aparecendo em “Redes públicas ativas” novamente. Você também pode “esquecer” a rede em seu dispositivo Windows e reconectá-la. (Veja o método 1.)
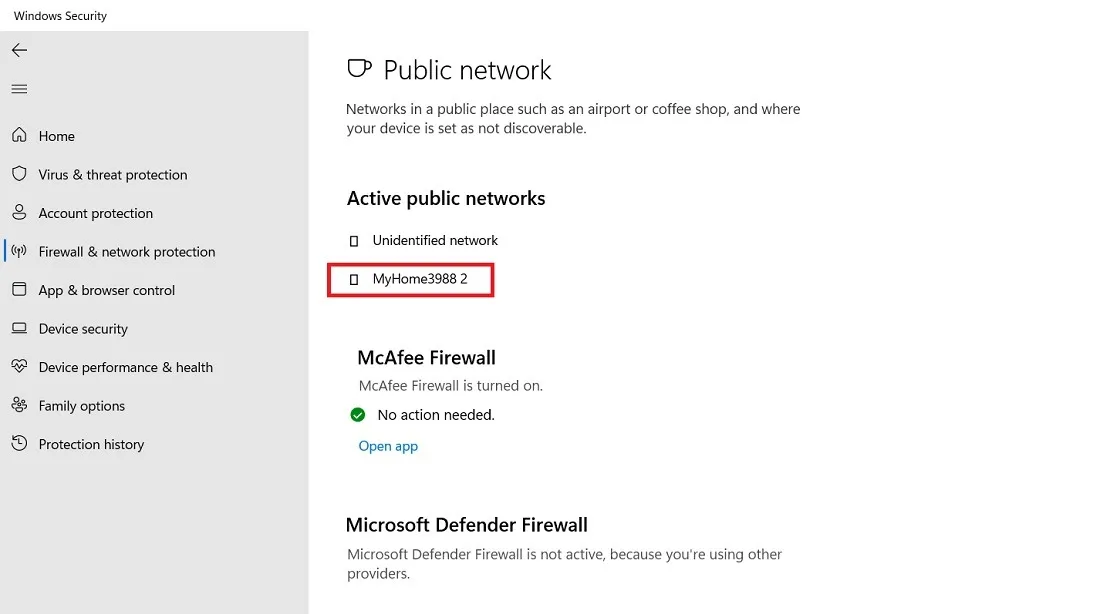
- Para quem usa um firewall externo, acesse as configurações do aplicativo e adicione/edite/remova a rede Wi-Fi em questão.
- Por fim, se você acredita que seu antivírus externo é a fonte do problema, desinstale-o do computador.
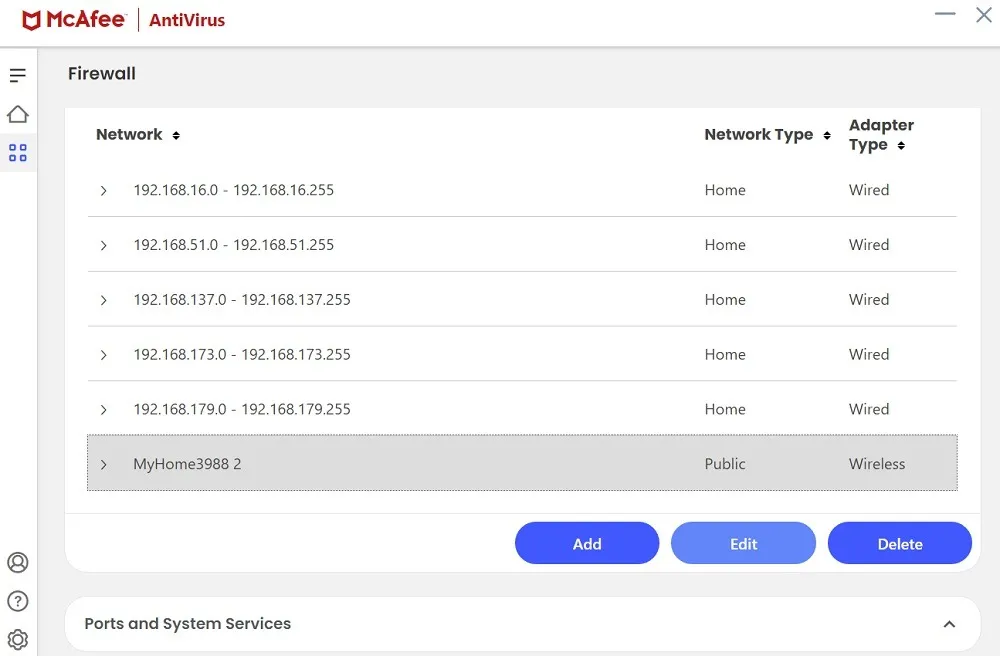
7. Execute o Solucionador de problemas de rede e Internet
O Windows tem um utilitário poderoso chamado Solução de problemas de rede e Internet que pode diagnosticar o que há de errado com seu dispositivo (drivers ausentes, problemas de adaptador, endereços IP do roteador, etc.). Ele pode preencher essas lacunas facilmente e conectar seu dispositivo novamente.
- Vá para “Configurações -> Sistema -> Solução de problemas -> Outros solucionadores de problemas -> Rede e Internet”.
- Clique em “Executar” para abrir a janela da solução de problemas. Siga as instruções na tela para se conectar à Internet.

8. Desative a VPN durante a inicialização do Windows
Você está usando uma VPN no topo da sua rede Wi-Fi? Às vezes, os programas VPN são instalados automaticamente na pasta de inicialização do Windows e se conectam à sua rede Wi-Fi assim que você entra na área de trabalho. Isso pode fazer com que sua conexão Wi-Fi falhe. É melhor esperar até que seu dispositivo Windows esteja conectado à Internet local antes de ativar a VPN.
- Vá para a seção de configurações em qualquer um dos seus aplicativos VPN instalados.
- Desative a opção que inicia automaticamente a VPN assim que você liga o dispositivo.
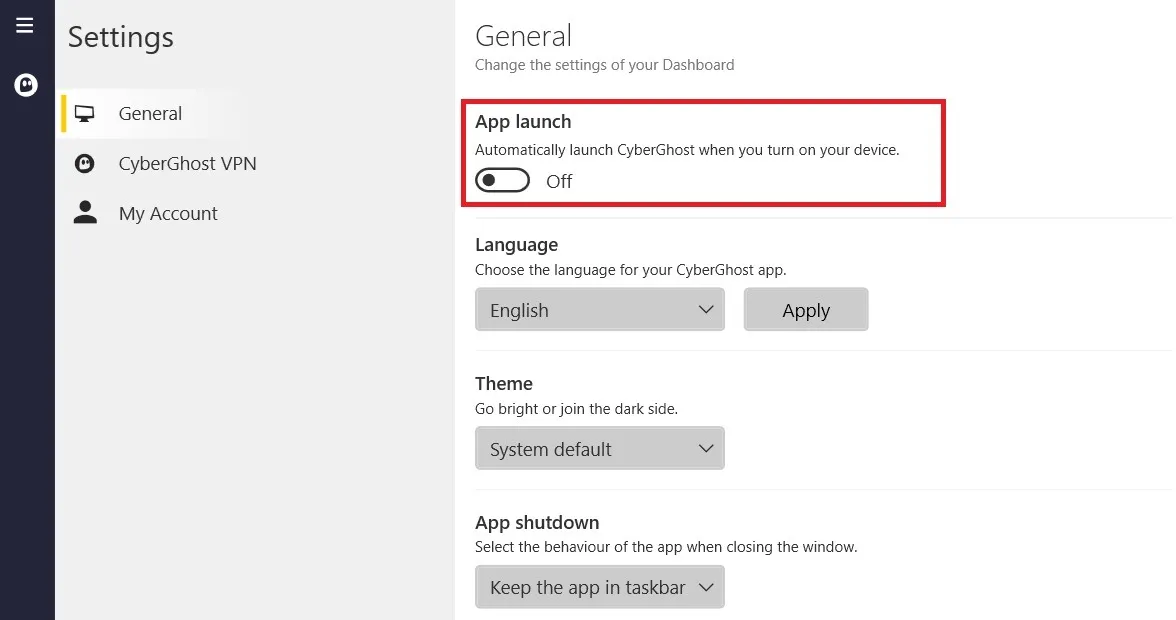
- Como alternativa, digite Ctrl+ Alt+ Delpara abrir o “Gerenciador de Tarefas” e role para baixo até o menu “Aplicativos de inicialização”.
- Clique com o botão direito do mouse para desativar qualquer aplicativo VPN no menu de inicialização.
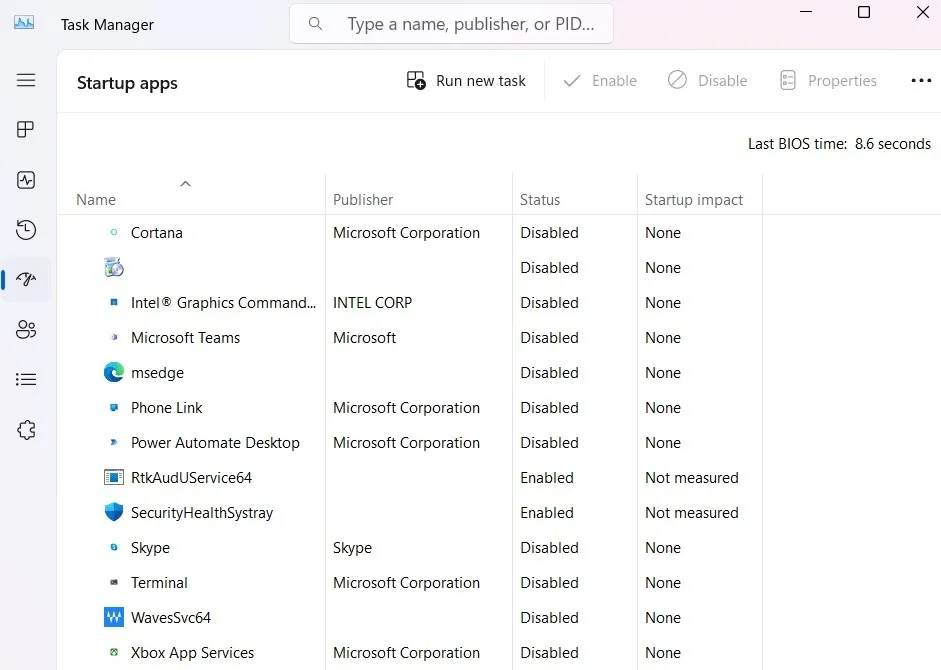
9. Desligue a autenticação Ethernet IEEE 802.1X
Se você estiver obtendo seu Wi-Fi por meio de um cabo Ethernet, desative o 802.1X, um protocolo usado para autenticação segura que pode exigir um prompt de login separado, mas também pode causar falhas de conexão.
- Vá para “Rede e internet” e verifique o status da conexão do seu cabo Ethernet.
- Se a conexão Ethernet indicar “Conectando, ação necessária” em vez de “Conectado”, verifique se o cabo Ethernet está conectado corretamente. Ele deve ser conectado à porta Ethernet correta em seu dispositivo Windows.
- Se o problema de conexão persistir, clique no menu “Ethernet”.
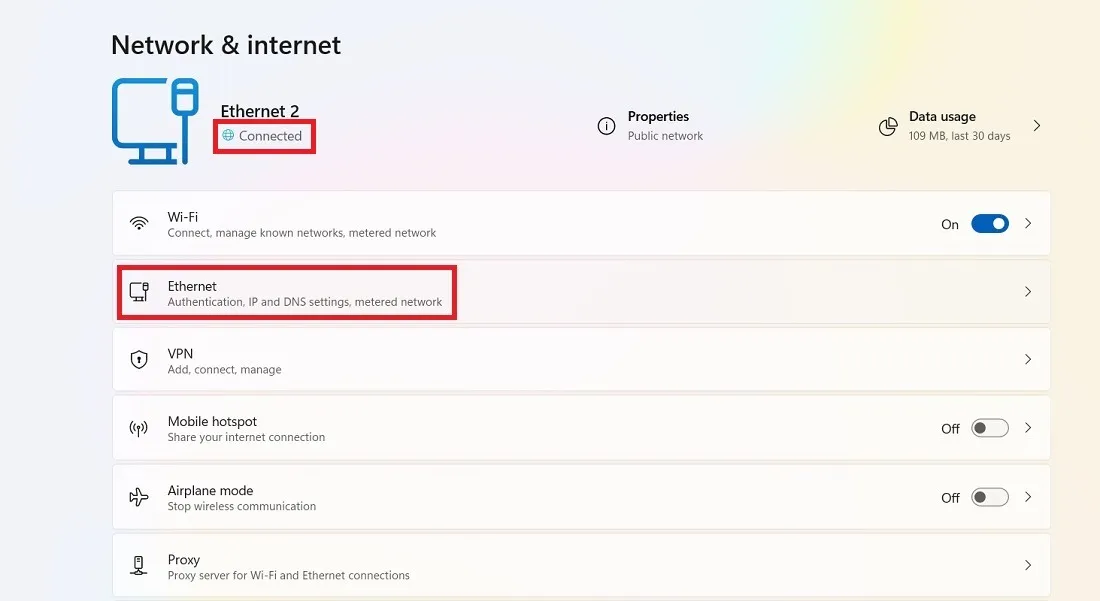
- Clique no botão “Editar” ao lado de “Configurações de autenticação”.
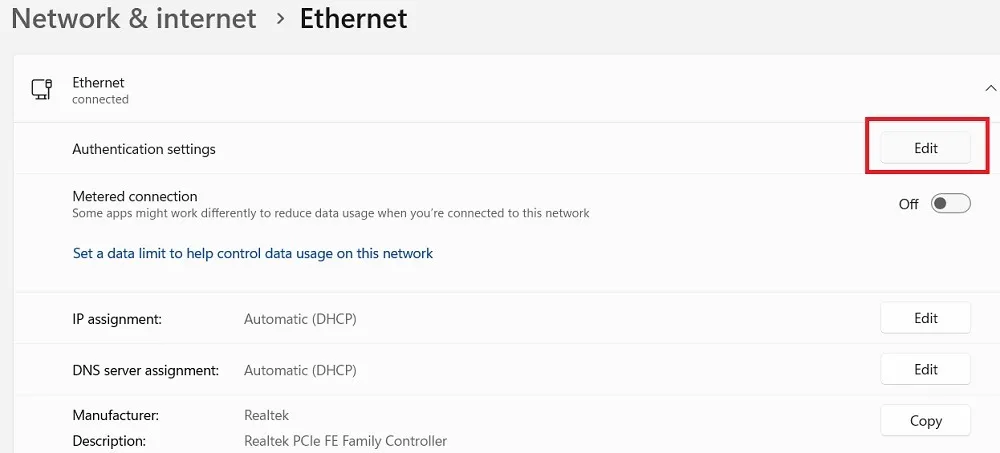
- Desative a autenticação IEEE 802.1X, salve a configuração e reinicie o dispositivo.
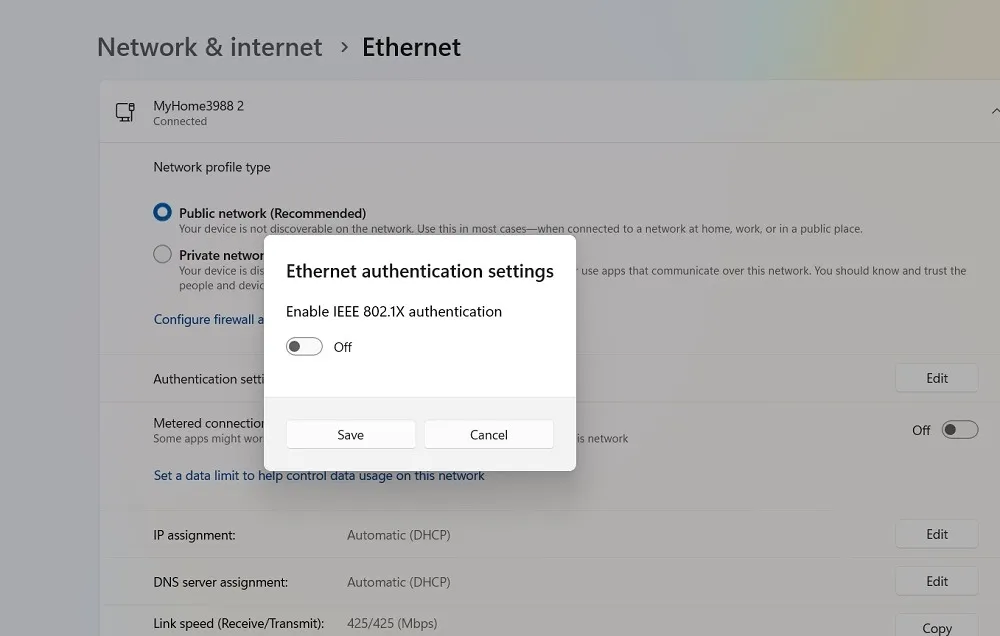
10. Reinicie o NIC sem fio no BIOS
Isso não será possível para todos, pois diferentes fabricantes de placas-mãe têm diferentes opções disponíveis no BIOS, mas vale a pena tentar.
- Para entrar no seu BIOS, pressione repetidamente a tecla Del, F8, F10ou F2(isso pode variar de acordo com o fabricante) enquanto o seu PC está inicializando. Se o Windows inicializar, isso não foi feito corretamente e você precisará reinicializar e tentar novamente. Continue lendo para saber mais sobre os diversos métodos de acesso ao BIOS do Windows .
- Quando estiver no BIOS, procure um menu chamado “Gerenciamento de energia, “Wireless”, “Wireless LAN” ou similar.
- Desmarque ou desative a opção “WLAN” em seu BIOS, clique em “Aplicar” ou “Salvar alterações” (se houver essa opção) e reinicie seu PC.
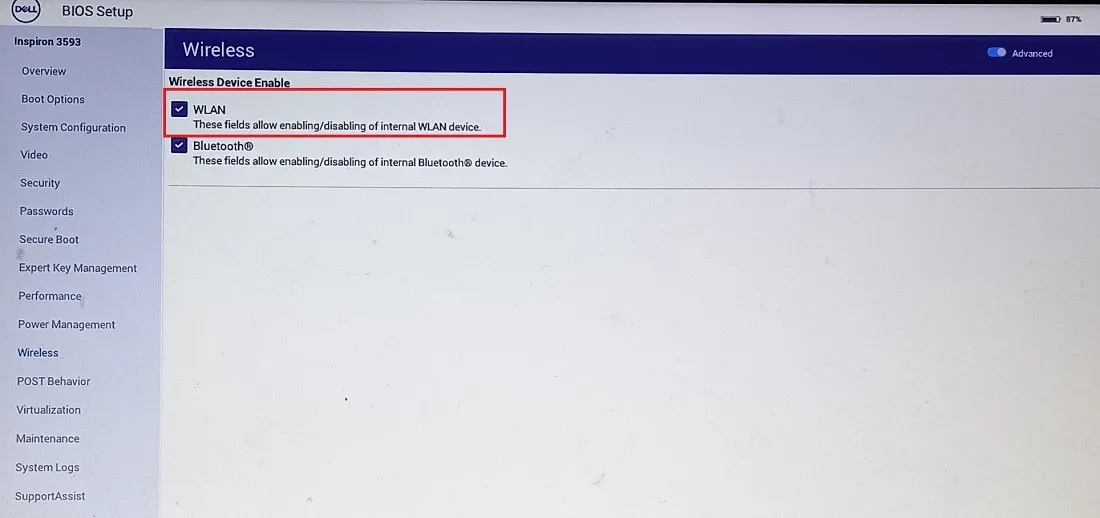
- Depois de fazer login novamente, use as teclas de acesso do BIOS do teclado novamente para voltar à tela do BIOS e reativar “WLAN” e, em seguida, reinicializar.
perguntas frequentes
Por que meu Wi-Fi para de funcionar de repente?
Se o seu Wi-Fi cair repentinamente e for difícil identificá-lo, o sinal do Wi-Fi não é forte o suficiente. Pode haver interferência devido a paredes ou outros obstáculos, e o problema continua mesmo após uma simples reinicialização da rede. Para superar isso em um dispositivo Windows, considere usar um dispositivo Mi-Fi portátil de longo alcance , movendo o roteador para muito perto do laptop ou PC e substituindo o software ou os drivers do seu PC.
Por que meu laptop não está detectando meu Wi-Fi?
Se o seu laptop falhar completamente em detectar um sinal Wi-Fi próximo, o adaptador de rede pode estar com defeito. O problema pode ser corrigido usando a solução de problemas “Rede e Internet” ou reinstalando e atualizando os drivers de rede no Gerenciador de dispositivos.
Crédito da imagem: Unsplash . Todas as capturas de tela de Sayak Boral.



Deixe um comentário