Como corrigir redes Wi-Fi que não aparecem no Windows 11
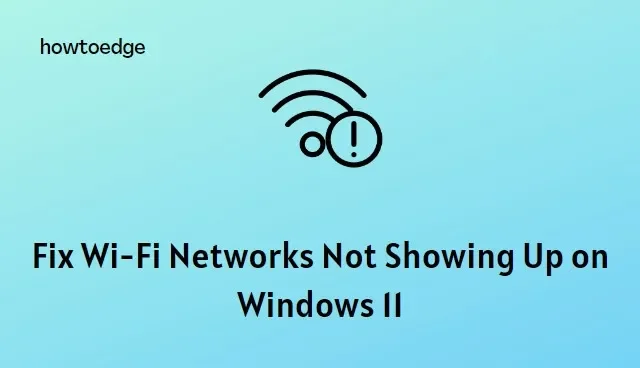
Você está enfrentando problemas de conectividade com a Internet em seu computador com Windows? Nesse caso, você pode descobrir que as redes Wi-Fi não estão aparecendo na sua lista de conexões disponíveis. Não se preocupe! É um problema comum e existem várias maneiras de corrigi-lo. Neste artigo, discutiremos as soluções mais eficazes para recuperar essas redes Wi-Fi ocultas em seu computador com Windows 11.
Por que minhas redes Wi-Fi não estão aparecendo?
Antes de iniciar a solução de problemas, é importante saber por que seu Wi-Fi não está funcionando. Aqui estão algumas das causas mais comuns:
- O adaptador Wi-Fi está desativado ou não está funcionando.
- O roteador sem fio não está transmitindo um sinal.
- Existem muitos dispositivos competindo pela mesma conexão.
- A senha do Wi-Fi está incorreta.
- As configurações sem fio não estão configuradas corretamente.
Como corrigir uma rede Wi-Fi que não aparece no Windows 11
Para corrigir esse problema, use as etapas abaixo:
1. Ative o Adaptador Wi-Fi
Verifique se o adaptador Wi-Fi está ativado e funcionando corretamente. Para fazer isso, faça o seguinte:
- Abra o Painel de controle e selecione Rede e Internet .
- Em seguida, clique em Central de rede e compartilhamento > Alterar configurações do adaptador .
- Agora clique com o botão direito do mouse no adaptador Wi-Fi e selecione Ativar .
Se o seu adaptador Wi-Fi estiver ativado, tente executar um diagnóstico de rede para identificar e reparar o driver com defeito. Para fazer isso, clique com o botão direito do mouse no ícone do adaptador Wi-Fi e selecione Diagnosticar .
O Windows irá procurar quaisquer problemas que o possam estar a afetar e fornecer-lhe uma solução adequada – basta clicar em Aplicar esta correção , se estiver disponível.
2. Verifique seu roteador Wi-Fi
Se o seu dispositivo estiver ativado, verifique o roteador Wi-Fi para garantir que ele esteja transmitindo um sinal. Tente redefinir o roteador e veja se isso ajuda. Você também pode verificar se outros dispositivos podem se conectar à rede.
3. Execute o Solucionador de problemas de conexão com a Internet
O Windows possui uma ferramenta de solução de problemas integrada para ajudar a diagnosticar e corrigir problemas de rede. Para acessar a solução de problemas de conexões com a Internet, siga estas etapas:
- Pressione Win + I para abrir Configurações.
- Em seguida, navegue até Sistema > Solução de problemas no lado direito.
- Em Opções, há um botão chamado Outros solucionadores de problemas – clique nele.
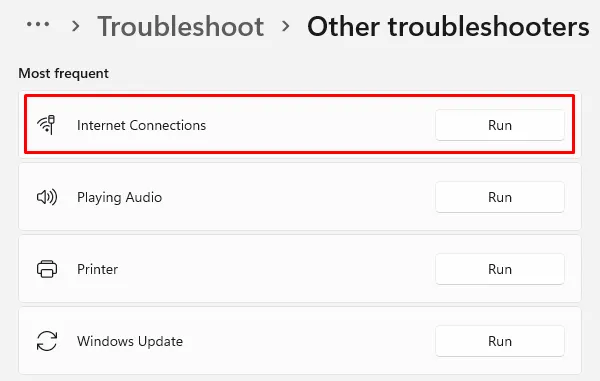
- Em seguida, selecione Executar para conexões com a Internet .
O Windows iniciará a verificação de quaisquer possíveis problemas que possam estar presentes e fornecerá recomendações para corrigi-los; simplesmente aplique essas diretrizes conforme instruído pelo Windows, teste novamente sua conexão e veja se há melhorias!
4. Atualize os drivers do adaptador de rede
Ative o JavaScript
Após uma atualização recente, é possível que o Windows não tenha os drivers de rede mais atuais instalados. Drivers adaptadores com defeito ou configurados incorretamente também são conhecidos por causar problemas de conexão Wi-Fi. A melhor maneira seria atualizar o driver do seu adaptador de rede com a versão mais recente. Veja como fazer:
- Clique com o botão direito do mouse em Iniciar e selecione Gerenciador de dispositivos .
- Depois de abrir o Gerenciador de dispositivos, expanda a seção Adaptadores de rede .
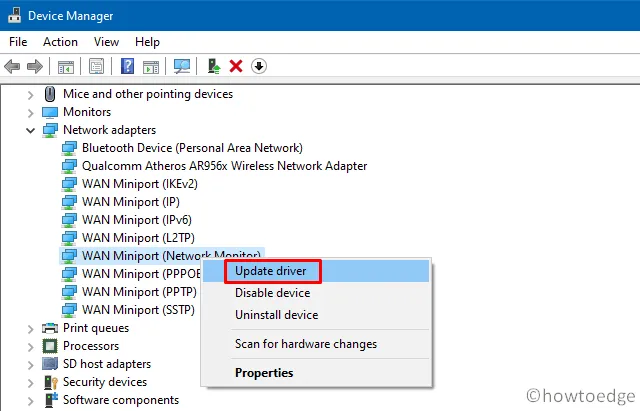
- Em seguida, clique com o botão direito do mouse no seu dispositivo Wi-Fi e selecione Atualizar driver .
- Depois disso, clique em Pesquisar drivers automaticamente , para que o Windows verifique os novos drivers disponíveis e os instale de acordo.
Depois de concluir as etapas acima, feche a janela do Gerenciador de dispositivos e verifique se a opção Wi-Fi foi restaurada.
5. Reinstale o dispositivo adaptador de rede
Se ainda não tiver a rede Wi-Fi no Windows 11, tente reinstalar o dispositivo adaptador de rede. Veja como fazer:
- Para começar, abra o Gerenciador de dispositivos.
- Na janela Gerenciador de dispositivos, expanda a opção Adaptadores de rede .
- Em seguida, clique com o botão direito do mouse no seu dispositivo Wi-Fi e selecione Desinstalar dispositivo .
- Se solicitado, clique em Desinstalar para confirmar a ação.
Depois de desinstalar o dispositivo, vá para Ação na barra de ferramentas e escolha Verificar se há alterações de hardware para que o Windows possa descobrir quaisquer dispositivos conectados perdidos enquanto reinstala seus drivers vitais de uma só vez.
6. Execute uma redefinição de rede
- Para redefinir sua rede, vá para Configurações .
- No lado esquerdo, clique na guia Rede e Internet .
- Em seguida, role para baixo e selecione Configurações de rede avançadas ; aqui você encontrará todos os seus dispositivos listados, bem como uma opção para uma reinicialização completa da rede.
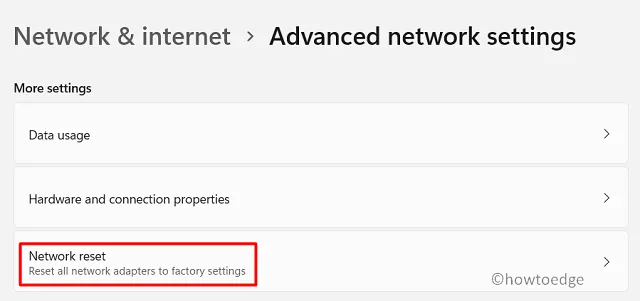
- Na seção Mais configurações , clique na opção Redefinição de rede .
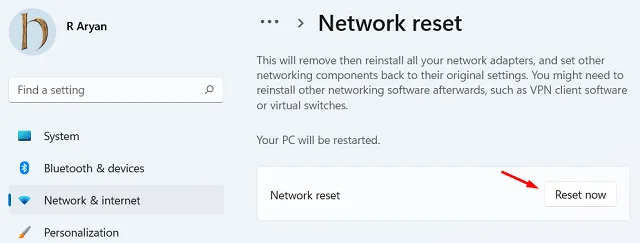
- Em seguida, clique em Redefinir agora e clique em Sim para confirmar a ação.
Depois de redefini-lo, você descobrirá que sua conexão Wi-Fi foi restaurada. É possível que outros dispositivos e softwares de rede precisem ser reinstalados e reconfigurados posteriormente.
7. Verifique se há atualizações do Windows
O último recurso para restaurar sua conexão Wi-Fi é verificar se há atualizações do Windows. A Microsoft lança regularmente patches e atualizações para o sistema operacional com correções para vários problemas, por isso é sempre uma boa ideia verificar se você está executando a versão mais recente do Windows.
Para verificar se há atualizações disponíveis, vá para Configurações e clique na opção Windows Update.
Se houver atualizações pendentes, elas serão listadas aqui; basta baixar e instalar todas as atualizações disponíveis, reiniciar o computador e ver se isso resolve o problema.
Se nenhuma dessas soluções funcionou para você, é melhor entrar em contato com o fabricante do seu dispositivo ou com um especialista em TI local para obter ajuda. Eles poderão diagnosticar o problema e fornecer a melhor solução para corrigi-lo.
perguntas frequentes
1. Como corrijo minha conexão Wi-Fi no Windows 11?
Primeiro, verifique se o roteador está conectado e ligado corretamente. Em seguida, abra o menu Configurações de rede no Windows 11 e selecione “Adaptador de rede”. Selecione a opção “Alterar configurações do adaptador” e escolha sua conexão Wi-Fi. Se houver algum erro, clique em “Diagnosticar” e siga as instruções fornecidas. Se o problema persistir, entre em contato com seu provedor de serviços de Internet para obter suporte.
2. O Wi-Fi funciona sem internet?
Não, o Wi-Fi requer uma conexão com a Internet para funcionar. É uma rede conectada sem fio que transmite dados entre dispositivos e a internet. Sem a internet, o Wi-Fi não funciona.
3. Posso usar meu WiFi sem roteador?
Não, você precisará de um roteador para acessar o Wi-Fi. O roteador é o dispositivo que conecta a rede do provedor de serviços de Internet à sua rede doméstica. Seu roteador também permitirá que você acesse a Internet e crie uma rede local com outros dispositivos em sua casa.
No entanto, você não precisa comprar um roteador adicional se já tiver um modem. A maioria dos modems também funcionará como um roteador.
4. Qual é a diferença entre um modem e um roteador?
Um modem é um dispositivo que conecta você diretamente à rede do seu provedor de serviços de Internet. Um roteador é um dispositivo que conecta seu modem à sua rede doméstica, permitindo que você acesse a Internet de outros dispositivos em sua casa. O roteador também cria sua rede local, permitindo que você compartilhe arquivos e dispositivos com outros computadores em sua casa.



Deixe um comentário